WildFly 10.0.0でPostgreSQL 9.4のデータソースを追加
目次
概要
WildFly 10.0.0でウェブの管理コンソールを利用してデータソースを追加します。 今回追加するデータソースはJDBCドライバでPostgreSQL 9.4へ接続する設定です。 設定ファイルを記述することでも追加できるようですが、今回は管理コンソールを利用して設定します。 PostgreSQL 9.4用のJDBCドライバはPostgreSQLの公式サイトからダウンロードします。
構成
サーバ構成
OSバージョン
CentOS 7.2.1511 x86_64
ソフトウェア・パッケージ一覧
- jdk-8u92-linux-x64.rpm
- wildfly-10.0.0.Final.tar.gz
クライアント構成
OSバージョン
Windows 7 Ultimate Service Pack 1 64bit
ソフトウェア・パッケージ一覧
- Internet Explorer 11
環境構築
設定
JDBCドライバのダウンロード
PostgreSQLのJDBC DriverをPostgreSQLの公式サイトからダウンロードします。 今回接続先となるPostgreSQLサーバのバージョンが9.4なので、「JDBC42 Postgresql Driver, Version 9.4-1208」を使用します。 以下のサイトからPCにダウンロードします(PostgreSQLサーバ上ではなくPCの方に保存しておきます)。
PostgreSQL JDBC Driver Download
管理コンソールへログイン
PCのブラウザからWildFlyの管理コンソールにアクセスします。 WildFlyが起動しているサーバのIPアドレスは「192.168.0.104」、管理コンソールのリッスンポートは「9990」なので、 URLは「http://192.168.0.104:9990」となります。 管理ユーザである wfadmin ユーザでログインします。
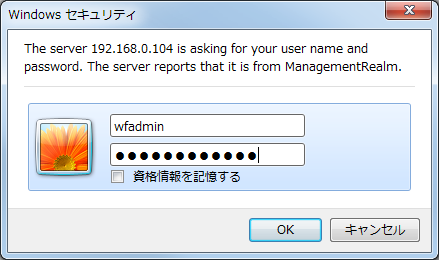
JDBCドライバのデプロイ
管理コンソールのホーム画面が表示されたら、[Deployments]メニューを選択します。
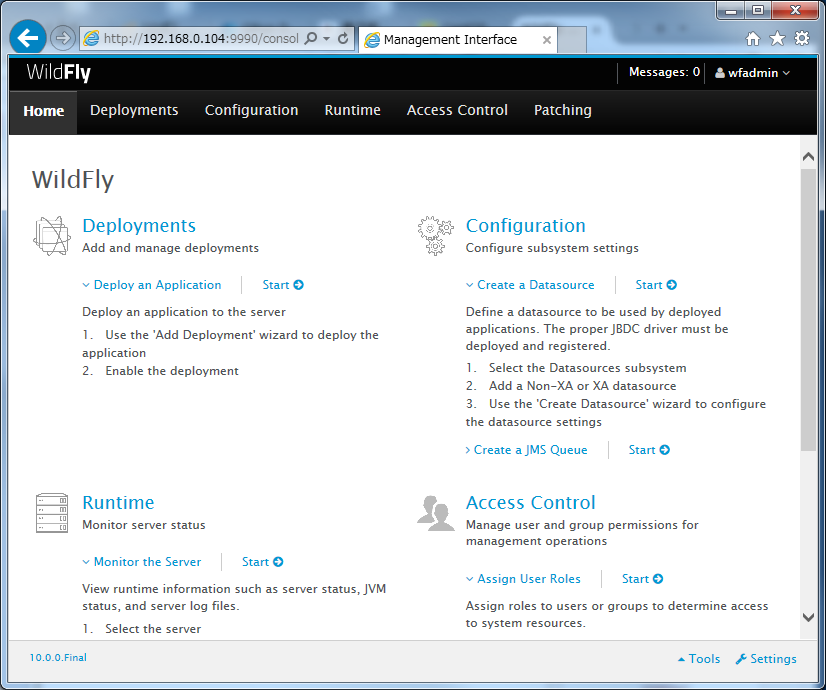
「Deployments」メニューが表示されたら、画面左の青い[Add]ボタンをクリックします。
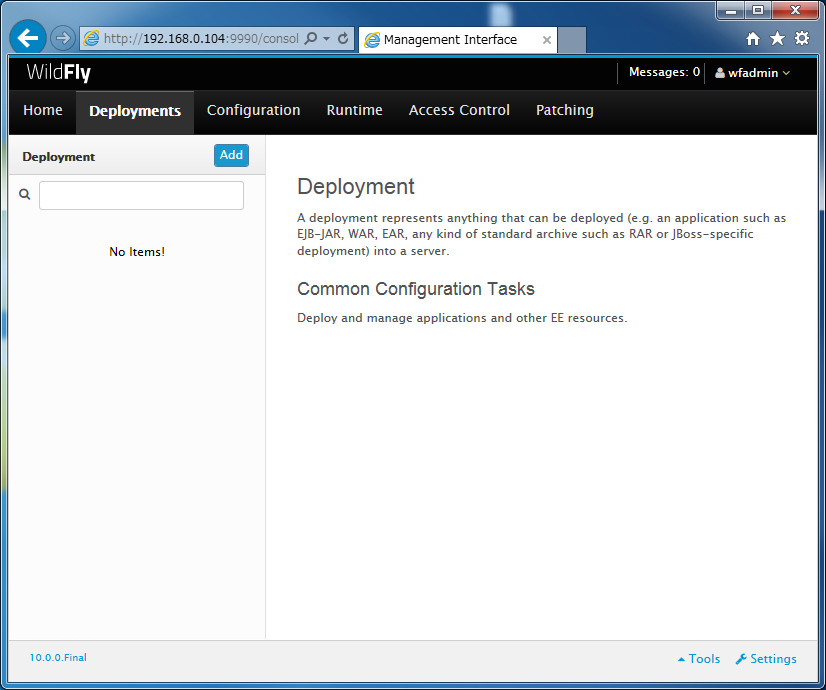
「New Deployment」画面が表示されたら、『Upload a new deployment』にチェックが付いていることを確認し、[Next]ボタンをクリックします。
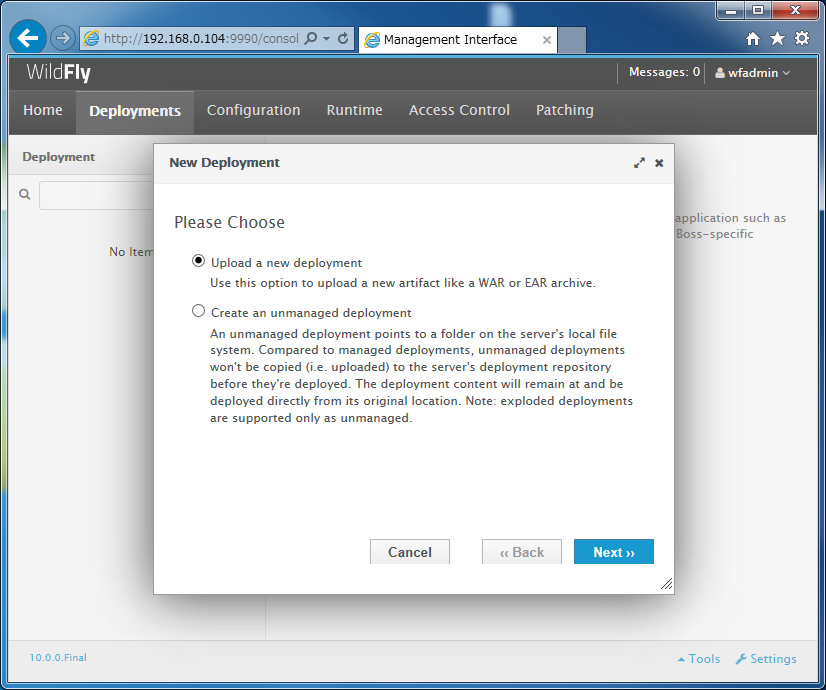
「Upload Deployment」画面に切り替わったら、[参照]ボタンをクリックしてPostgreSQL 9.4用JDBCドライバファイルのパスを選択し、[Next]ボタンをクリックします。
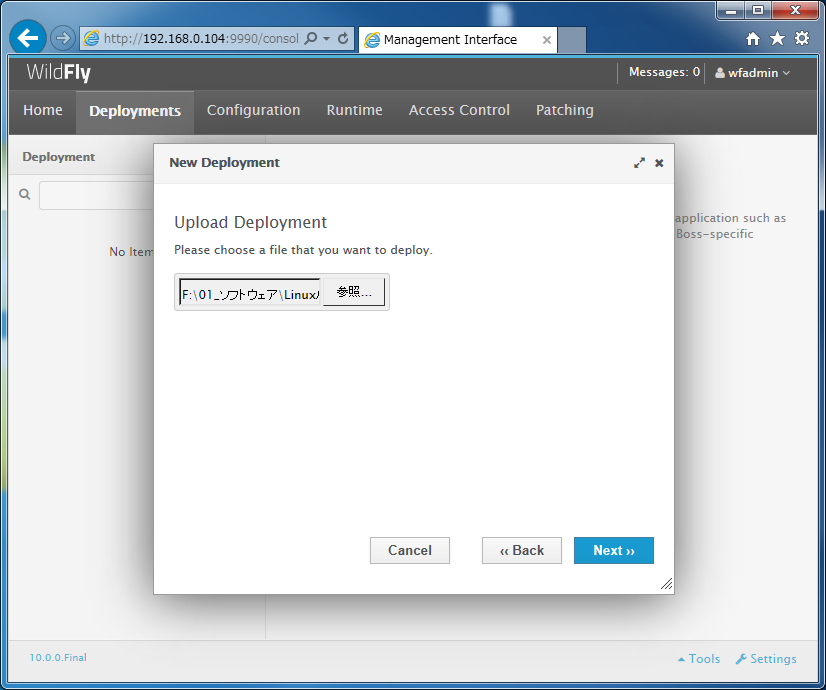
[Name]と[Runtime Name]は自動的に入力されるのでそのままとし、[Enable]にチェックが付いていることを確認し、[Finish]ボタンをクリックします。
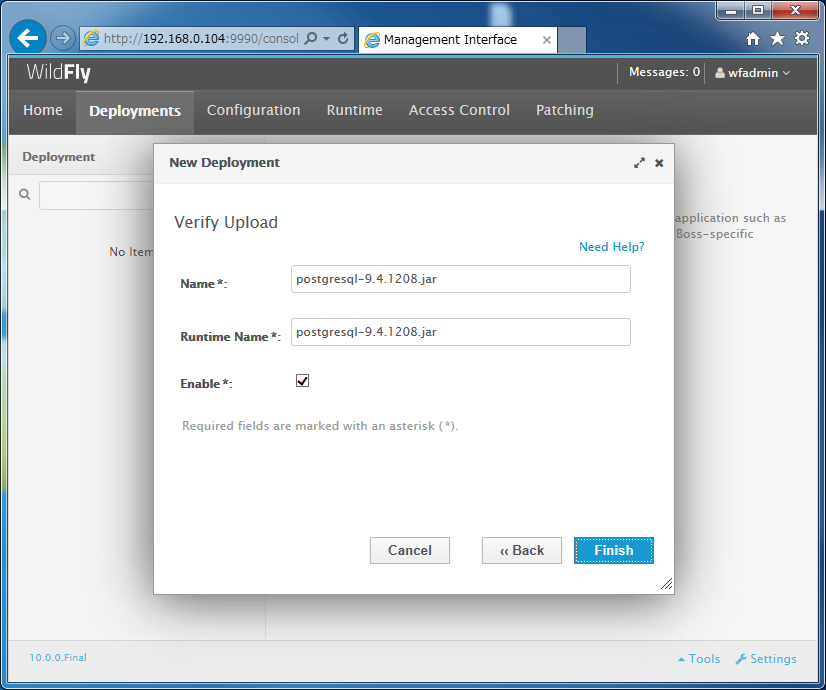
「Deployments」画面左に追加した『postgresql-9.4.1208.jar』ファイルが表示されているので、これをクリックします。
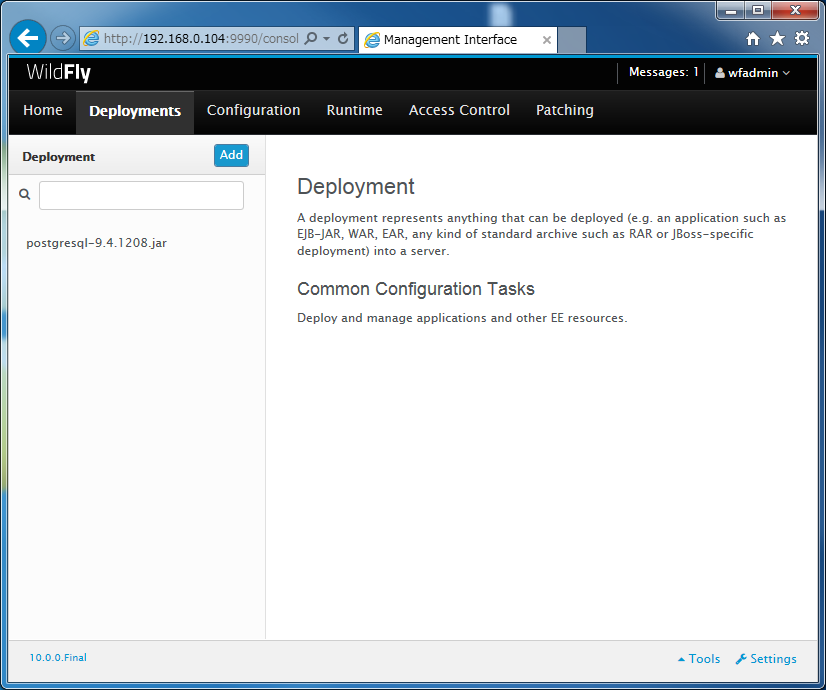
『postgresql-9.4.1208.jar』の概要が表示されるので、『Deployment is enabled』と表示されていることを確認し、[Configuration]メニューを選択します。
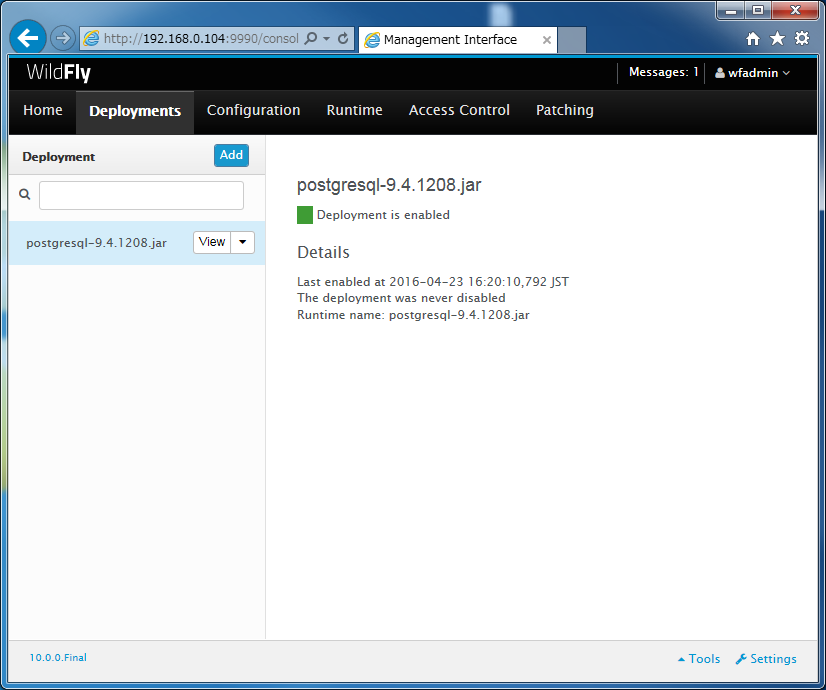
データソースの追加
「Configuration」メニューが表示されたら、画面左のリストから[Subsystems]を選択します。
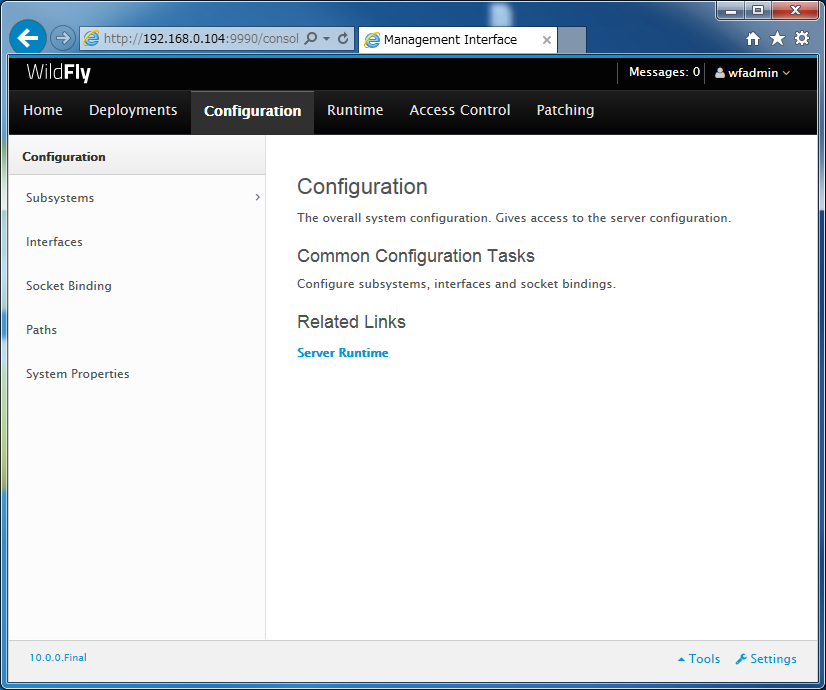
展開されたSubsystemリストから[Datasources]を選択します。
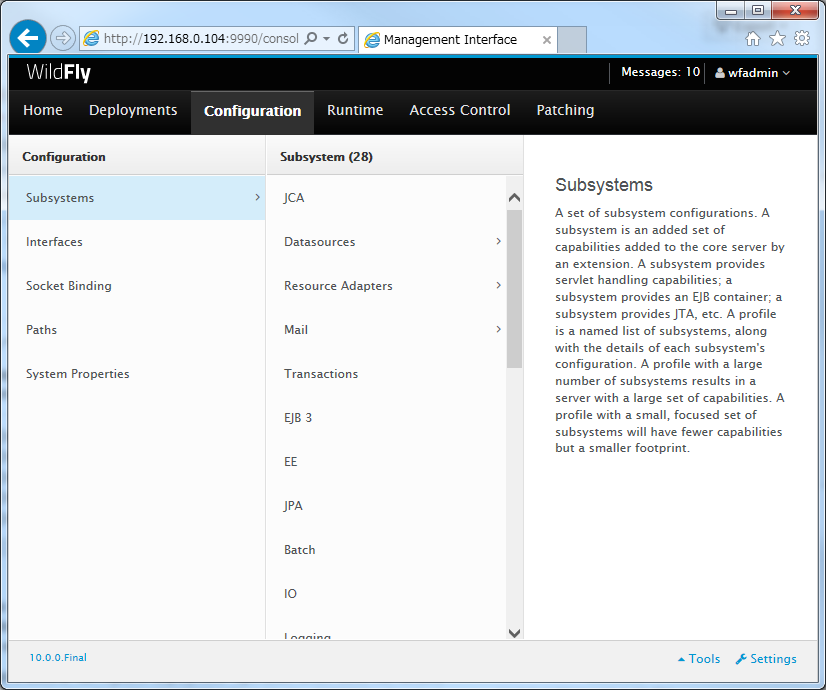
展開されたTypeリストから[Non-XA]を選択します。
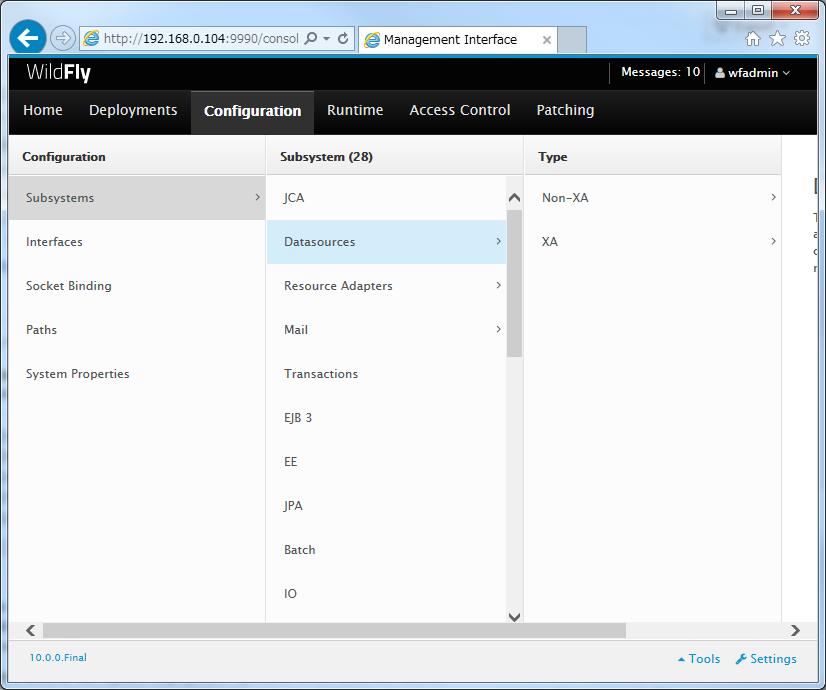
展開されたDatasourceリストの[Add]ボタンをクリックします。
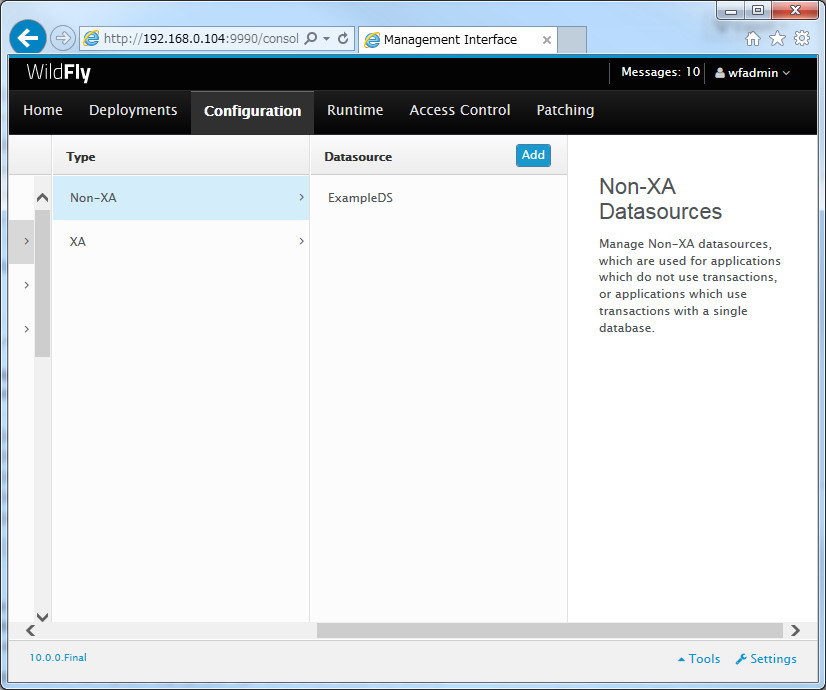
「Create Datasource」画面が表示されたら、『PostgreSQL Datasource』をチェックし、[Next]ボタンをクリックします。
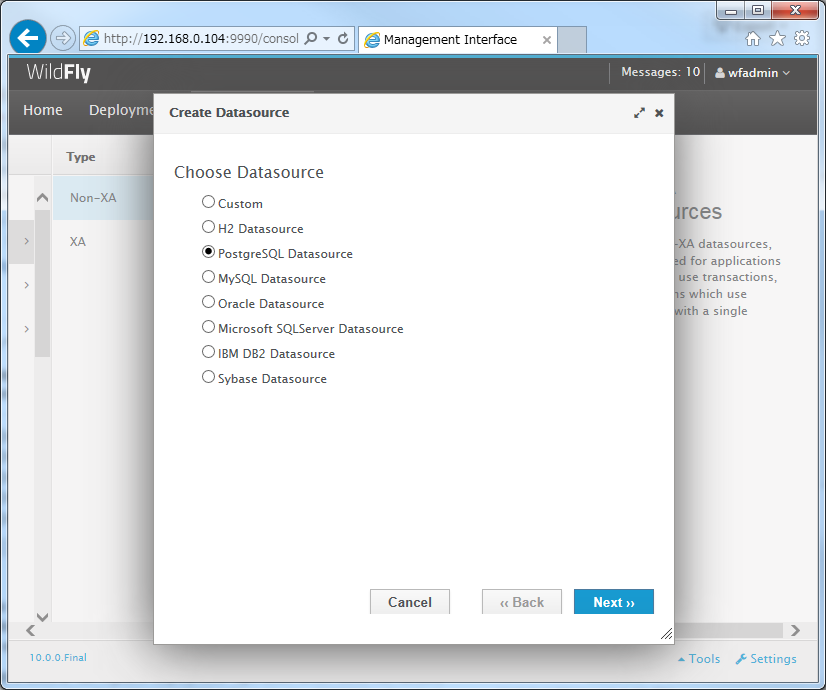
「Step 1/3: Datasource Attributes」が表示されたら、[Name]と[JNDI Name]は自動的に入力されるのでそのままとし、[Next]ボタンをクリックします。
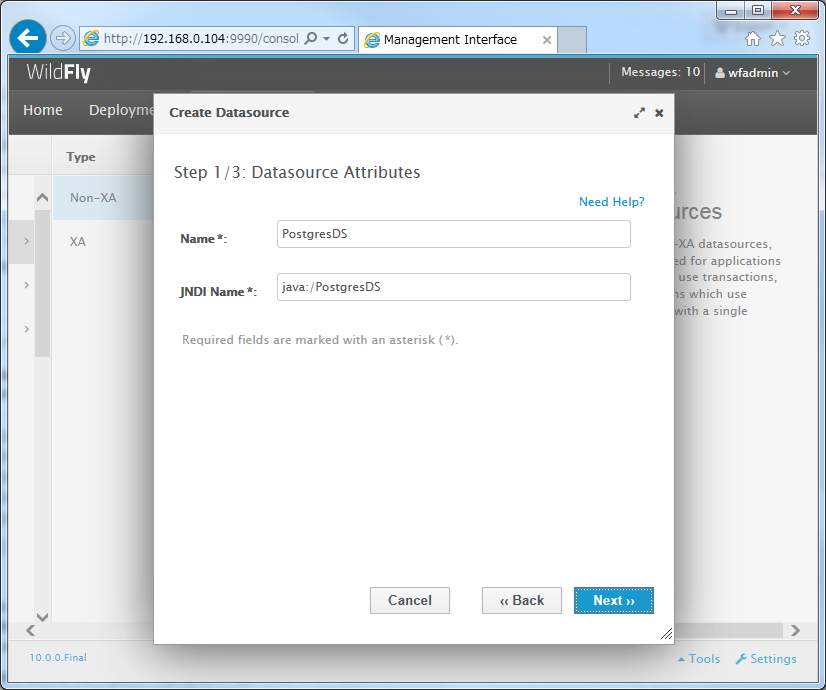
「Step 2/3: JDBC Driver」画面が表示されたら、[Detected Driver]をクリックします。
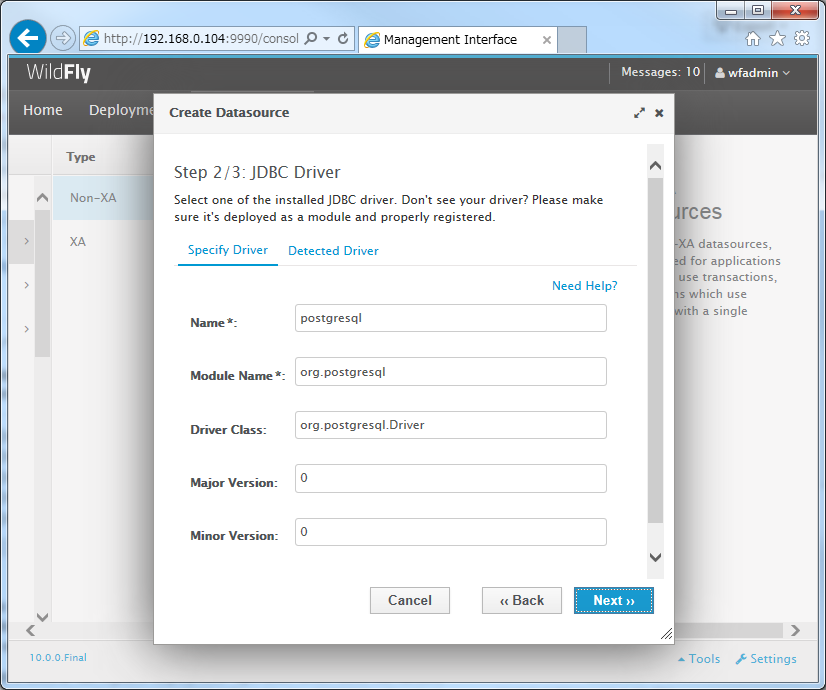
先ほど追加した『postgresql-9.4.1208.jar』を選択し、[Next]ボタンをクリックします。
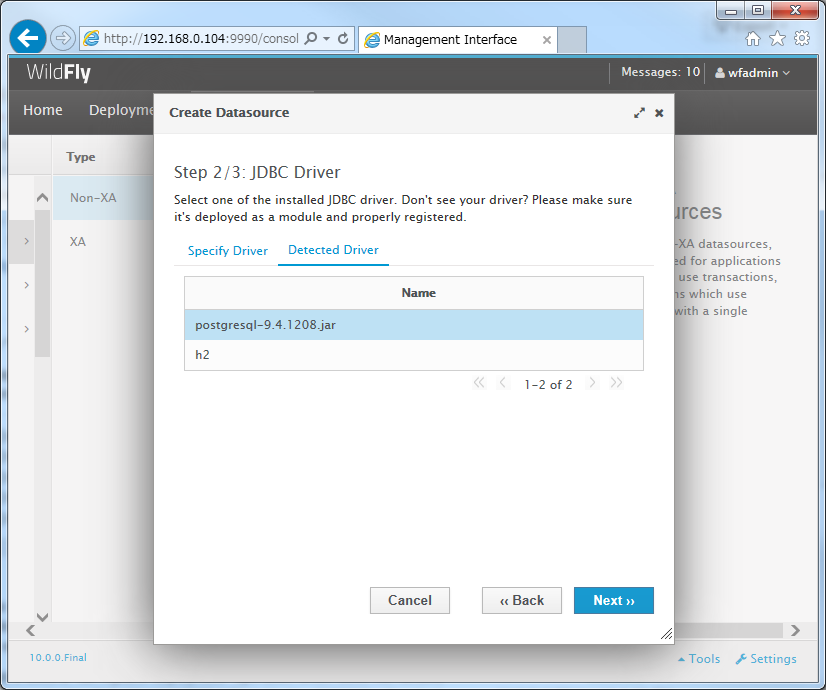
「Step 3/3: Connection Settings」画面が表示されたら、PostgreSQLサーバの設定に合わせて入力します。 今回接続するPostgreSQLサーバのIPアドレスは「192.168.0.106」、ポートは「5432」、データベース名は「testdb」です。 接続用のPostgreSQLユーザのユーザ名が「pguser01」です。これらの情報を元に以下の通り入力し、[Next]ボタンをクリックします。
| Connection URL | jdbc:postgresql://192.168.0.106:5432/testdb |
|---|---|
| Username | pguser01 |
| Password | (pguser01のパスワードを入力) |
| Security Domain | (空欄のまま) |
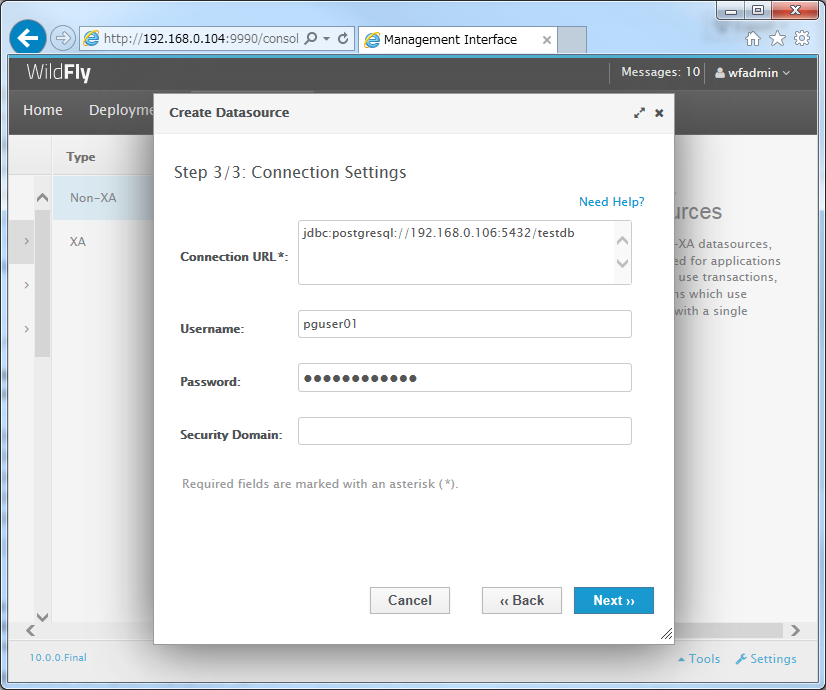
「Test Connection」画面が表示されたら、[Test Connection]ボタンをクリックします。
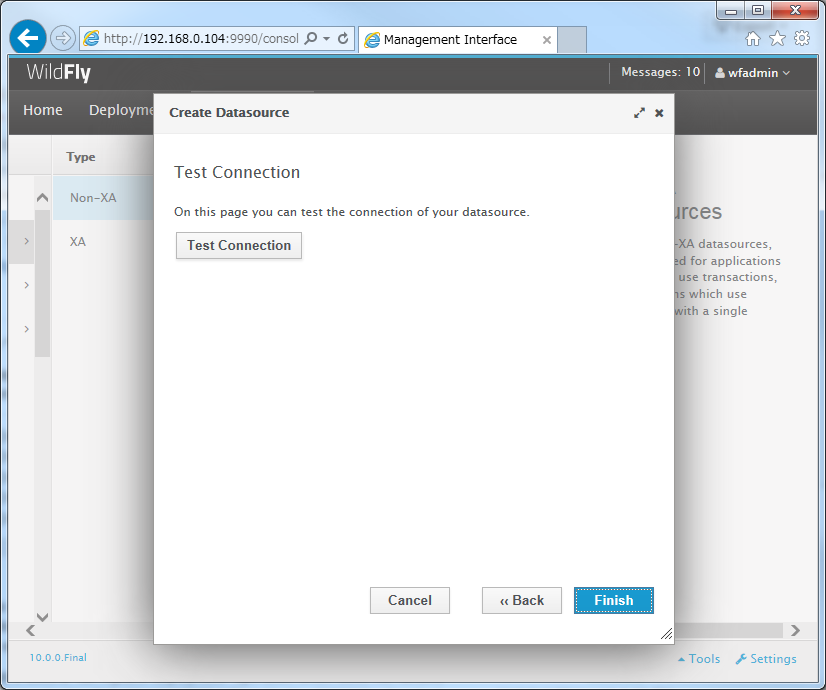
「Successfully created JDBC Connection.」と表示されれば接続成功です。[OK]ボタンをクリックします。
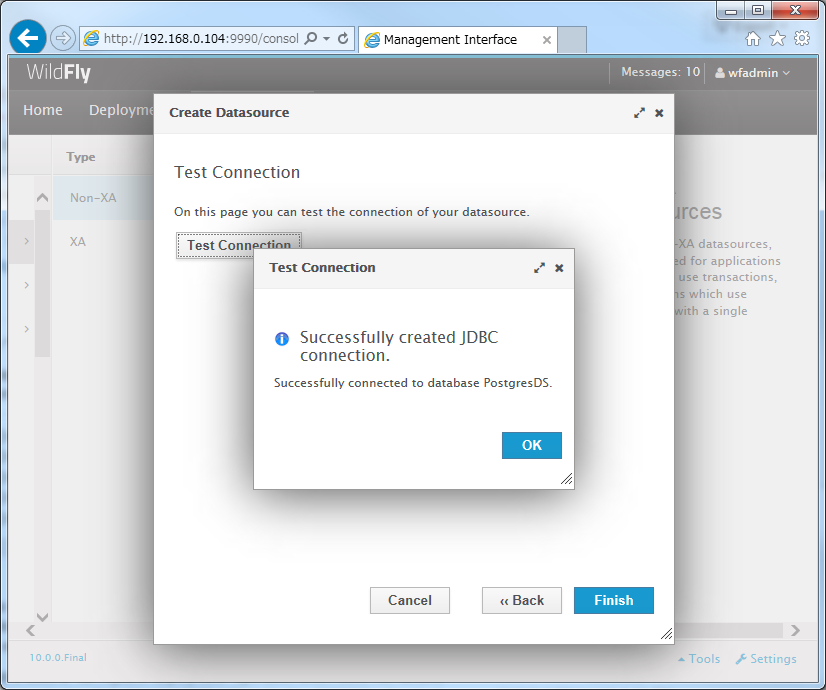
「Test Connection」画面に戻ったら、[Finish]ボタンをクリックします。
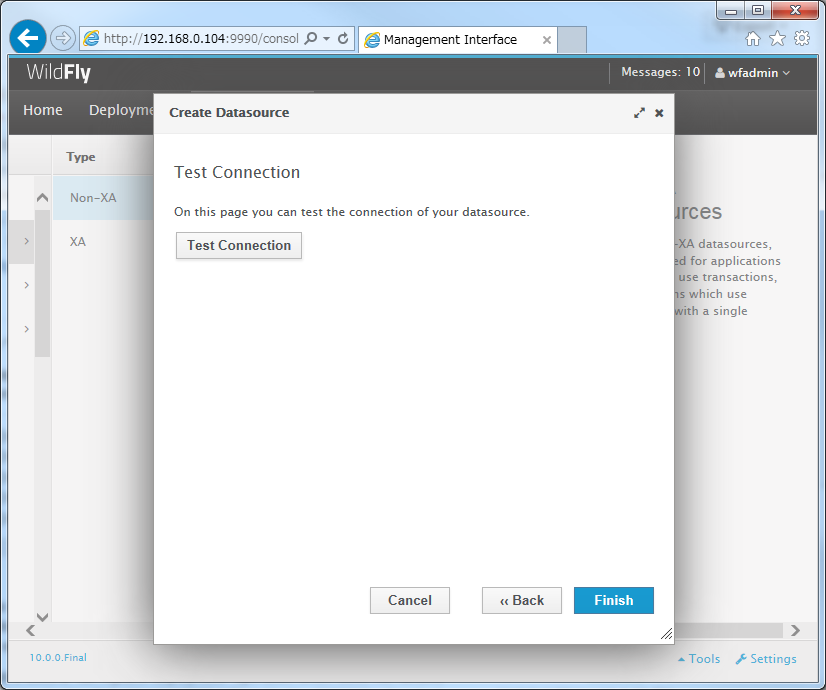
「Configuration」画面に戻ったら、『PostgresDS』が表示されていることを確認します。
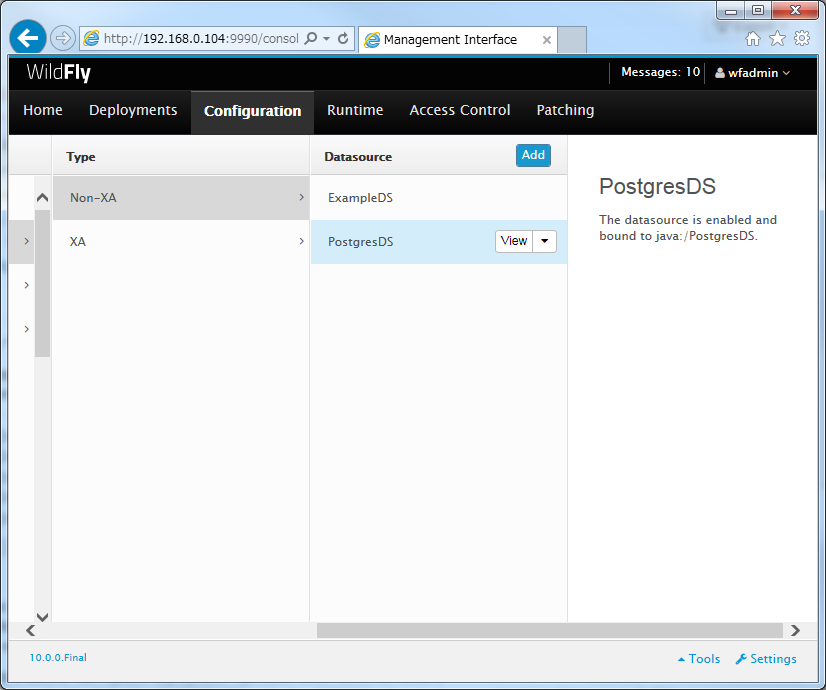
以上でデータソースの追加は終了です。 画面右上のユーザ名をクリックしてログアウトしてください。
