Oracle RAC構築のためのデータベース作成
目次
構成
想定環境
ASMディスク・グループ上にデータベースを作成します。
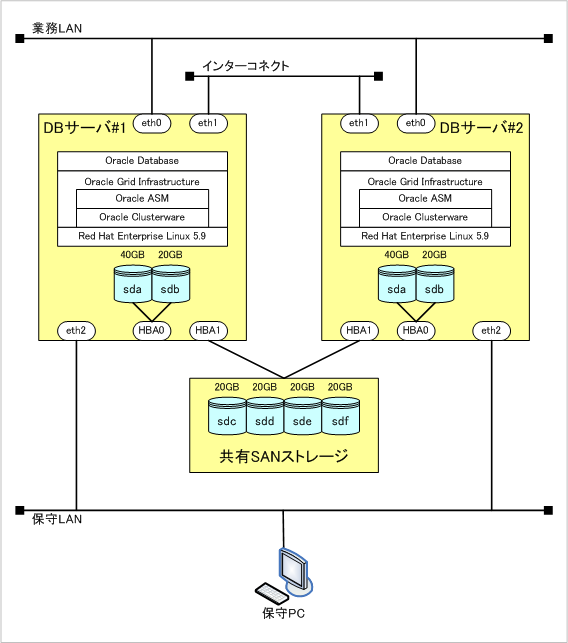
Linux、Oracle製品をインストールするディスクの構成は以下の通りです。
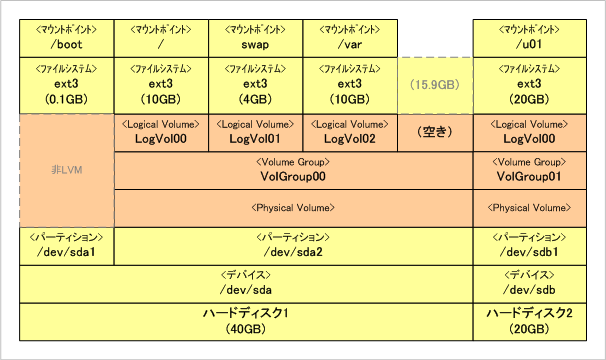
データベースを格納するディスクの構成は以下の通りです。
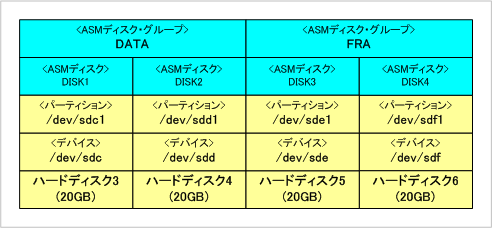
サーバ構成
OSバージョン
Red Hat Enterprise Linux 5.9 64bit
ソフトウェア一覧
Oracle Database 11g Release 2 (11.2.0.3.0) for Linux x86-64
Oracle Database 11g Release 2 Grid Infrastructure (11.2.0.3.0) for Linux x86-64
環境構築
インストール
LinuxでGUI環境(X Window System)を起動します。 X Window SystemはTeraTermからは起動できないので、Linuxのコンソールなどで実行してください。 なお、ランレベル5でLinuxを起動している場合はこの手順は不要です。
# startx
ターミナル上で以下のコマンドを実行します。
# xhost + access control disabled. clients can connect from any host # su - orace $ xhost + access control disabled. clients can connect from any host $ /u01/app/oracle/product/11.2.0/dbhome_1/bin/dbca
ようこそ
[Oracle Real Application Clusters (RAC)データベース]が選択されていることを確認し、[次へ]ボタンをクリックします。
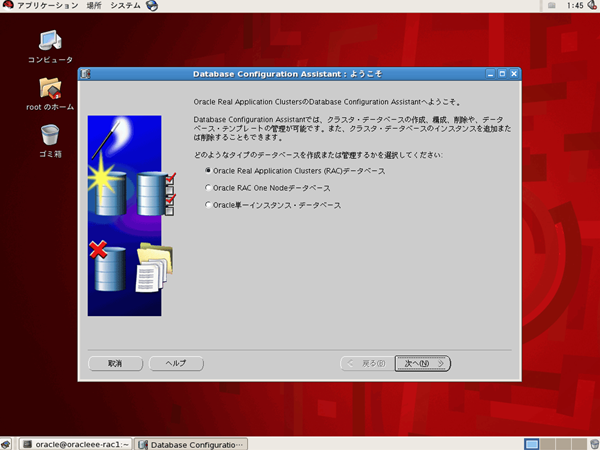
ステップ1/13 : 操作
[データベースの作成]が選択されていることを確認し、[次へ]ボタンをクリックします。

ステップ2/14 : データベース・テンプレート
今回はWebオンラインアプリケーションから利用されることを想定していますので、 [汎用またはトランザクション処理]が選択されていることを確認し、[次へ]ボタンをクリックします。
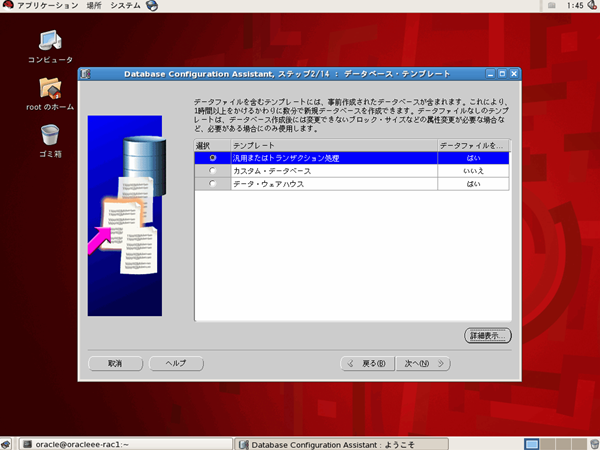
ステップ3/13 : データベース識別情報
データベースの名前が決まっている場合は、その名前を入力してください。 特に決まっていなければ、以下の通り入力します。
| 構成タイプ | ●管理者管理型 ○ポリシー管理型 |
|---|---|
| グローバル・データベース名 | orcl |
| SID接頭辞 | orcl |
続いてクラスタ・データベースを作成するノードの欄で、[全て選択]ボタンをクリックし、 2つのノードが選択された状態になっていることを確認します。 確認できたら[次へ]ボタンをクリックします。
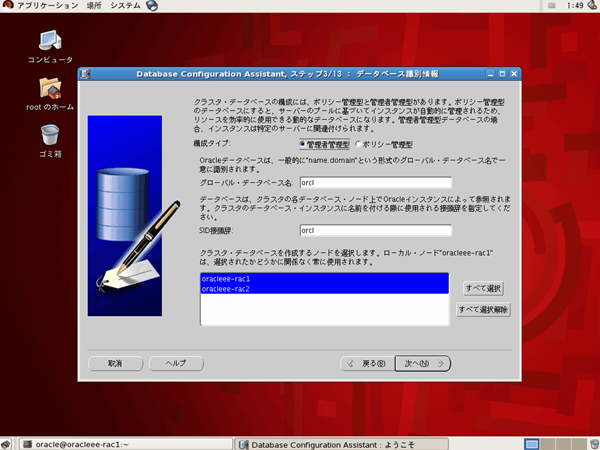
ステップ4/12 : 管理オプション
以下の通り選択されていることを確認し、[自動メンテナンス・タスク]タブを選択します。
| Enterprise Managerの構成 | ■ |
|---|---|
| 集中管理用にGrid Controlに登録 | ○ |
| ローカル管理用にDatabase Controlを構成 | ● |
| リカバリ領域への日次ディスク・バックアップの有効化 | □ |

「自動メンテナンス・タスク」タブに切り替わったら、[自動メンテナンス・タスクの有効化]が 選択されていることを確認し、[次へ]ボタンをクリックします。
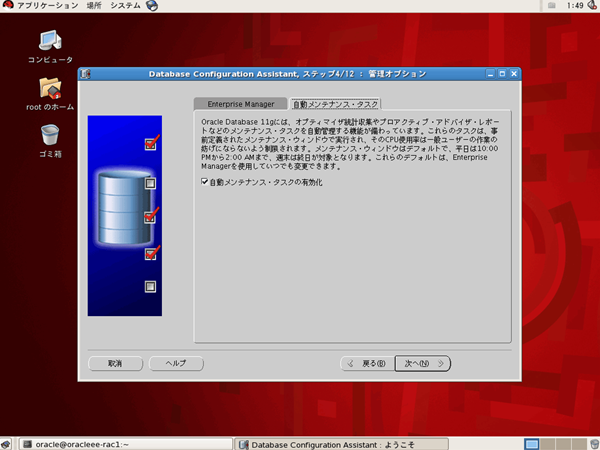
ステップ5/12 : データベース資格証明
ここでは管理者パスワードの管理を簡略化するため、全てのアカウントに同じパスワードを設定します。 [すべてのアカウントに同じ管理者パスワードを使用]を選択し、[パスワード]と[パスワードの確認]に同じパスワードを入力します。 入力が終わったら[次へ]ボタンをクリックします。
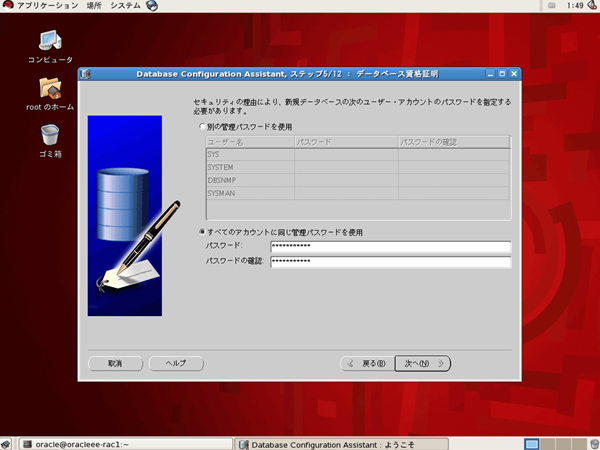
ステップ6/12 : データベース・ファイルの位置
[記憶域のタイプ]に『自動ストレージ管理(ASM)が選択されていることを確認し、 [記憶域の場所]に『Oracle Managed Filesの使用』が選択されていることを確認し、 [データベース領域』横の[参照]ボタンをクリックします。
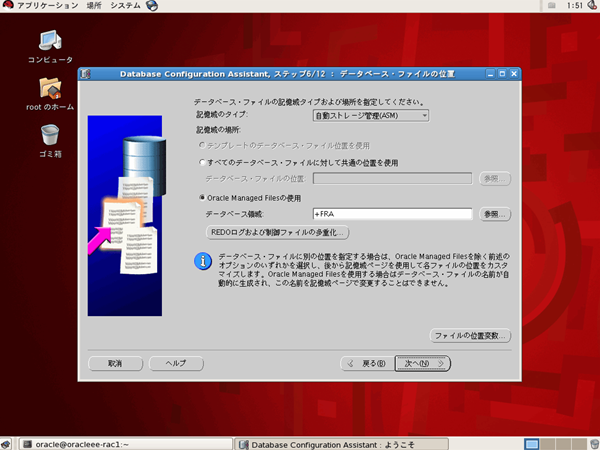
「ディスク・グループの選択」画面が表示されたら、『DATA』を選択して[OK]ボタンをクリックします。
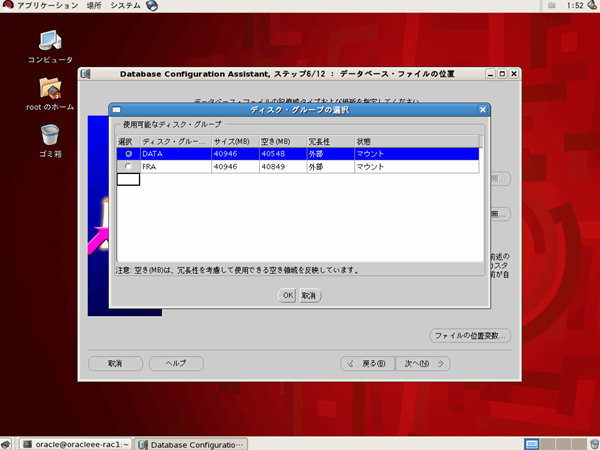
元の画面に戻ったら、[データベース領域]に『+DATA』が表示されていることを確認し、 [次へ]ボタンをクリックします。
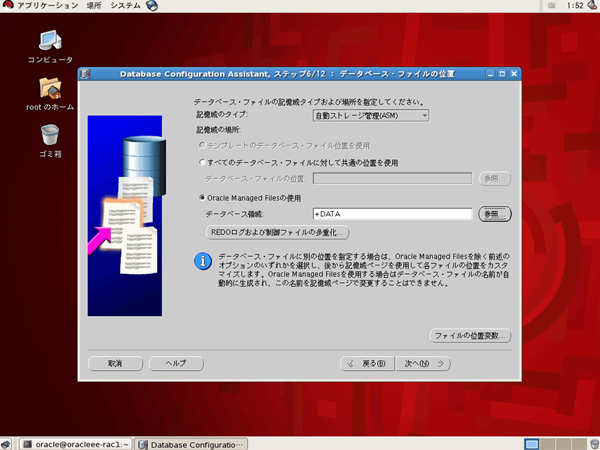
「ASM資格証明」画面が表示されますので、ステップ5/12で入力したパスワードを入力し、[OK]ボタンをクリックします。
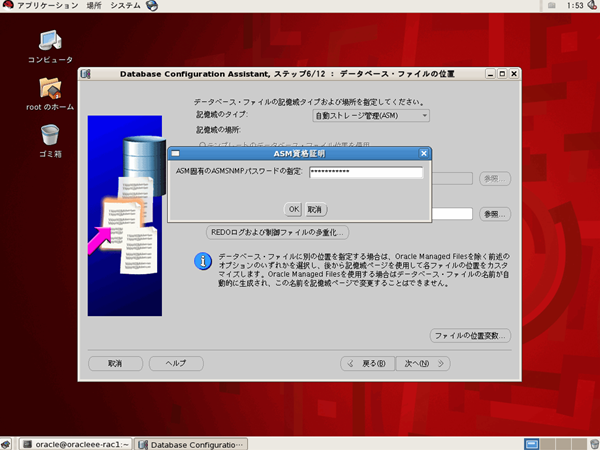
ステップ7/12 : リカバリ構成
[データベースのリカバリ・オプションの選択]で、『高速リカバリ領域の指定』が選択されていることを確認し、 [高速リカバリ領域]横の[参照]ボタンをクリックします。
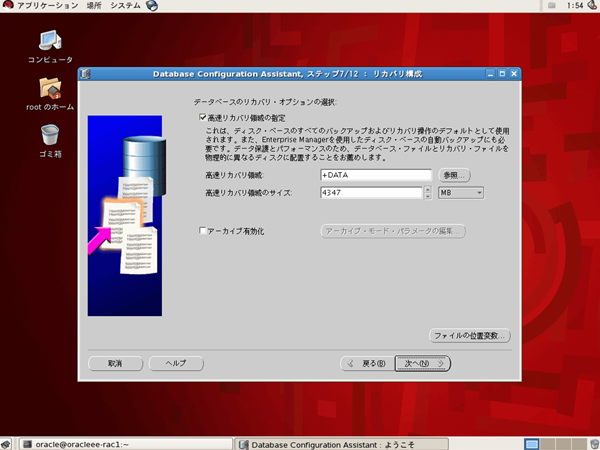
「ディスク・グループの選択」画面が表示されたら、『FRA』を選択して[OK]ボタンをクリックします。
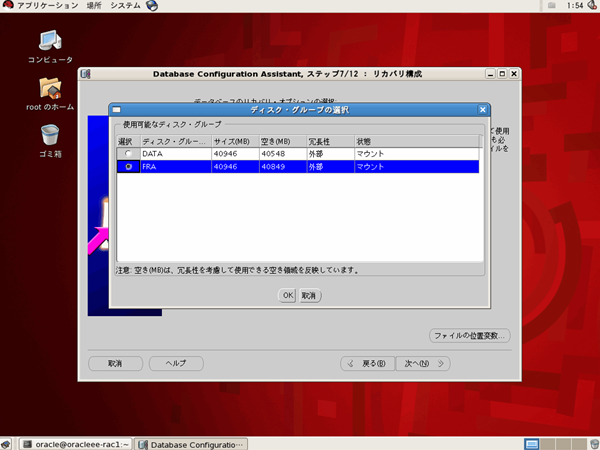
元の画面に戻ったら、[高速リカバリ領域]に『+FRA』が表示されていることを確認し、 [アーカイブ有効化]を選択して、[次へ]ボタンをクリックします。
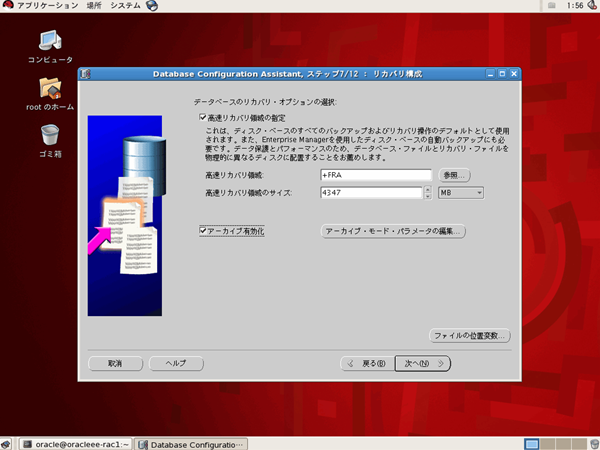
ステップ8/12 : データベース・コンテンツ
通常サンプル・スキーマは不要ですが、今回はデータベース作成後に 動作確認でデータを参照するために追加します。 [サンプル・スキーマ]を選択し、[カスタム・スクリプト]タブを選択します。

「カスタム・スクリプト」タブの内容が表示されたら、 [実行するスクリプトはありません]が選択されていることを確認し、[次へ]ボタンをクリックします。

ステップ9/11 : 初期化パラメータ
[標準]が選択され、[自動メモリー管理の使用]が選択されていることを確認し、[サイズ指定]タブを選択します。
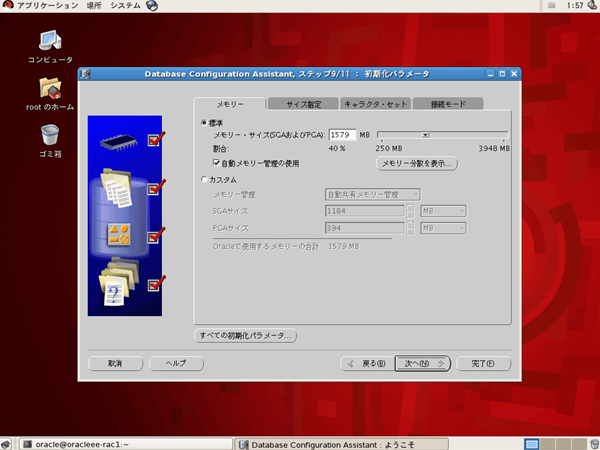
特に何も変更せず[キャラクタ・セット]タブを選択します。
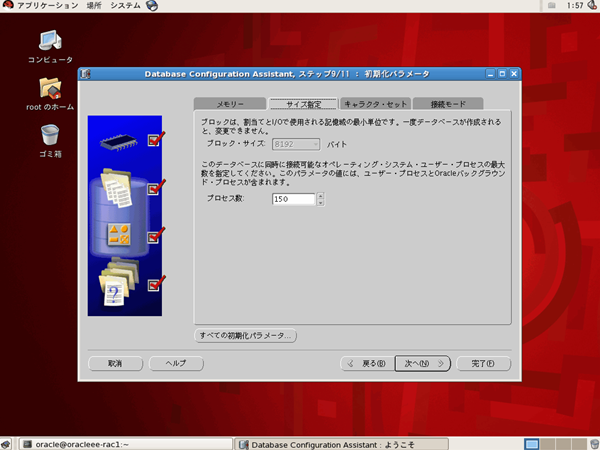
デフォルトのキャラクタ・セットはEUCになっていますが、今回はLinux標準のUTF-8を採用します。 [Unicode(AL32UTF8)を使用]を選択し、[接続モード]タブを選択します。
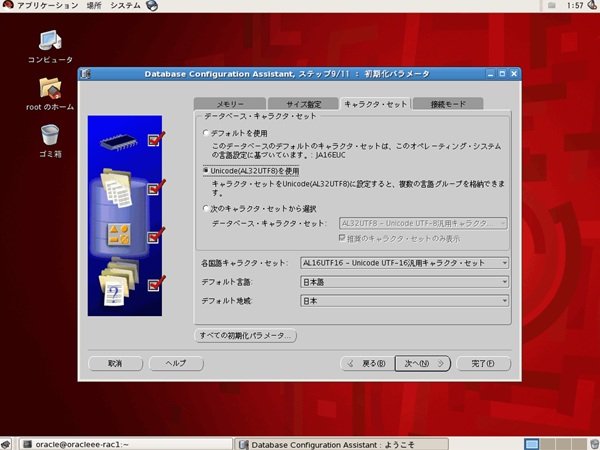
[専用サーバー・モード]が選択されていることを確認し、[次へ]ボタンをクリックします。
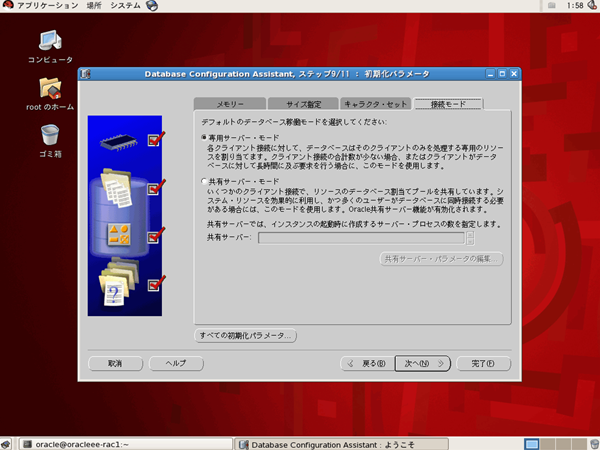
ステップ10/11 : データベース記憶域
[次へ]ボタンをクリックします。
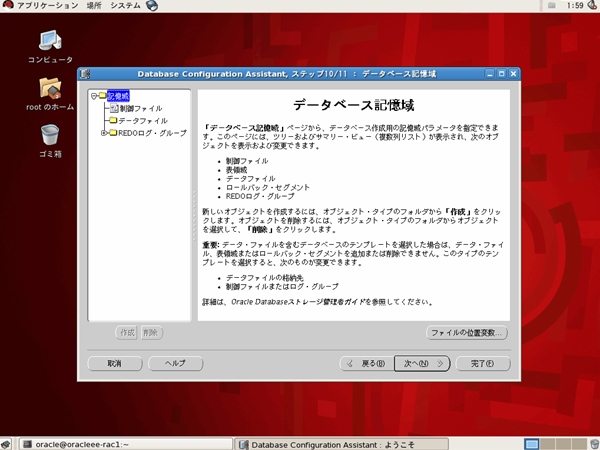
ステップ11/11 : 作成オプション
[データベースの作成]が選択されていることを確認し、[完了]ボタンをクリックします。

データベースの作成 - サマリー画面が表示されますので、内容に間違いがないことを確認し、[OK]ボタンをクリックします。
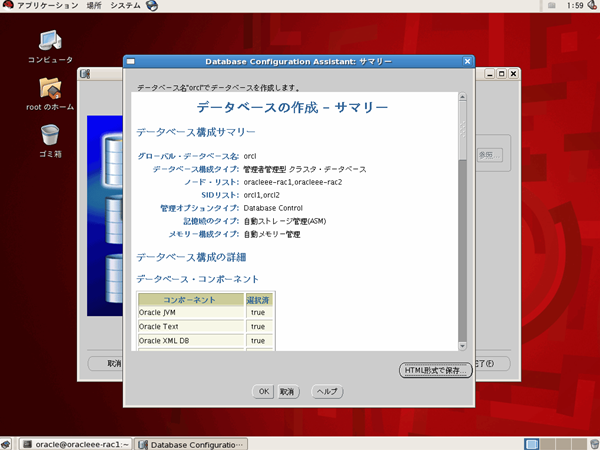
データベースの作成が開始されます。
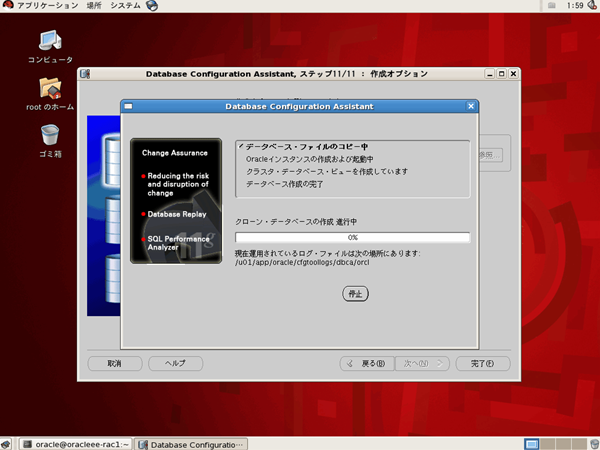
このときはEnterprise Managerの起動時にエラーが発生した旨のメッセージが 表示されましたが、構成には成功した用なので[OK]ボタンをクリックして先に進めます。
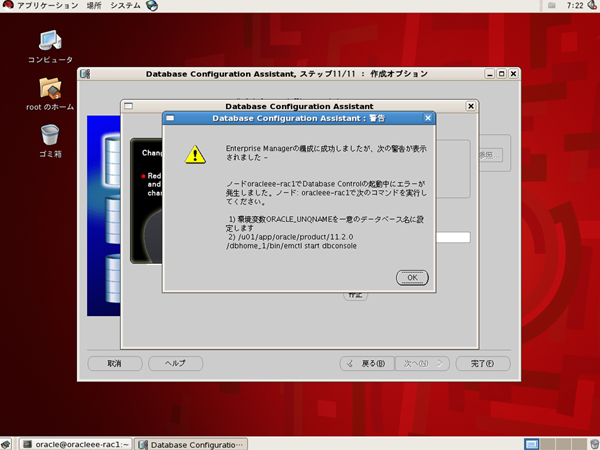
データベースの作成完了画面が表示されますので、[終了]ボタンをクリックします。
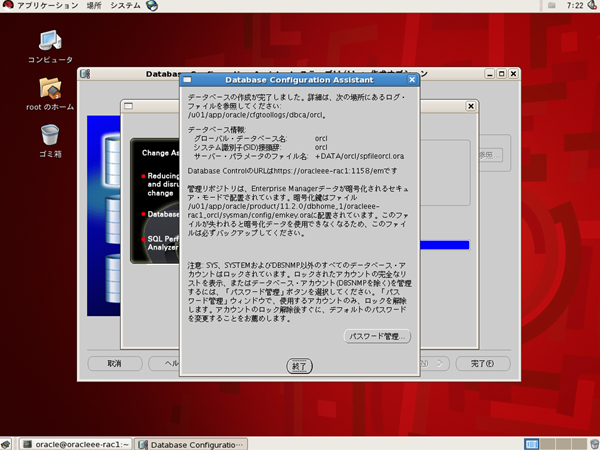
以上でデータベースの作成は完了です。
