PostgreSQL 9.6.6をWindows 10へインストール
目次
概要
アプリケーション開発のために、Windows 10のノートPCにPostgreSQLをインストールしました。 Webからダウンロードしたインストーラを実行してGUIの画面で次へ次へ・・・とやっていくだけの 簡単なものですが、スクリーンショットを撮ったので一応手順化しておきます。
構成
想定環境
Windows 10がインストールされたノートPCを使用します。
サーバ構成
今回はノートPCへインストールするので、サーバ構成と言うのはちょっと変かもしれませんが。
OSバージョン
Windows 10 Home 64bit
ソフトウェア・パッケージ一覧
- postgresql-9.6.6-2-windows-x64.exe
環境構築
インストール
インストーラのダウンロード
以下のURLからPostgreSQLのインストーラをダウンロードします。 ダウンロードしたファイルはWindowsのデスクトップ上に「PostgreSQL 9.6.6」フォルダを作成し、その中に保存することとします。 PostgreSQLのバージョンとOSのバージョンを選択して、[DOWNLOAD NOW]をクリックします。
https://www.enterprisedb.com/downloads/postgres-postgresql-downloads
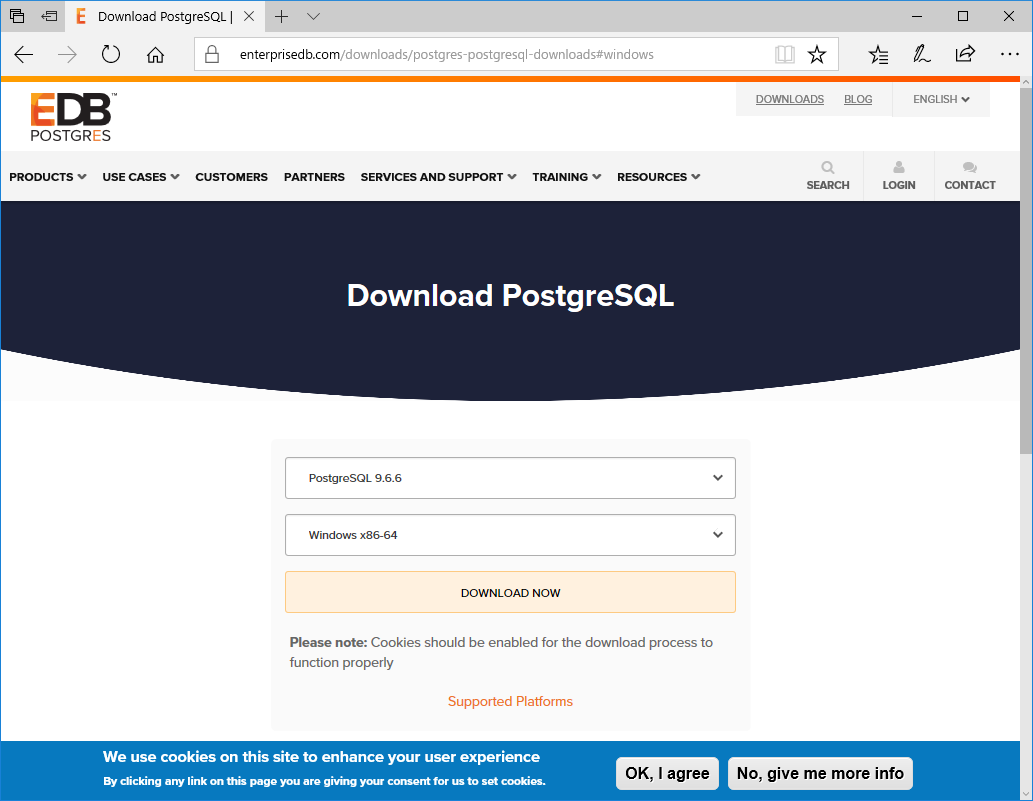
インストーラの実行
ダウンロードしたファイルはWindows デスクトップの「PostgreSQL」フォルダに格納されています。 postgresql-9.6.6-2-windows-x64.exe ファイルをダブルクリックします。
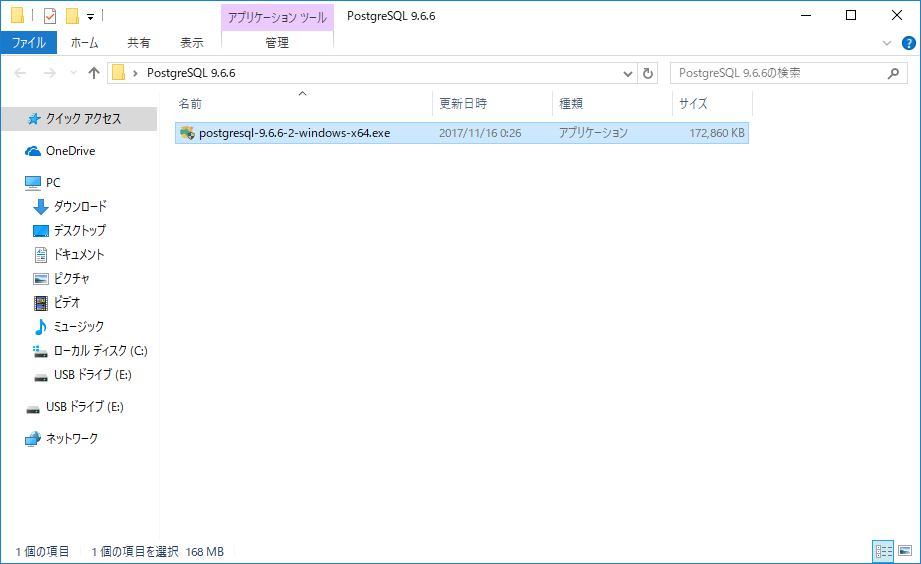
「Microsoft Visual C++ 2013 Redistributable (x64) - 12.0.40660」のセットアップが開始されますので、 何もせずに見守ります。
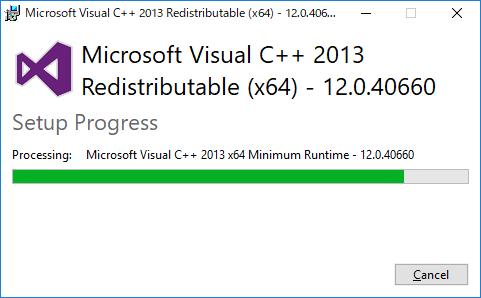
同様に「Microsoft Visual C++ 2013 Redistributable (x86) - 12.40660」のセットアップが開始されますので、 何もせずに見守ります。
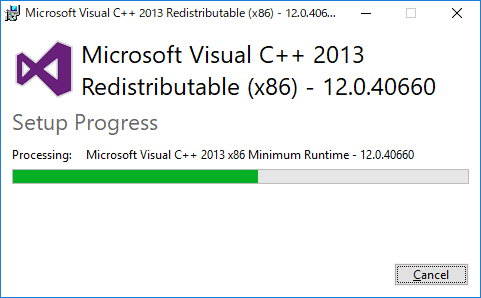
「Setup - PostgreSQL」画面が表示されたら、[Next >]ボタンをクリックします。
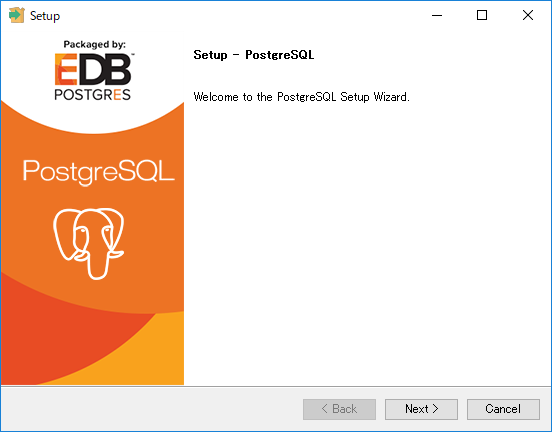
「Installation Directory」画面が表示されたら、PostgreSQLのプログラムをインストールしたいディレクトリパスを入力し、 [Next >]ボタンをクリックします。 デフォルトの「C:\Program Files\~~~」ディレクトリはファイル操作の制限があったりしてめんどくさいので、 私は、似た名前の独自ディレクトリである「C:\ProgramFiles\~~~」(ProgramとFilesの間のスペースをとったもの)を使用しています。
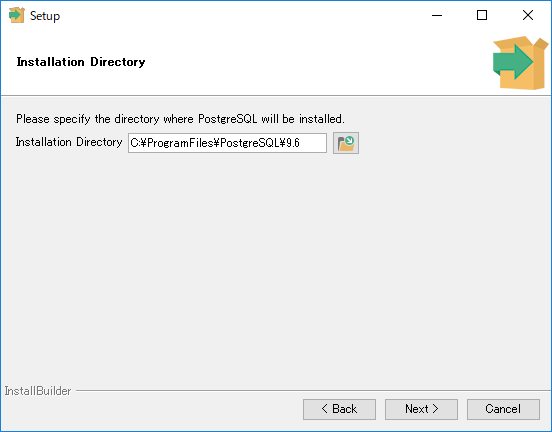
「Data Directory」画面が表示されたら、PostgreSQLのDBファイルを保存するディレクトリを指定します。 今回はノートPC上でアプリ開発を行う際に使用する前提であり、データベースは大きくならないため、 PostgreSQLのプログラムをインストールするディレクトリ内の「data」という名前のディレクトリを使用します。 ディレクトリを指定したら[Next >]ボタンをクリックします。
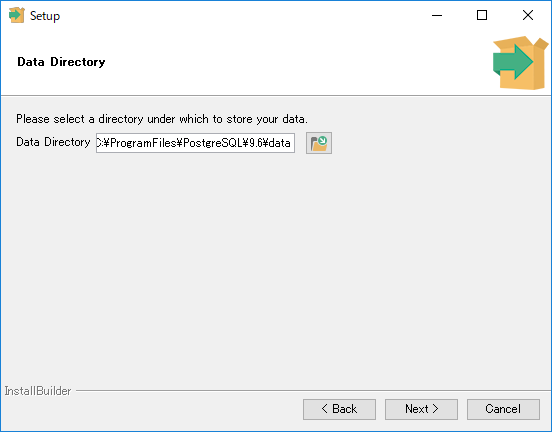
「Password」画面が表示されたら、データベースのスーパーユーザである postgres という名のユーザの パスワードを入力します。2つの枠に同一の文字列を入力して[Next >]ボタンをクリックします。
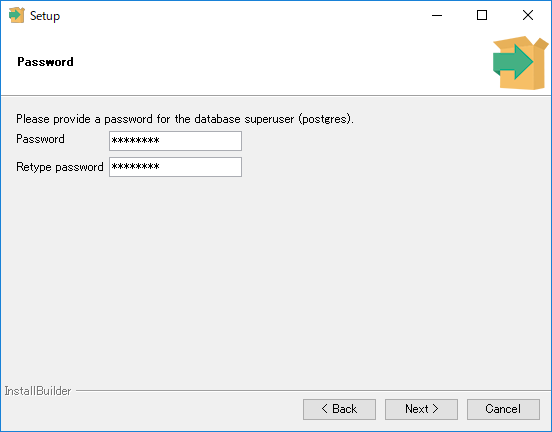
「Port」画面が表示されたら、PostgreSQLが使用するTCPポートを指定します。 デフォルトの 5432 のままで良いので、変更せずに[Next >]ボタンをクリックします。
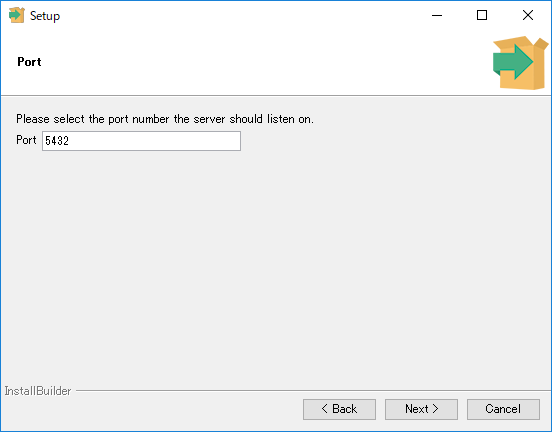
「Advanced Options」画面が表示されたら、[Locale]に『C』を選択し、[Next >]ボタンをクリックします。
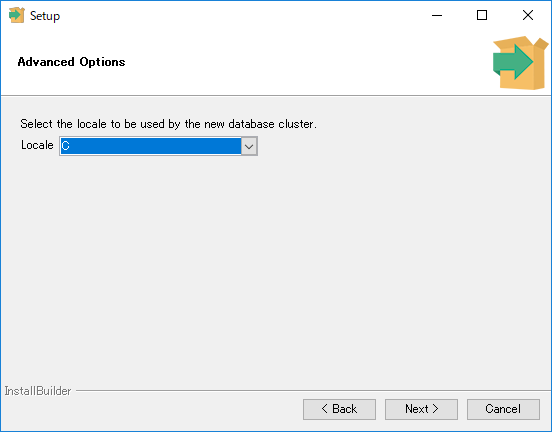
「Ready to Install」画面が表示されたら、[Next >]ボタンをクリックします。
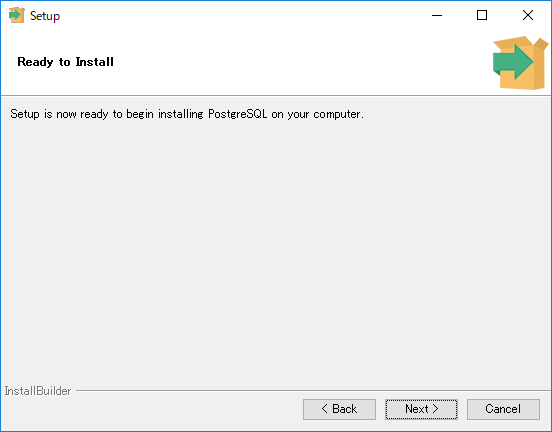
PostgreSQLのインストールが開始されますので、待機します。
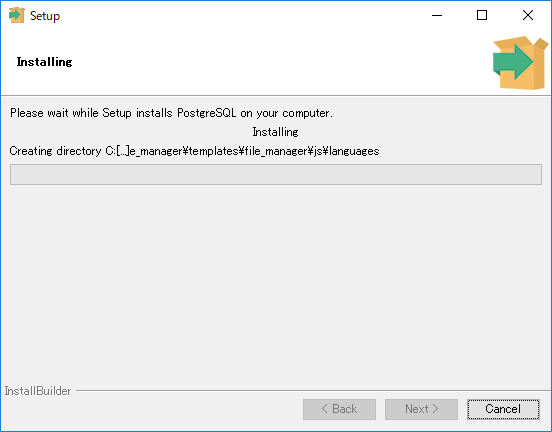
「Completing the PostgreSQL Setup Wizard」画面が表示されたら、PostgreSQLのインストールは 終了しましたので、[Finish]ボタンをクリックしてインストーラを終了します。
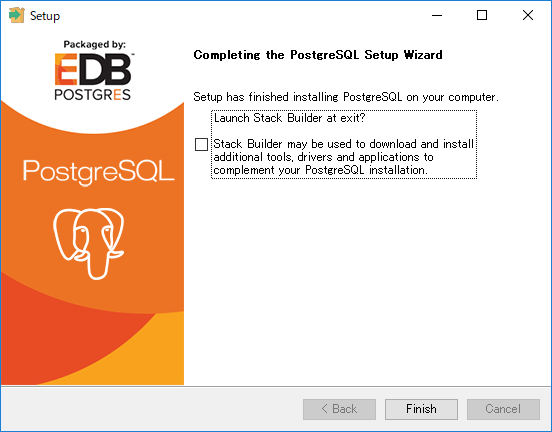
以上でPostgreSQLのインストールは完了です。
