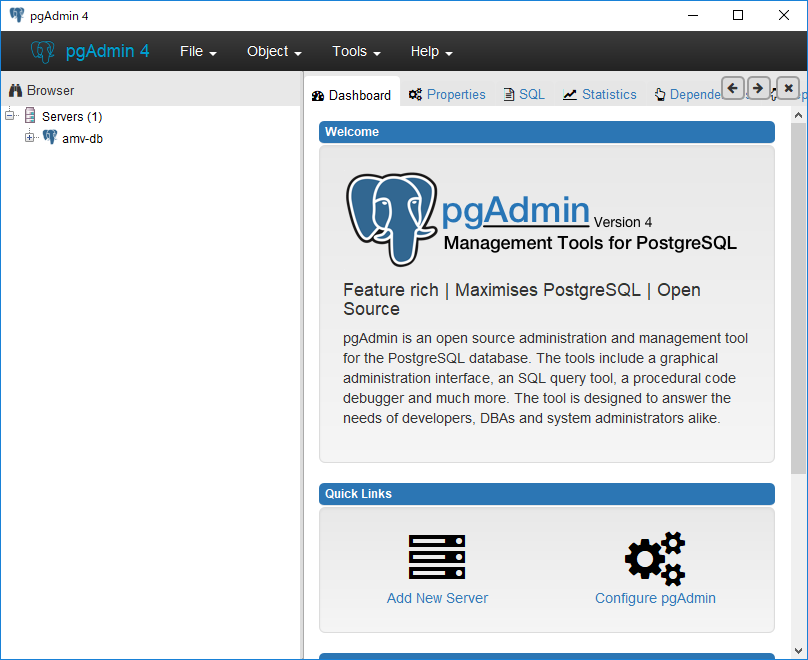pgAdmin 4 v1.6をWindows 10へインストール
目次
概要
PostgreSQLの管理ツールであるpgAdmin 4をWindows 10のノートPCにインストールします。 今回細かい設定方法や使い方は割愛しますが、インストール後の動作確認として AWSのEC2インスタンス上に構築済みのPostgreSQLのDBに接続します。
構成
想定環境
ノートPCにpgAdmin 4をインストールし、AWSのEC2インスタンス上に構築済みのPostgreSQL環境に接続します。
サーバ構成
今回はPostgreSQLのサーバ構築は対象外なので、pgAdmin 4インストール後に接続確認するための既存のサーバ構成を表しています。
OSバージョン
Red Hat Enterprise Linux 7.4 64bit
ソフトウェア・パッケージ一覧
- postgresql96-9.6.5-1PGDG.rhel7.x86_64.rpm
- postgresql96-libs-9.6.5-1PGDG.rhel7.x86_64.rpm
- postgresql96-server-9.6.5-1PGDG.rhel7.x86_64.rpm
クライアント構成
OSバージョン
Windows 10 Pro
ソフトウェア・パッケージ一覧
- pgadmin4-1.6-x86.exe
環境構築
インストール
pgAdmin 4のダウンロード
以下のURLからpgAdmin 4のインストーラをダウンロードします。 ダウンロードしたファイルはWindowsのデスクトップ上に「pgAdmin 4 v1.6」フォルダを作成し、その中に保存することとします。
https://www.postgresql.org/ftp/pgadmin/pgadmin4/v1.6/windows/
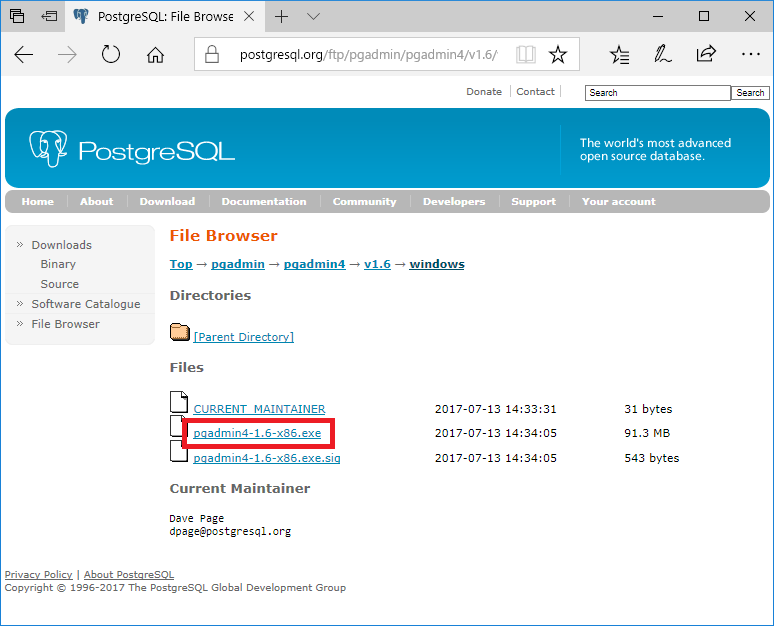
pgAdmin 4のインストール
ダウンロードしたファイルはWindows デスクトップの「pgAdmin 4 v1.6」フォルダに格納されています。 pgadmin4-1.6-x86.exe ファイルをダブルクリックします。
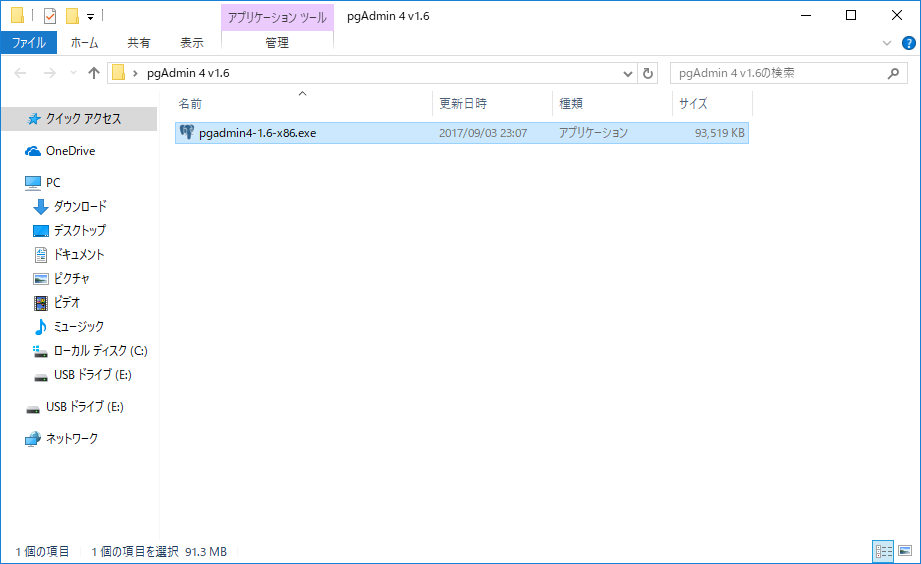
「セキュリティの警告」画面が表示されますが、[実行(R)]ボタンをクリックします。
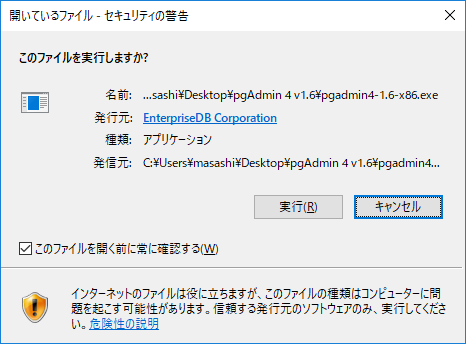
pgAdmin 4のセットアップ ウィザードが起動し、「Welcome to the pgAdmin 4 Setup Wizard」画面が表示されたら、[Next >]ボタンをクリックします。
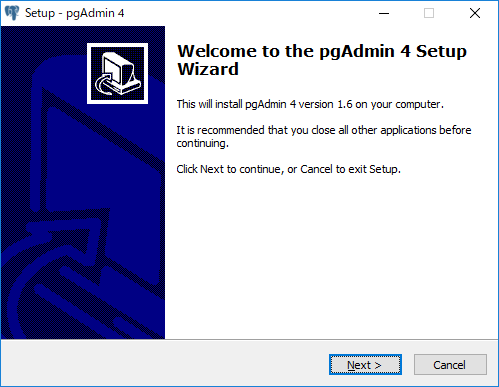
「License Agreement」画面が表示されたら、[I accept the agreement]を選択し、[Next >]ボタンをクリックします。
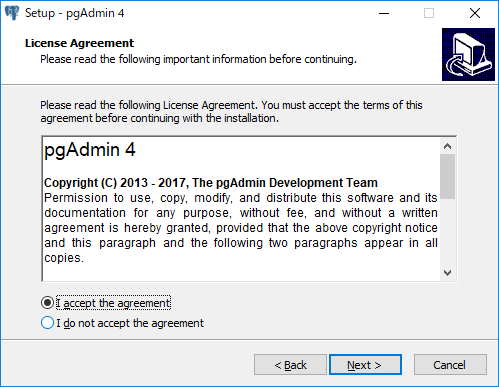
「Select Destination Location」画面が表示されたら、[Next >]ボタンをクリックします。 ここでインストール先フォルダを好みに合わせて変更しても構いません。
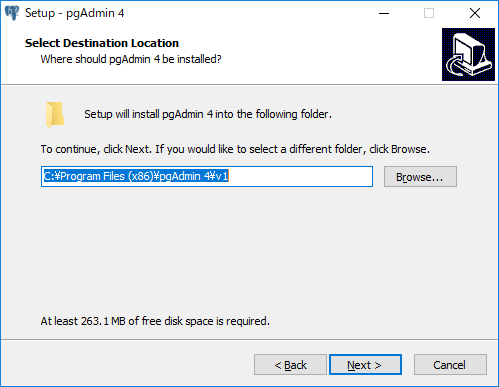
「Ready to Install」画面が表示されたら、[Install]ボタンをクリックします。
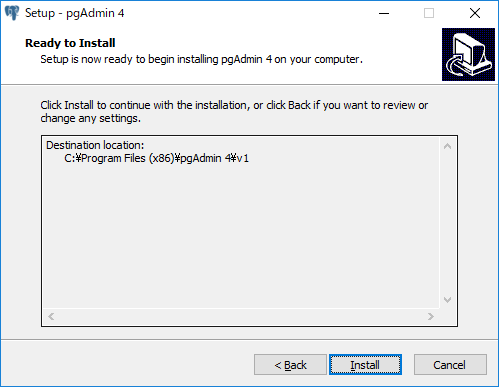
「Installing」画面が表示され、インストールが進みますので待機します。
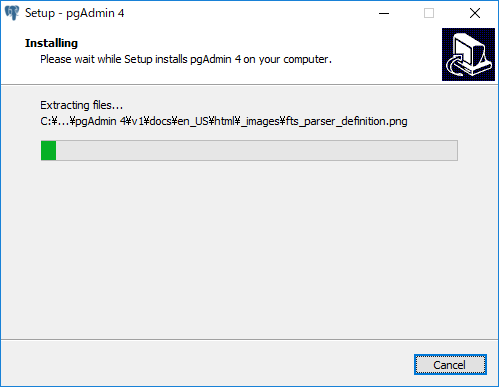
「Microsoft Visual C++ 2013 Redistributable (x86)」のインストールが開始されますので待機します。 既にインストール済みであればこの画面は表示されないかもしれません。
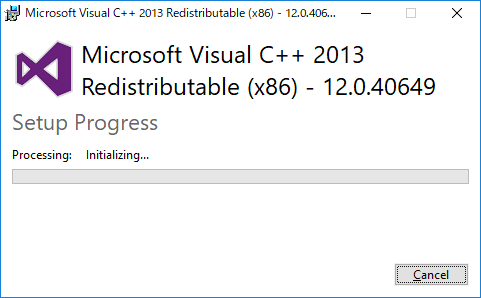
「Completing the pgAdmin 4 Setup Wizard」画面が表示されたら、[Yes, restart the computer now]を選択し、[Finish]ボタンをクリックします。
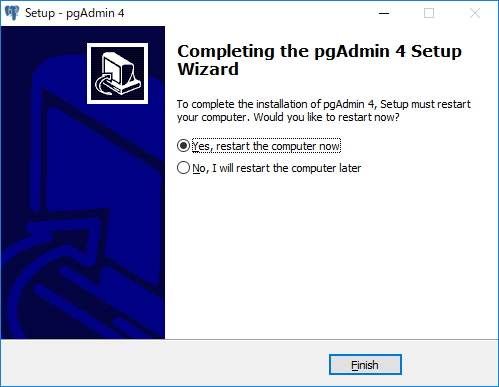
以上でpgAdmin 4のインストールは完了です。
設定
接続先DBの登録
Windowsのスタートメニューから[pgAdmin 4 v1]を選択します。 pgAdmin 4のDashboardが表示されたら、[Object]メニューから[Create] - [Server...]を選択します。
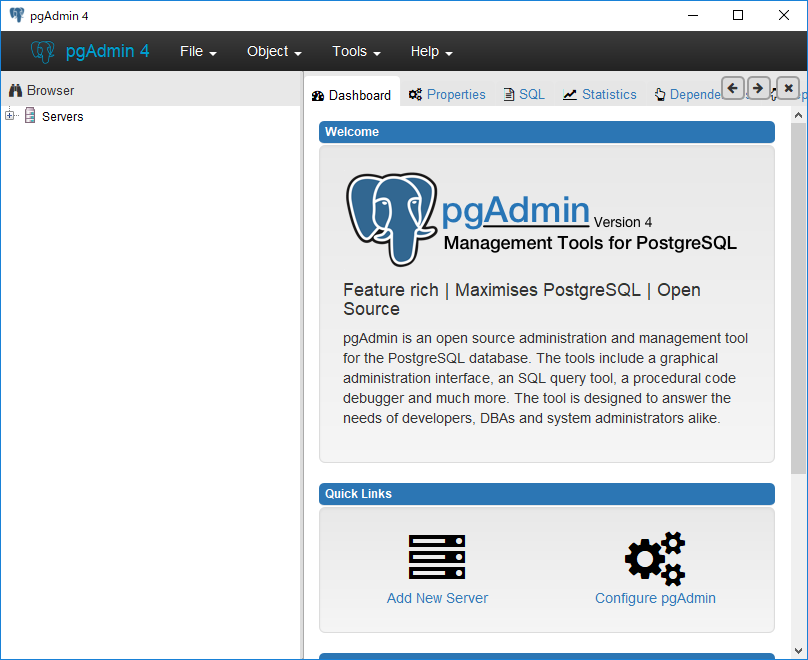
「Create - Server」画面が表示されたら、[General]タブの[Name]に接続先PostgreSQL DBの識別名を入力します。 自分が分かりやすい名前を付ければ良いです。
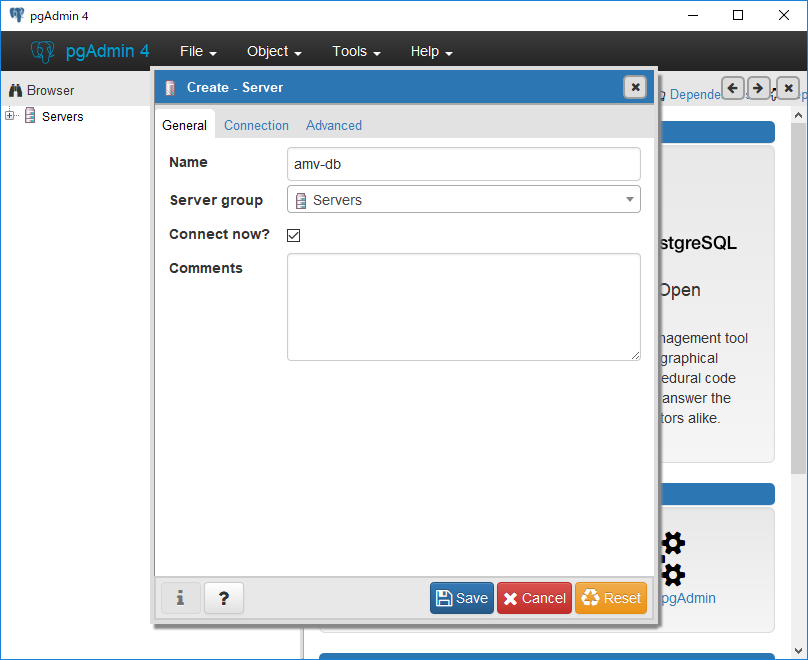
[Connection]タブに切り替えて接続先DBに関する情報を入力します。具体例として今回接続するDBの情報は以下のとおりであるとします。
| Host name/address | 54.250.138.34 |
|---|---|
| Port | 5432 |
| Maintenance database | amv-db |
| Username | amv-user |
| Password | (パスワードを入力) |
| Save password | (チェックする) |
| Role | (空欄) |
| SSL mode | Disable |
入力し終えたら、[Save]ボタンをクリックします。
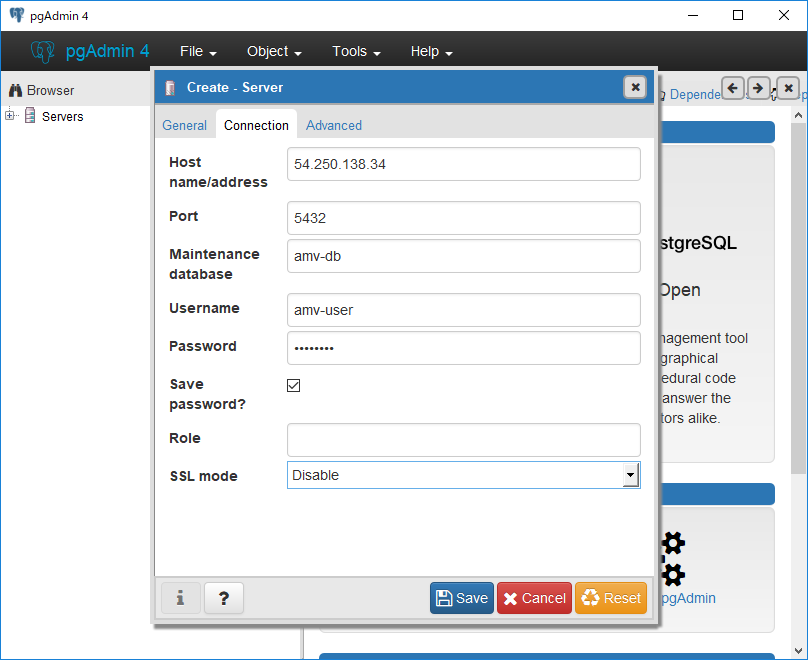
画面左ペインに入力した識別名のデータベースが表示されていることを確認します。