ESXi for ARM 7.0.0にVMware Host Clientで接続
目次
概要
ESXi for ARM 7.0.0をインストールした後、VMware Host ClientでESXiに接続する方法です。 x86_64版のESXiと接続方法に違いはないのですが、スクショを取っていたので参考に貼っておきます。
構成
サーバ・ハードウェア構成
ハードウェアはRaspberry Pi 4 Model Bのメモリ8GBモデルを利用しました。 ハードウェアスペックは以下のとおりです。 記載を省略していますが、モニタ、キーボード、マウスもラズパイに接続しています。
| 項目 | 内容 |
|---|---|
| SoC | Broadcom BCM2711 |
| CPU | ARM Cortex-A72 1.5GHz |
| GPU | Broadcom VideoCore VI Dual Core 500MHz |
| メモリ | LPDDR4 SDRAM 8GB |
| 有線ネットワーク | Gigabit Ethernet |
| microSDカード(ファームウェア書き込み用) | microSDHCカード 32GB |
| USBメモリ(ESXiインストール用) | 8GB |
サーバ・ソフトウェア構成
OS
ESXi for ARM 7.0.0 (Build Number 16966451)
操作端末構成
OS
Windows 10 Pro バージョン 1909
ソフトウェア
- Microsoft Edge バージョン 88.0.705.50
手順
VMware Host Clientへログイン
操作端末のブラウザを起動し、ESXi for ARMのIPアドレスにアクセスします。 今回は 192.168.0.108 のIPアドレスを設定してるESXiへ接続するため、 以下のURLへアクセスします。プロトコルはHTTPSです。
https://192.168.0.108/
すると使用されているサーバ証明書が仮のもの(localhost.localdomainに対して発行されたもの) なので安全ではないと警告が表示されます。自分がインストールしたローカルネットワークの ESXiに接続するので接続先に悪意がないのは分かっているので安全ではないことを理解の上で先に進みます。
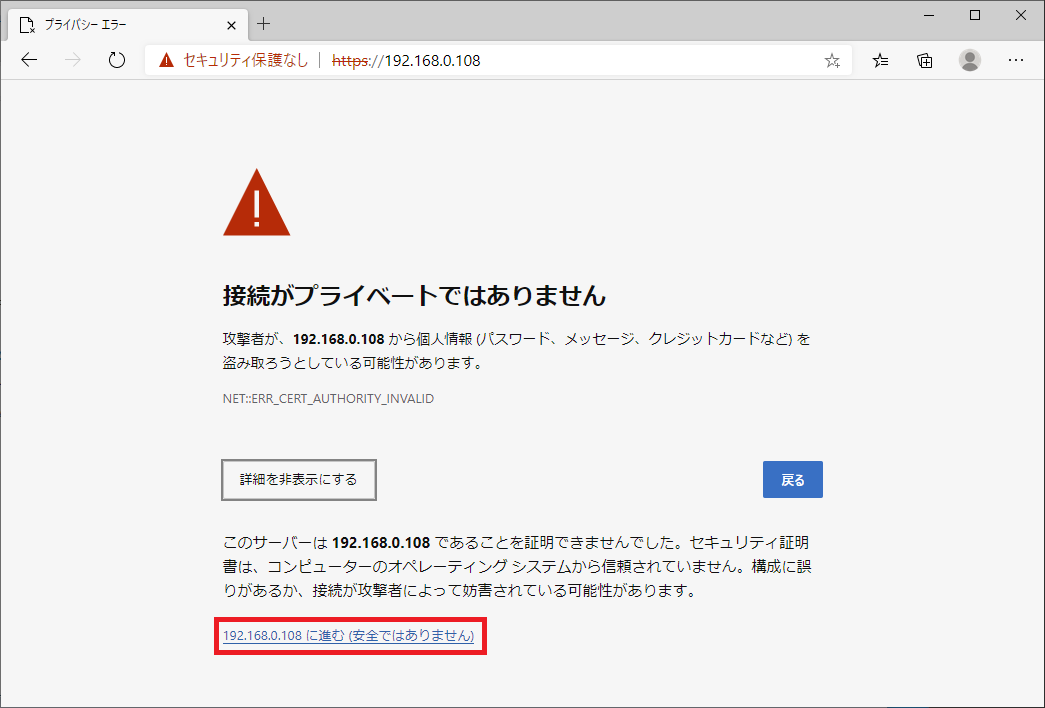
ESXiのログイン画面が表示されるので、ユーザー名を root、パスワードはESXiのインストール時に 設定したものを入力して[ログイン]ボタンをクリックします。
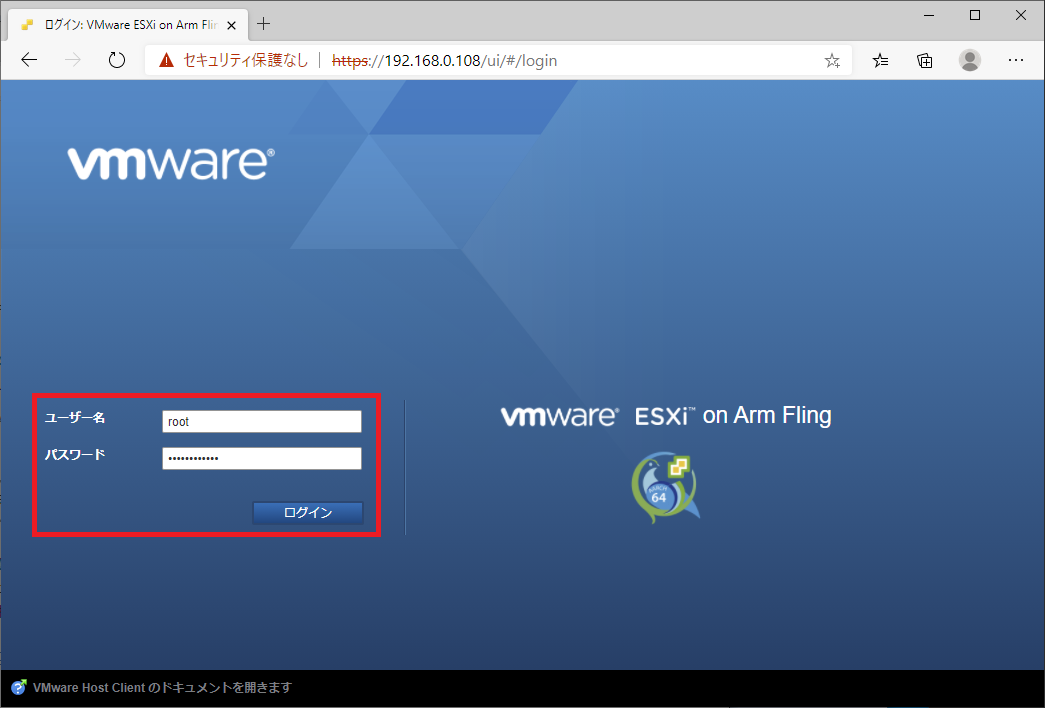
初回ログイン時に「VMware Host Client の品質向上にご協力ください」という画面が表示されるので、 内容を確認の上で[OK]ボタンをクリックします。このチェックを付けても付けなくてもその後の操作に 原則変わりはありません。
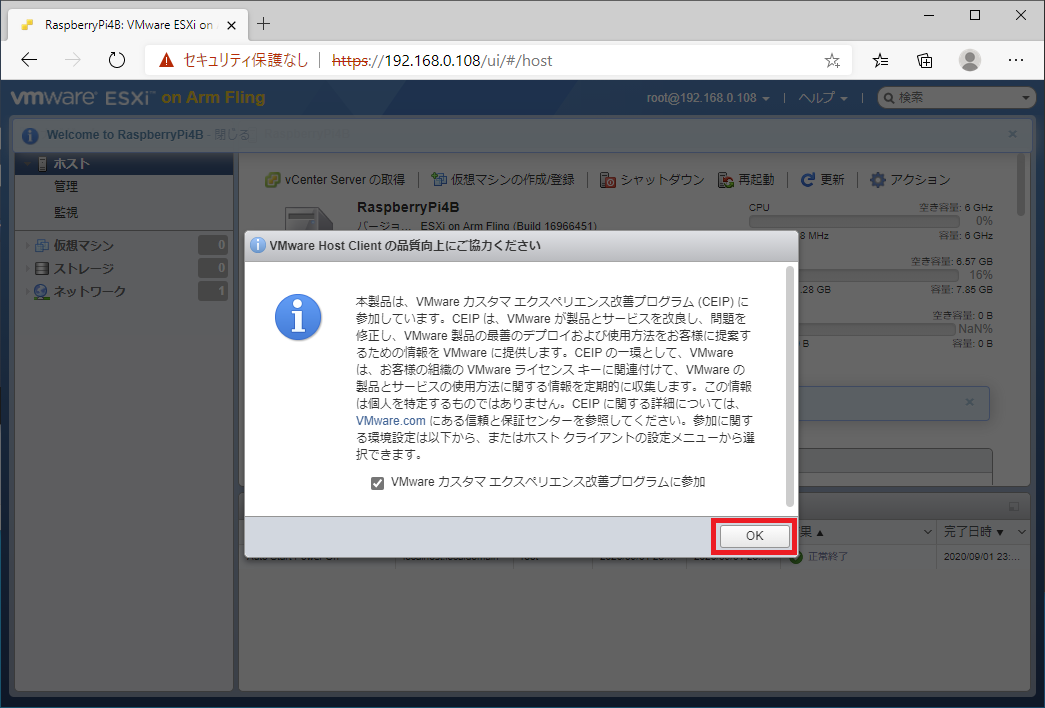
ESXiにログインすると以下の画面が表示されます。 画面中央辺りを見ると、確かにハードウェアがPaspberry Pi 4 Model Bであることが分かります。
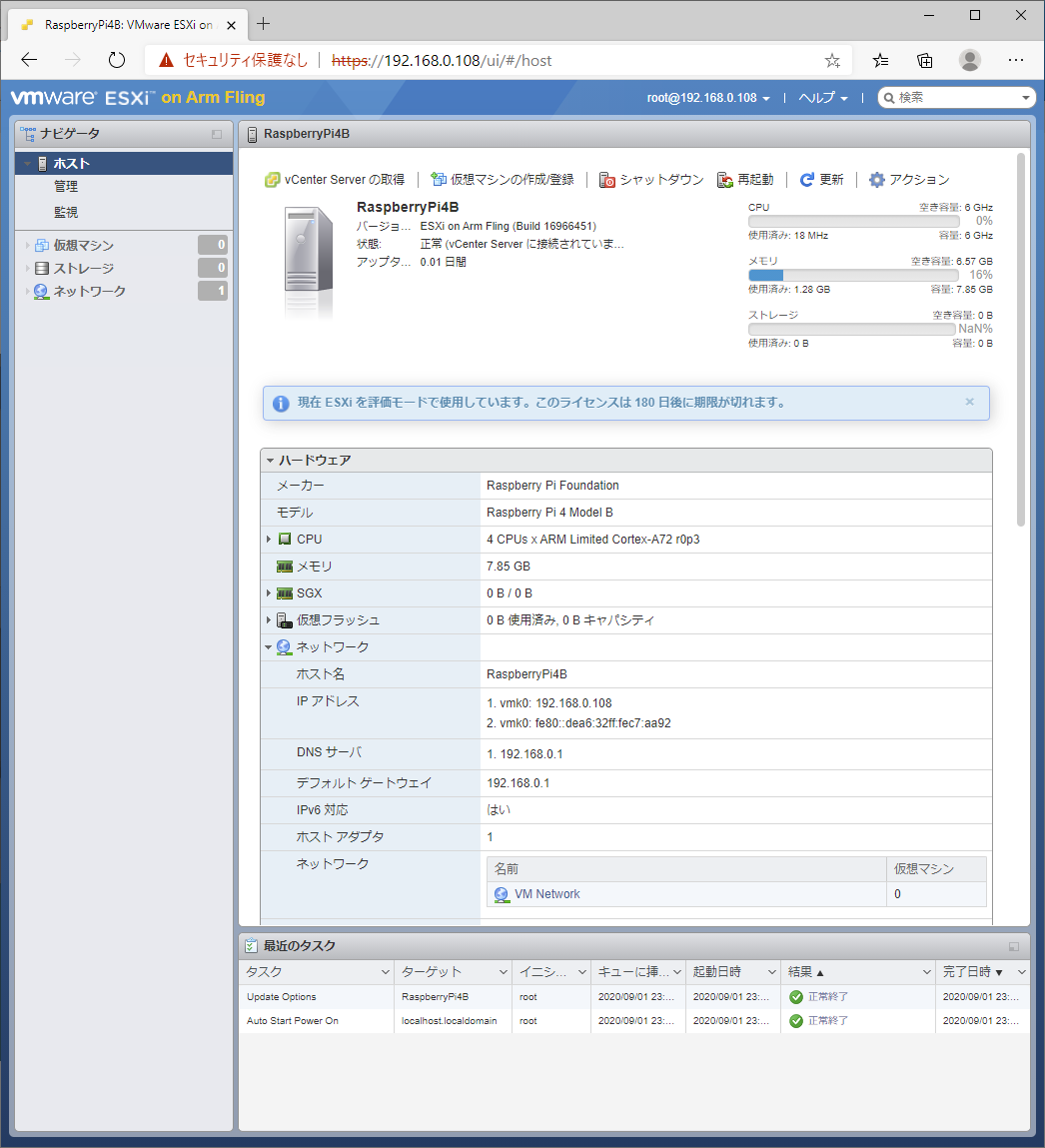
画面の右上のエリアを下にスクロールするとインストールしたESXiのバージョンや CPUリソースの情報などが確認できます。
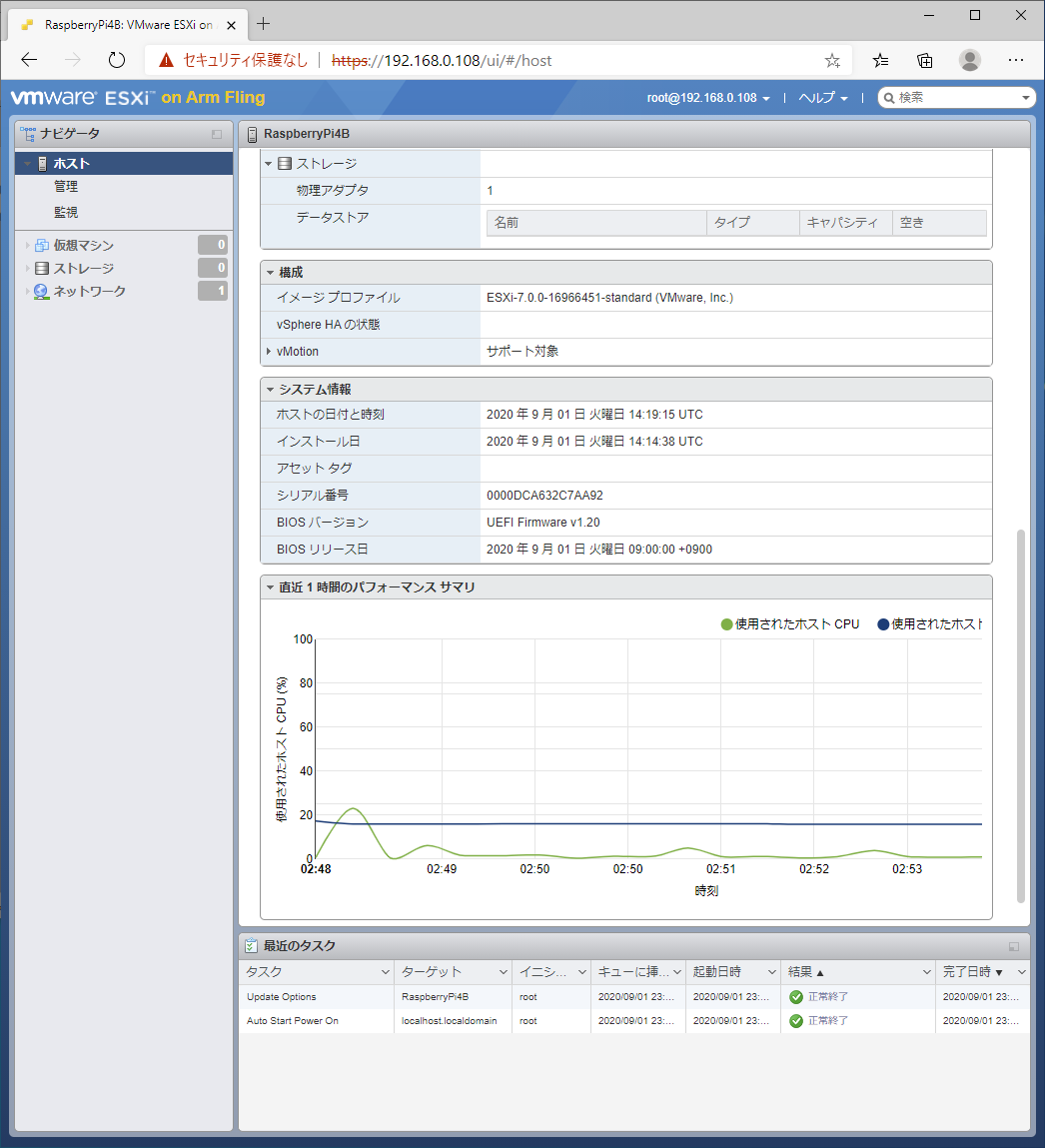
接続作業としてはここまでです。
こうやって見るとx86_64版のESXiと見た目はほぼ同じようです。 CPU 4コア、メモリ8GBなのでたくさんの仮想マシンを起動して負荷の高い処理を 行うことには向いていないと思いますが、消費電力が少なく、場所も取らないので、 個人でアプリ開発したり家庭内のサーバとして利用するには十分かなと思います。 ただ、ARMアーキテクチャに対応したOSしか動かせない点は要注意です。 私個人としてはCentOSが動くので十分ですが。
