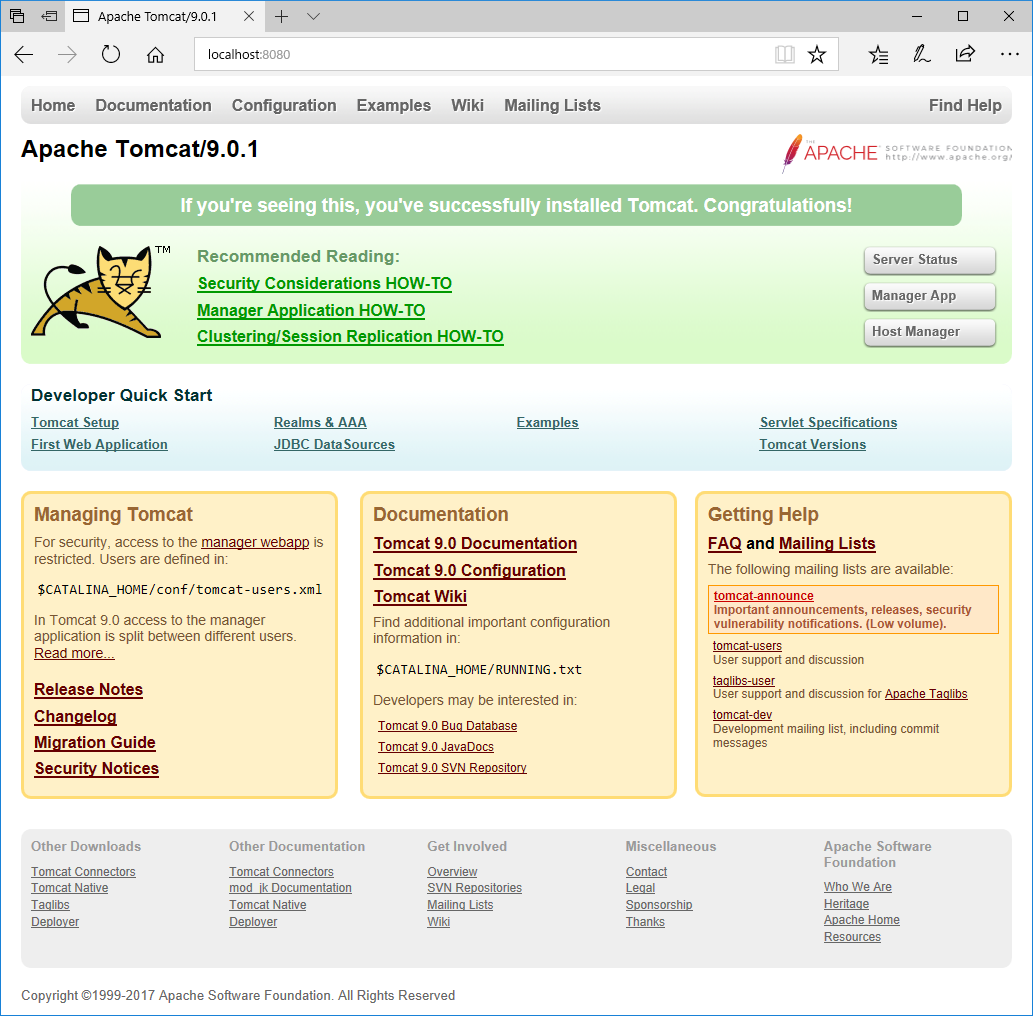Tomcat 9.0.1をWindows 10へインストール
目次
概要
Servlet/JSPの開発環境をWindows 10のノートPC上に構築するためにOracle JDKとTomcatをインストールしました。 Tomcatのバージョンは2017年10月30日時点で最新の9.0.1としましたが、どうやらベータ版のようです。 万一動作に問題があった場合は一応バグも疑ってみてください。
構成
想定環境
今回はノートPCにOracle JDKとTomcatをインストールしました。 以下でサーバ構成、クライアント構成と書いていますが、同一のノートPCを利用しています。
サーバ構成
OSバージョン
Windows 10 Home 64bit
ソフトウェア・パッケージ一覧
- apache-tomcat-9.0.1.exe
- jdk-8u152-windows-x64.exe
クライアント構成
OSバージョン
Windows 10 Home 64bit
ソフトウェア・パッケージ一覧
- Microsoft Edge 40.15063.674.0
環境構築
インストール
Oracle JDKのダウンロード
以下のURLからOracle JDKのインストーラをダウンロードします。
http://www.oracle.com/technetwork/java/javase/downloads/jdk8-downloads-2133151.html
今回Oracle JDKとTomcatをインストールするPCのOSはWindows 10 Pro 64bitなので、 「Windows x64」と書かれたリンクをクリックして、ファイルをダウンロードします。
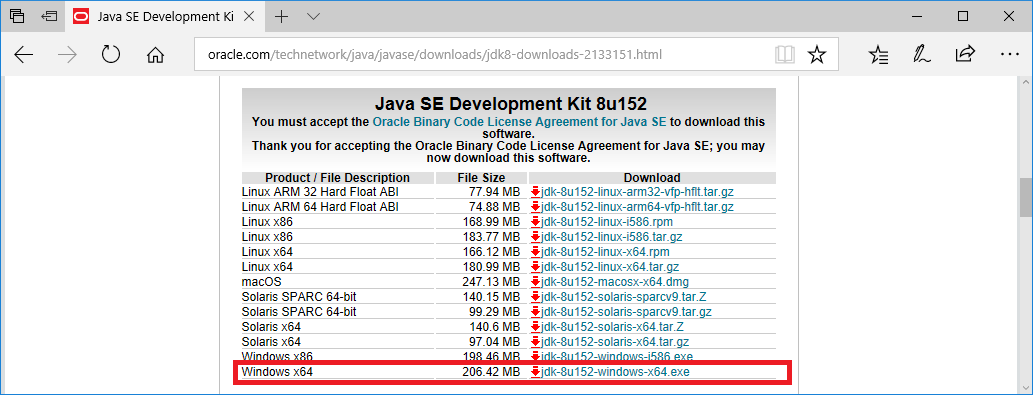
Tomcatのダウンロード
以下のURLからTomcatのインストーラをダウンロードします。
https://tomcat.apache.org/download-90.cgi
インストールする人の好みですが、今回はTomcatをWindowsのサービスとして起動管理できるようにするための 「32-bit/64-bit Windows Service Installer (pgp, md5, sha1)」と書かれたリンクをクリックして、ファイルをダウンロードします。
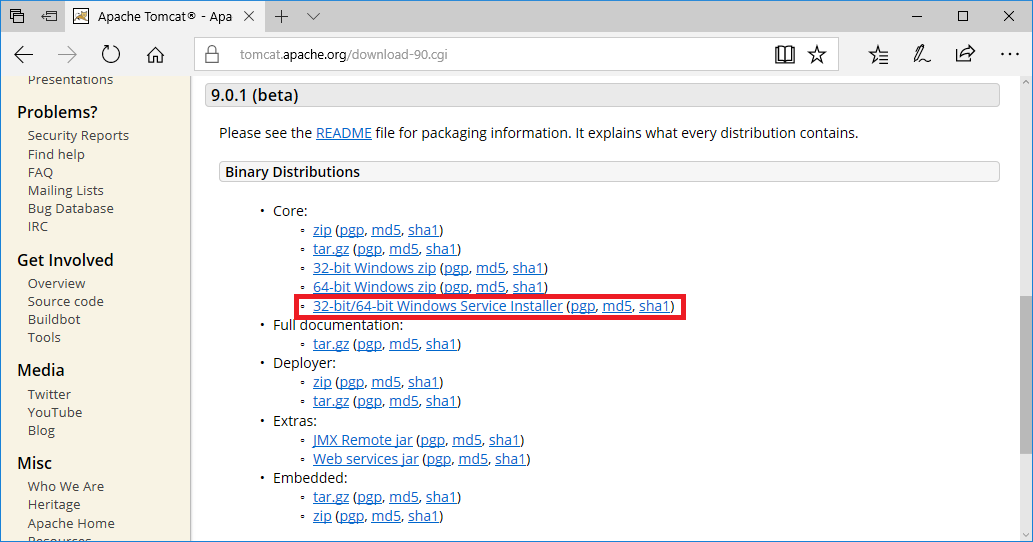
Oracle JDKのインストール
ダウンロードしたファイルはWindows デスクトップの「Tomcat 9.0.1」フォルダに格納されているものとします。 jdk-8u152-windows-x64.exe ファイルをダブルクリックします。
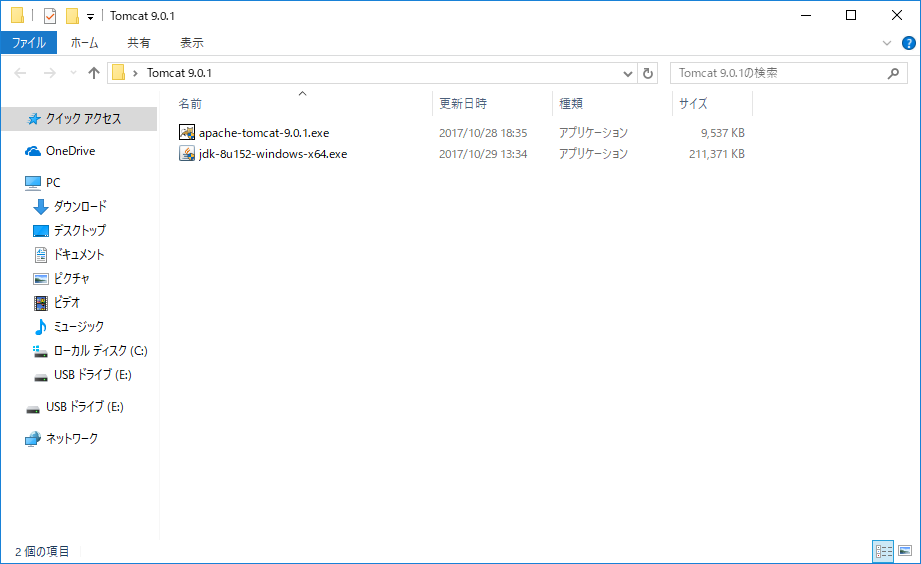
インストール・ウィザードが起動し、「セットアップ」画面が表示されたら、[次(N) >]ボタンをクリックします。
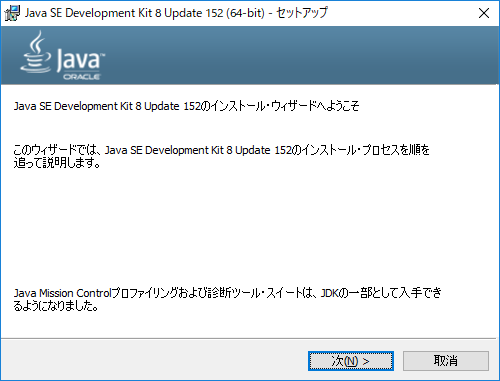
「カスタム・セットアップ」画面が表示されたら、[次(N) >]ボタンをクリックします。
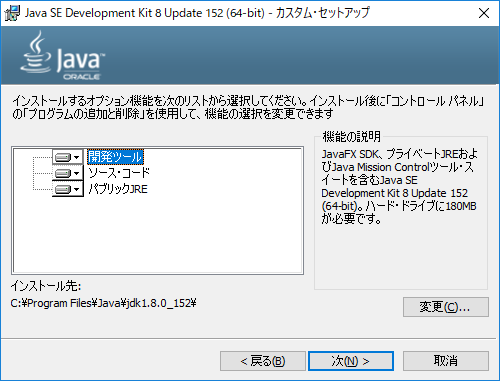
「進捗」画面が表示されるので少し待ちます。
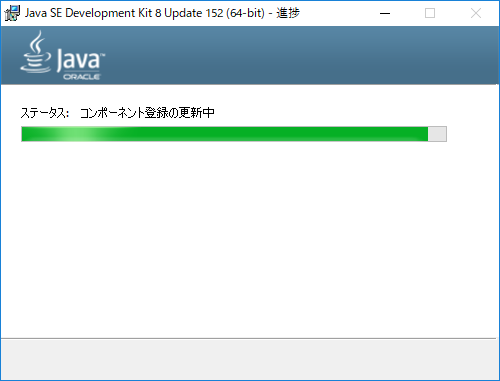
「コピー先フォルダ」画面が表示されたら、[次(N) >]ボタンをクリックします。
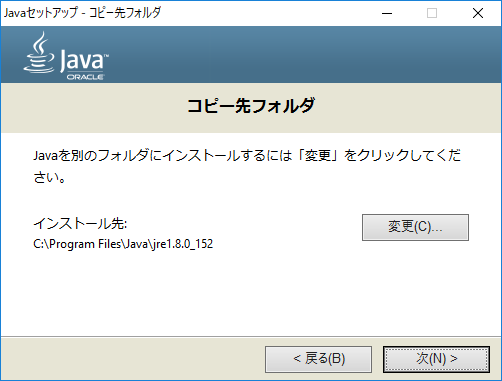
「進行中」画面が表示され、インストールが開始されます。
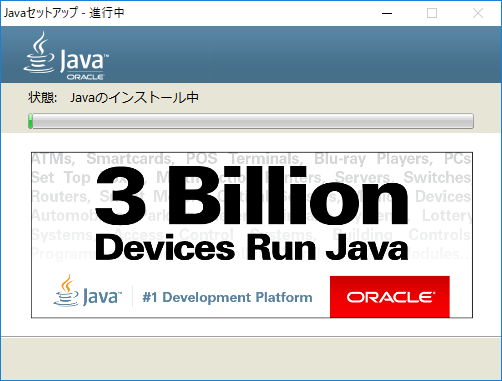
「完了」画面が表示されたら、[閉じる(C)]ボタンをクリックします。 以上でOracle JDKのインストールは完了です。
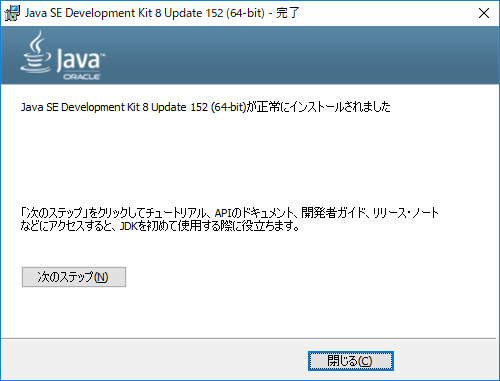
Tomcatのインストール
引き続きTomcatのインストールを行います。 ダウンロードしたファイルはWindows デスクトップの「Tomcat 9.0.1」フォルダに格納されているものとします。 apache-tomcat-9.0.1.exe ファイルをダブルクリックします。
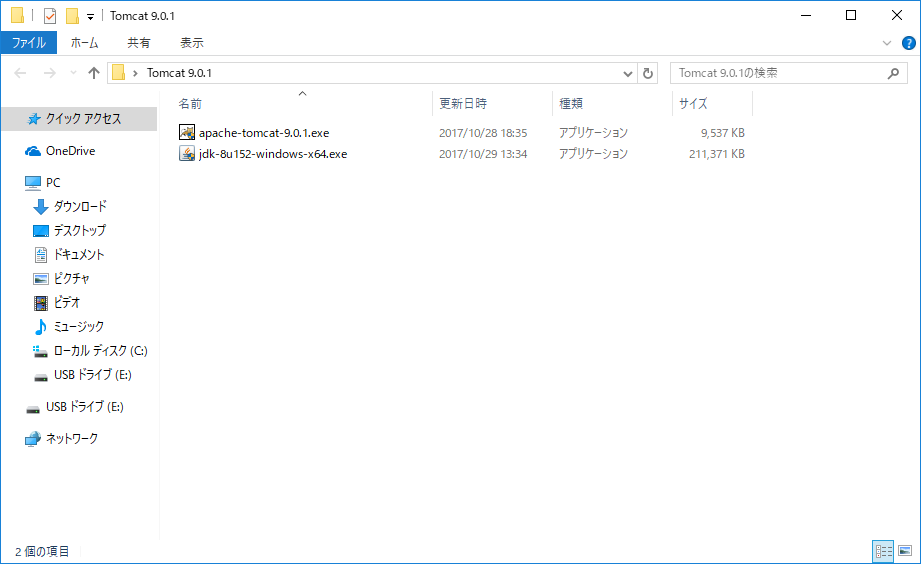
Apache Tomcat Setupウィザードが起動し、「Welcome to Apache Tomcat Setup」画面が表示されたら、[Next >]ボタンをクリックします。
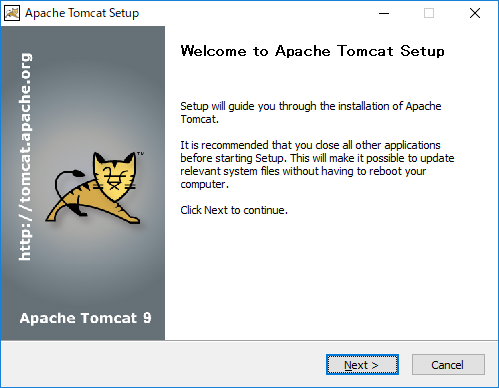
「License Agreement」画面が表示されたら、[I Agree]ボタンをクリックします。
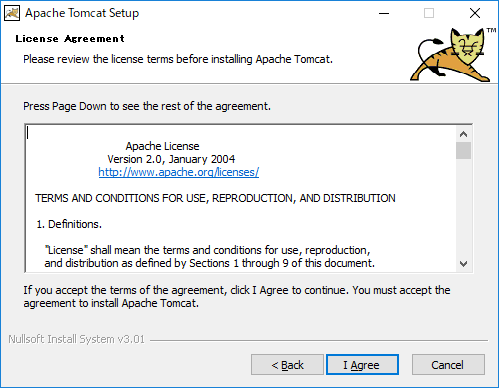
「Choose Components」画面が表示されたら、[Next >]ボタンをクリックします。
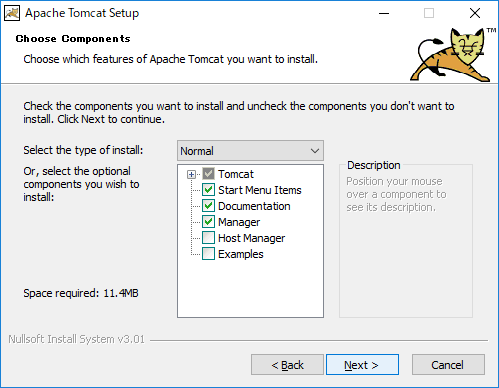
「Configuration」画面が表示されたら、[Next >]ボタンをクリックします。 ここで基本的には設定を変更する必要はありませんが、Connector Portなど自身の利用用途に合わせて変えたい場合は変更します。 ただ、インストール後にも変更することはできます。
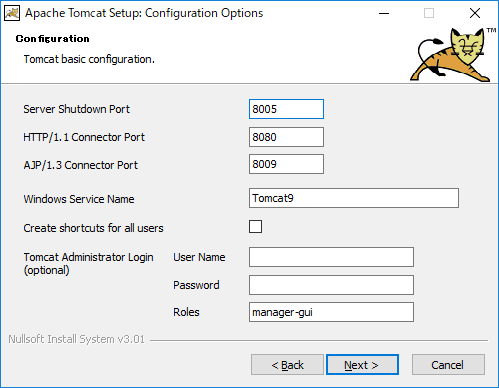
「Java Virtual Machine」画面が表示されたら、[Next >]ボタンをクリックします。 ここではJREのインストール先ディレクトリパスを指定するのですが、 今回の手順に沿ってインストールした場合は自動でパスが入力されているので変更する必要はありません。
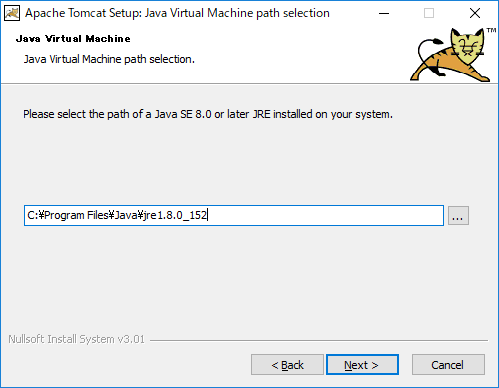
「Choose Install Location」画面が表示されたら、[Install]ボタンをクリックします。
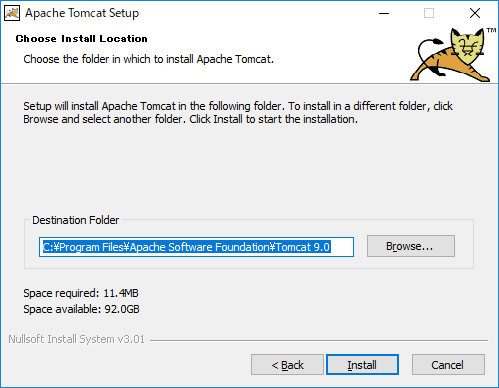
「Completing Apache Tomcat Setup」画面が表示されたら、[Finish]ボタンをクリックします。 以上でTomcatのインストールは完了です。
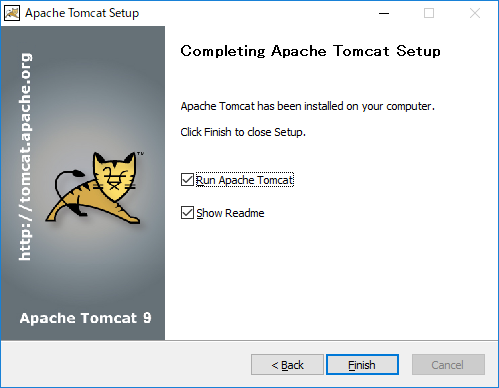
設定
Tomcatの自動起動設定
WindowsのタスクバーにTomcatのMonitorアイコンがありますので、ダブルクリックします (もしくは右クリックで表示されるメニューから[Configure...]を選択します)。
「Apache Tomcat 9.0 Tomcat9 Properties」画面が表示されたら、[General]タブの [Startup type]で『Automatic』を選択し、[OK]ボタンをクリックします。
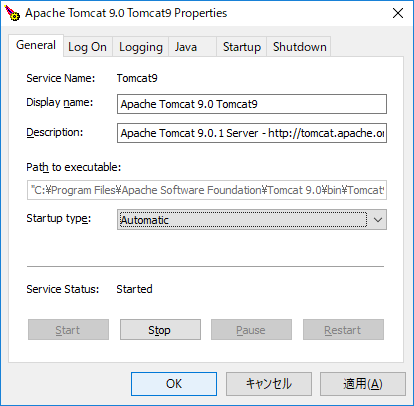
動作テスト
Oracle JDKのインストール確認
Windows PoserShell(管理者)を起動します。 以下のコマンドを実行し、インストールしたJavaのバージョン情報が表示されたら インストールは成功し、Javaを利用できる状態になっています。
Windows PowerShell Copyright (C) 2016 Microsoft Corporation. All rights reserved. PS C:\WINDOWS\system32> java -version java version "1.8.0_152" Java(TM) SE Runtime Environment (build 1.8.0_152-b16) Java HotSpot(TM) 64-Bit Server VM (build 25.152-b16, mixed mode) PS C:\WINDOWS\system32>
ブラウザからTomcatへのアクセス確認
Microsoft Edgeなどウェブブラウザを起動し、URLに以下の通り入力します。
URL)
http://localhost:8080/
以下のようなTomcat標準のQuick Start画面が表示されればTomcatのインストールは成功です。