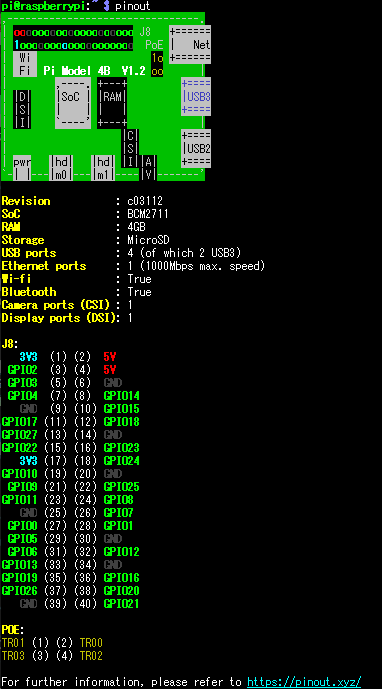Raspberry Pi 4 Model BのGPIOヘッダのピン配列をコマンドで確認
最終更新日: | 公開日:2022/03/22
目次
概要
Raspberry Pi(以下、ラズパイ)のGPIOヘッダのピン配列を確認したい場合、 Raspberry Piの公式サイトを見ると分かりやすくイラストで情報が公開されていますが、 ラズパイにログイン中の状態であれば、コマンドラインでも確認するコマンドが準備されています。 pinout というコマンドですが、Raspberry Pi OSには標準でインストールされていましたが、 Raspberry Pi OS Liteにはインストールされていないようです。 実行するとアスキーアートで(?)ラズパイの構成を表示してくれます。
構成
サーバ構成
ハードウェア
Raspberry Pi 4 Model B - 4GB
OS
Raspberry Pi OS (64-bit) ~Debian GNU/Linux 11 (bullseye)~
手順
GPIOヘッダのピン配列情報を表示
Raspberry Pi OSに標準でインストールされている pinout コマンドを実行すると、 GPIOヘッダのピン配列をアスキーアートで表示しれくれます。 コマンドのオプションは特に指定する必要ありません。
pi@raspberrypi:~ $ pinout ,--------------------------------. | oooooooooooooooooooo J8 +====== | 1ooooooooooooooooooo PoE | Net | Wi 1o +====== | Fi Pi Model 4B V1.2 oo | | ,----. +---+ +==== | |D| |SoC | |RAM| |USB3 | |S| | | | | +==== | |I| `----' +---+ | | |C| +==== | |S| |USB2 | pwr |hd| |hd| |I||A| +==== `-| |---|m0|---|m1|----|V|-------' Revision : c03112 SoC : BCM2711 RAM : 4GB Storage : MicroSD USB ports : 4 (of which 2 USB3) Ethernet ports : 1 (1000Mbps max. speed) Wi-fi : True Bluetooth : True Camera ports (CSI) : 1 Display ports (DSI): 1 J8: 3V3 (1) (2) 5V GPIO2 (3) (4) 5V GPIO3 (5) (6) GND GPIO4 (7) (8) GPIO14 GND (9) (10) GPIO15 GPIO17 (11) (12) GPIO18 GPIO27 (13) (14) GND GPIO22 (15) (16) GPIO23 3V3 (17) (18) GPIO24 GPIO10 (19) (20) GND GPIO9 (21) (22) GPIO25 GPIO11 (23) (24) GPIO8 GND (25) (26) GPIO7 GPIO0 (27) (28) GPIO1 GPIO5 (29) (30) GND GPIO6 (31) (32) GPIO12 GPIO13 (33) (34) GND GPIO19 (35) (36) GPIO16 GPIO26 (37) (38) GPIO20 GND (39) (40) GPIO21 POE: TR01 (1) (2) TR00 TR03 (3) (4) TR02 For further information, please refer to https://pinout.xyz/
実行結果のテキストだけ貼り付けると上記の様な感じですが、 TeraTermの実際の画面には以下のようにカラフルに表示されており、見やすくなっていました。