Rocky Linux 9.3 x86_64のインストール
目次
概要
ESXi 7.0 U2の仮想マシンにRocky Linux 9.3をインストールします。 データストアにアップロードしたISOイメージを仮想マシンにマウントして、ローカルメディアとしてインストールします。 仮想マシンのゲストOSの設定にRocky Linuxの選択肢がなかったため、「Red Hat Enterprise Linux 9 (64ビット)」を指定しました。 Rocky LinuxはRHELとバグまで含めた100%の互換性を謳っているので、この選択肢が良さそうな気がしました。
なお、物理マシンにインストールするときは、始めのインストールメディアのセット方法が異なるだけで それ以降のインストールの流れは同じです。
構成
サーバ・ハードウェア構成
サーバ環境はESXi 7.0 U2の仮想マシンを使用しました。 仮想マシンの主なスペックは以下のとおりです。 仮想マシンは事前に作成しておきます。
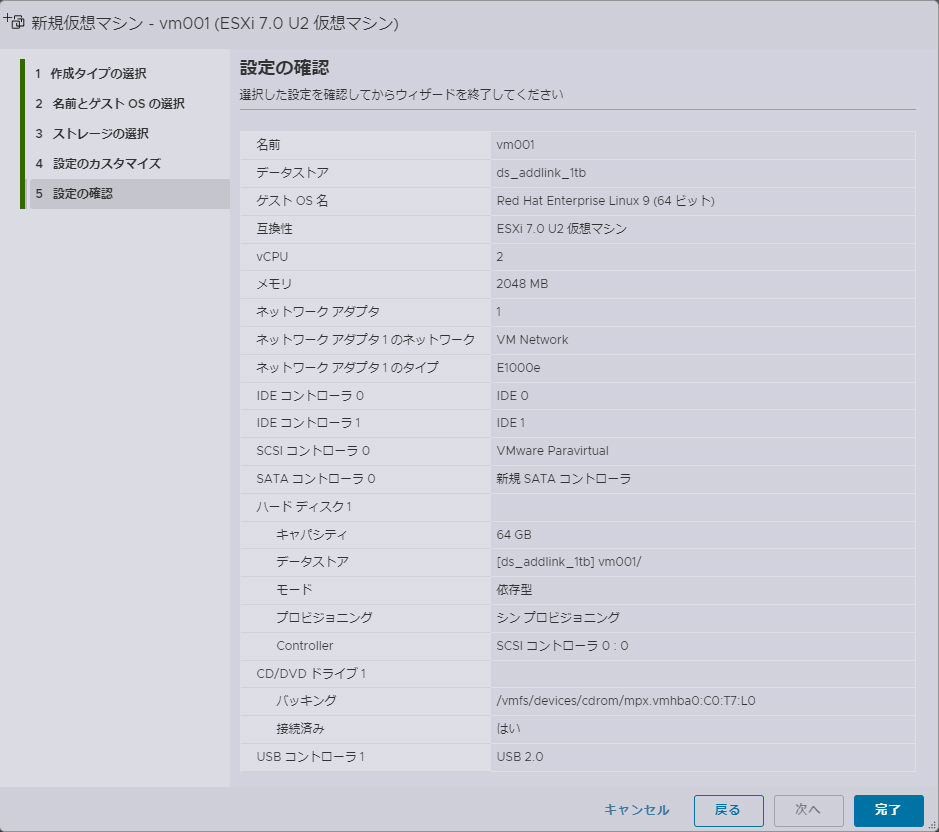
サーバ・ソフトウェア構成
OS
Rocky Linux release 9.3 (Blue Onyx) x86_64
インストールメディア
- Rocky-9.3-x86_64-dvd.iso
環境構築
Rocky Linuxのインストール
仮想マシンのCD/DVDドライブにインストールメディアをセット
ESXi Host ClientでRocky Linuxをインストールする「ESXi 7.0 U2 仮想マシン」を選択し、「設定の編集」画面を開きます。 「CD/DVDドライブ1」に「データストアISOファイル」を選択すると、ISOファイルを選択する画面が表示されますので、 事前にデータストアにアップロードしておいたRocky Linux 9.3のDVD ISOファイル(Rocky-9.3-x86_64-dvd.iso)を選択します。 また、[データストアISOファイル]のプルダウンリストの右の[接続]にチェックを付けて[保存]ボタンをクリックします。 その後、仮想マシンをパワーオンします。
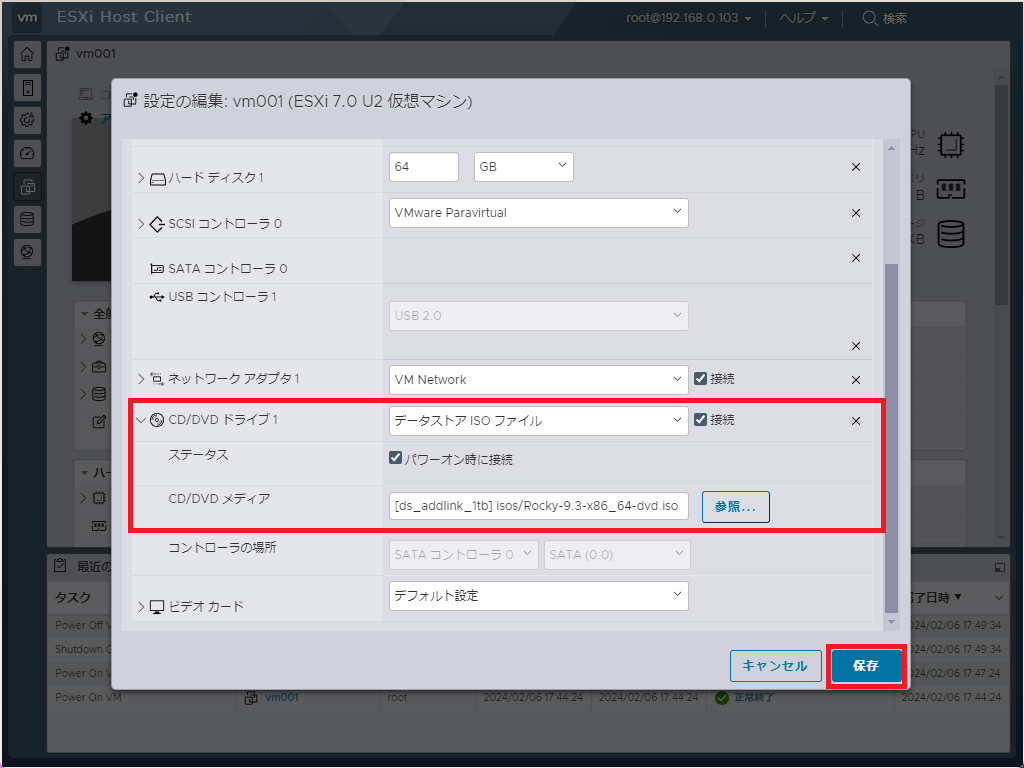
DVDからの起動
DVD ISOファイルから起動されます。 [Test this media & install Rocky Linux 9.3]が選択された状態になっていますので、[Enter]キーを押します。
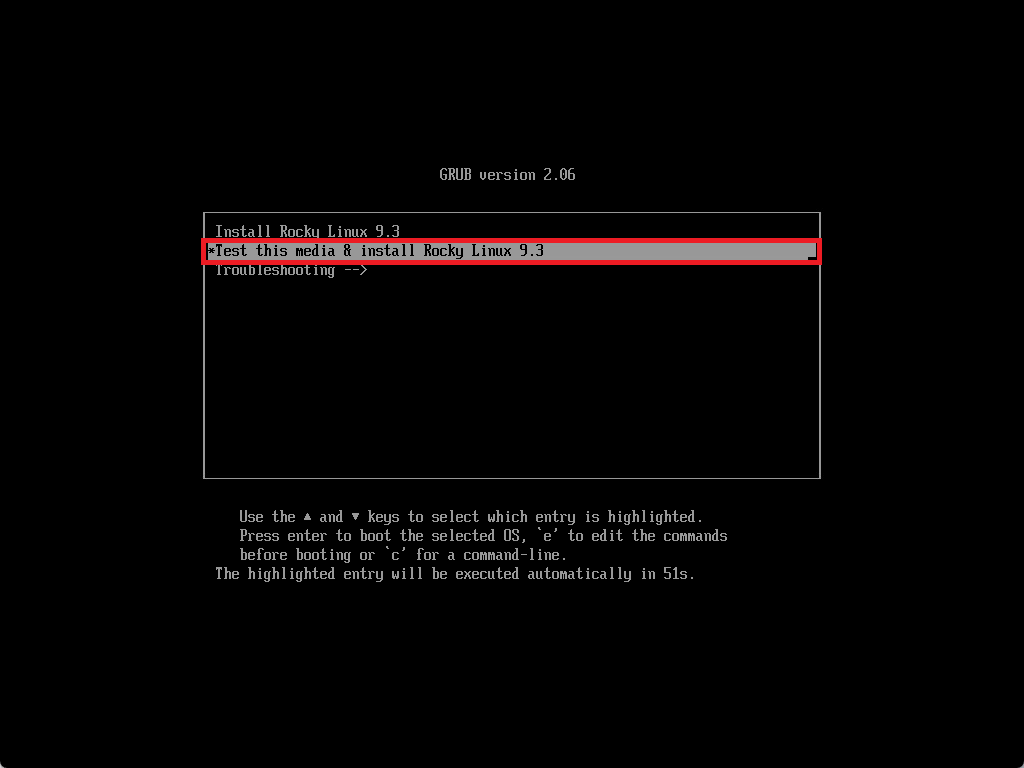
インストールメディアのチェック
インストールメディアに問題がないかチェックが行われるので100.0%になるまで少し待ちます。
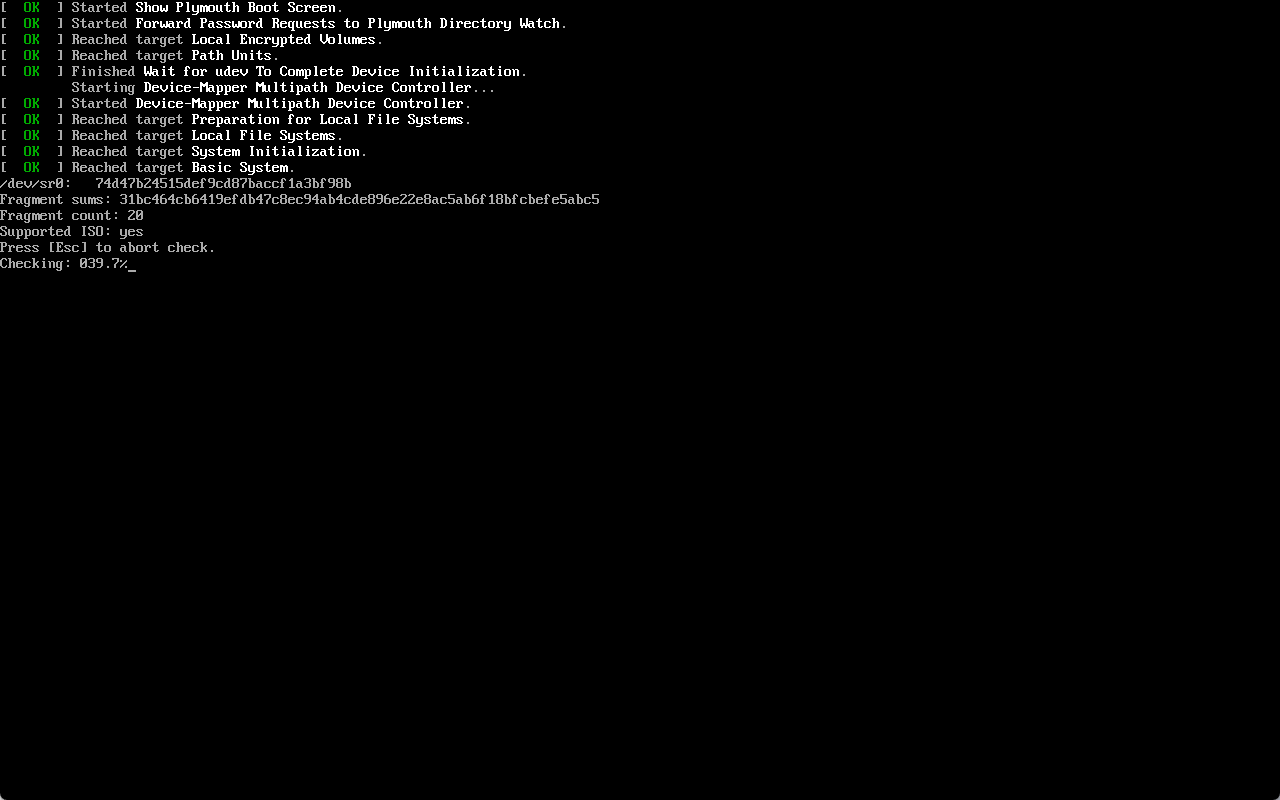
インストーラの起動
インストールメディアのチェックが終わると、インストーラの起動が始まるのでそのまま待ちます。
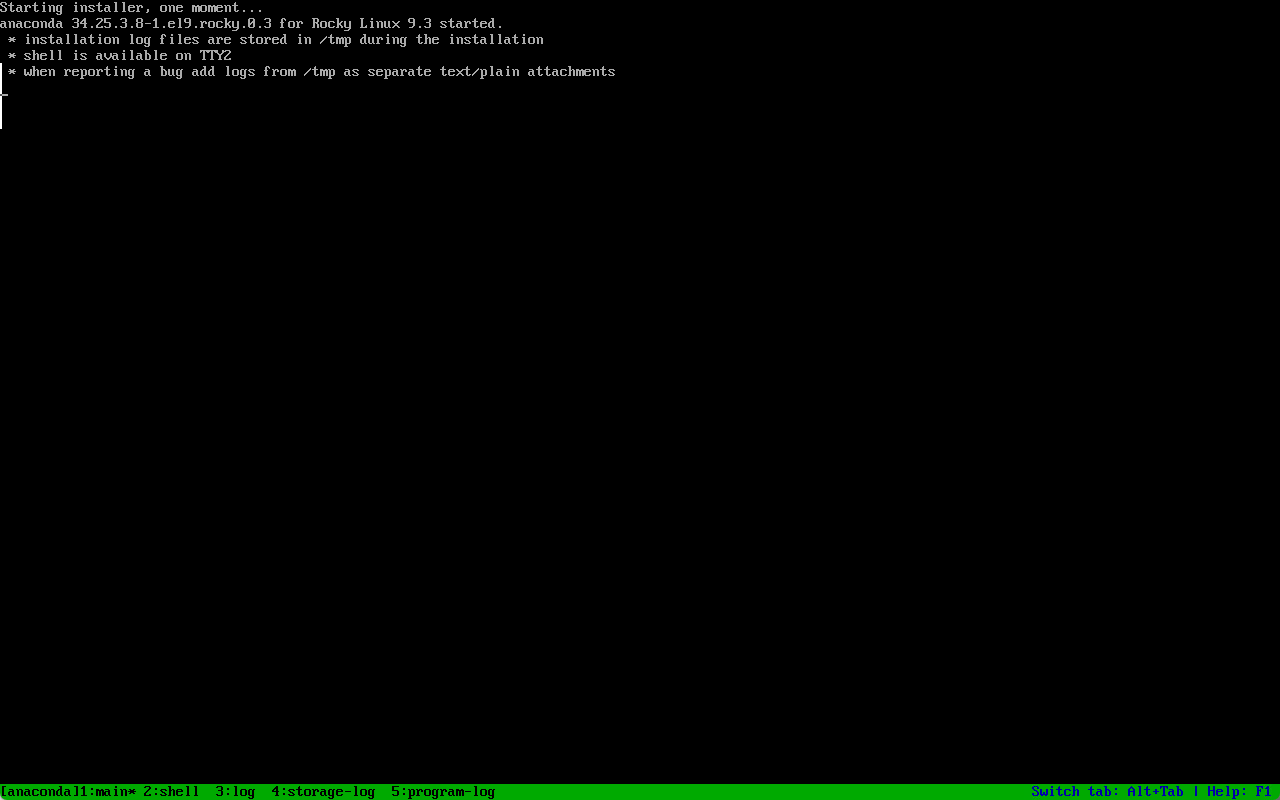
インストール時に使用する言語の選択
「ROCKY LINUX 9.3 へようこそ。」画面が表示されたら、インストール時に使用する言語として『日本語』が選択されていることを確認して[続行]ボタンをクリックします。
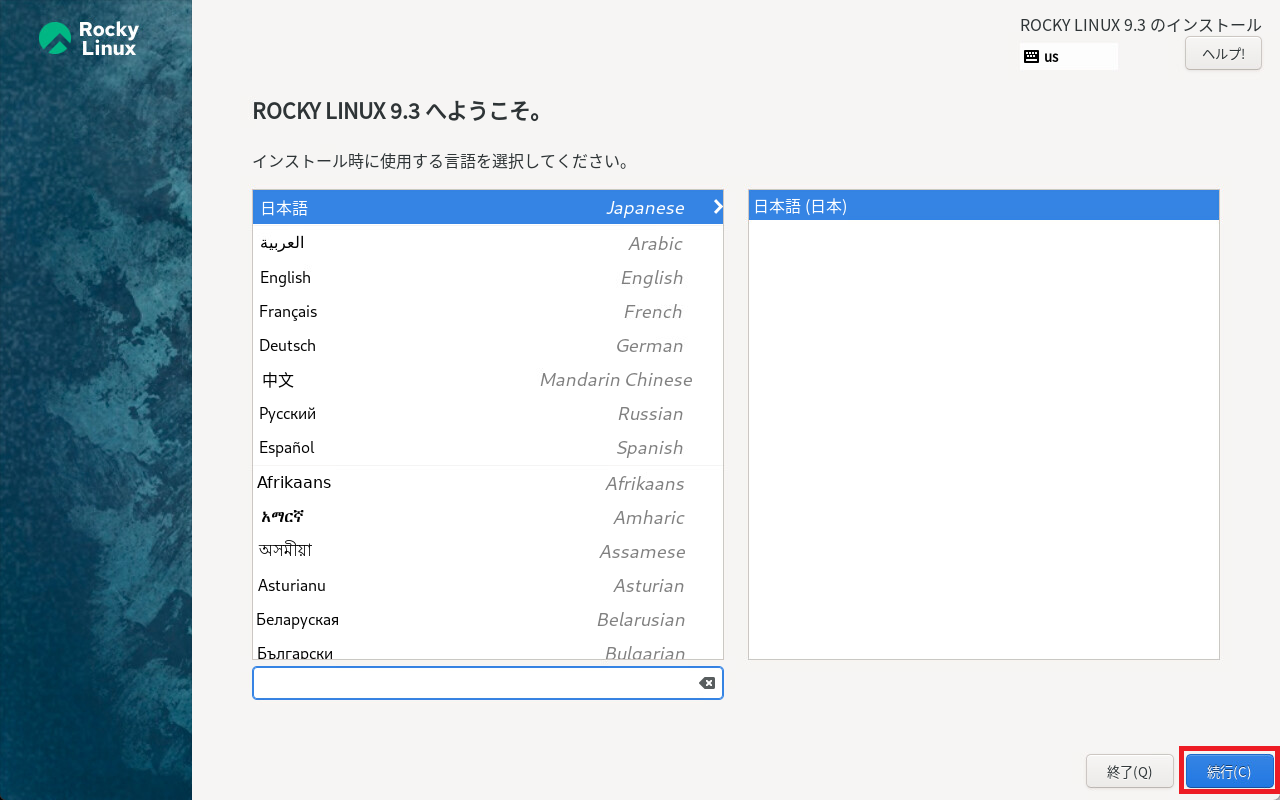
これ以降は変更が必要な項目のみ選択して変更していきます。
ソフトウェアの選択
「インストール概要」画面が表示されたら、[ソフトウェアの選択]をクリックします。
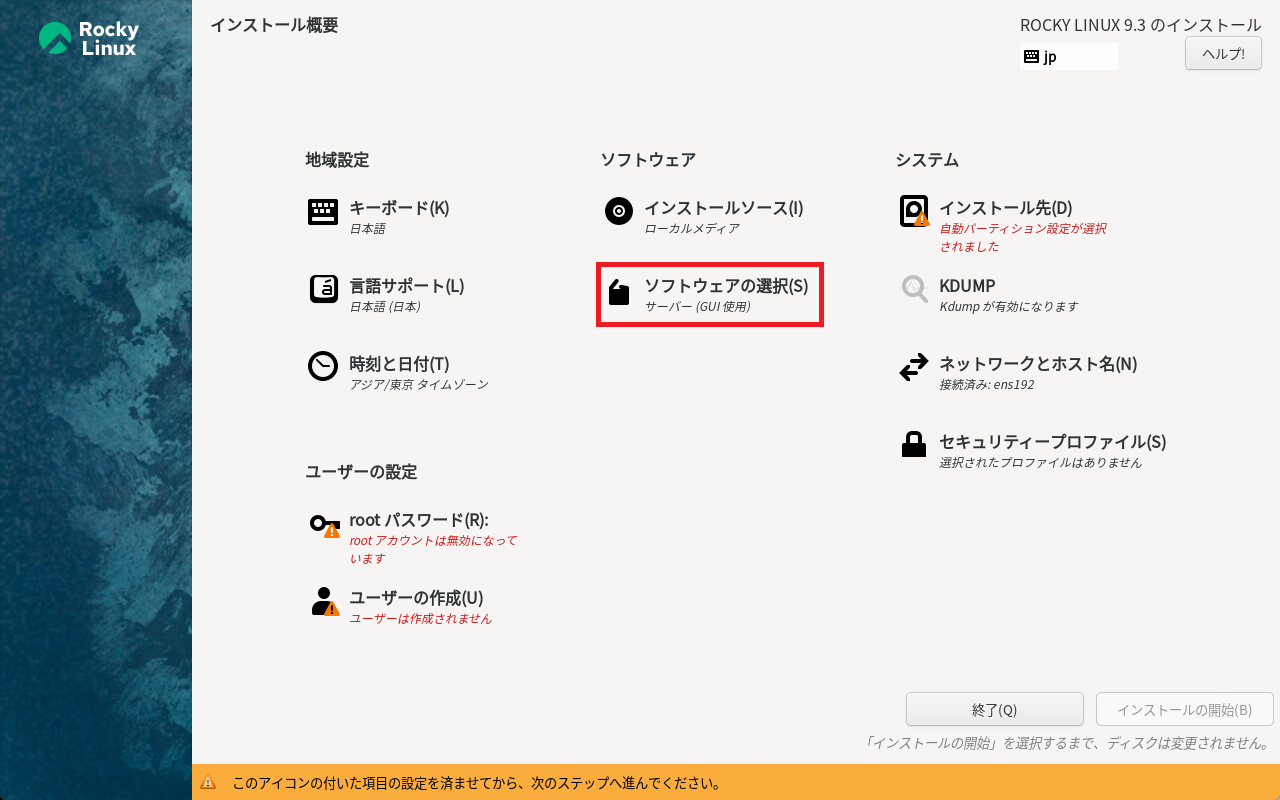
「ソフトウェアの選択」画面が表示されたら、[ベース環境]に『サーバー』を選択し、[完了]ボタンをクリックします。
デフォルトの『サーバー (GUI使用)』のままでも良いのですが、サーバー用途の場合はTeraTermでの操作がメインとなり、 GUIは使用しないし、使わないのに入れておくにはGUIのサービスは重いので『サーバー』の方を選択しています。 サーバー管理にGUI操作を行いたい場合は『サーバー (GUI使用)』のままでも以降の手順は変わりません。
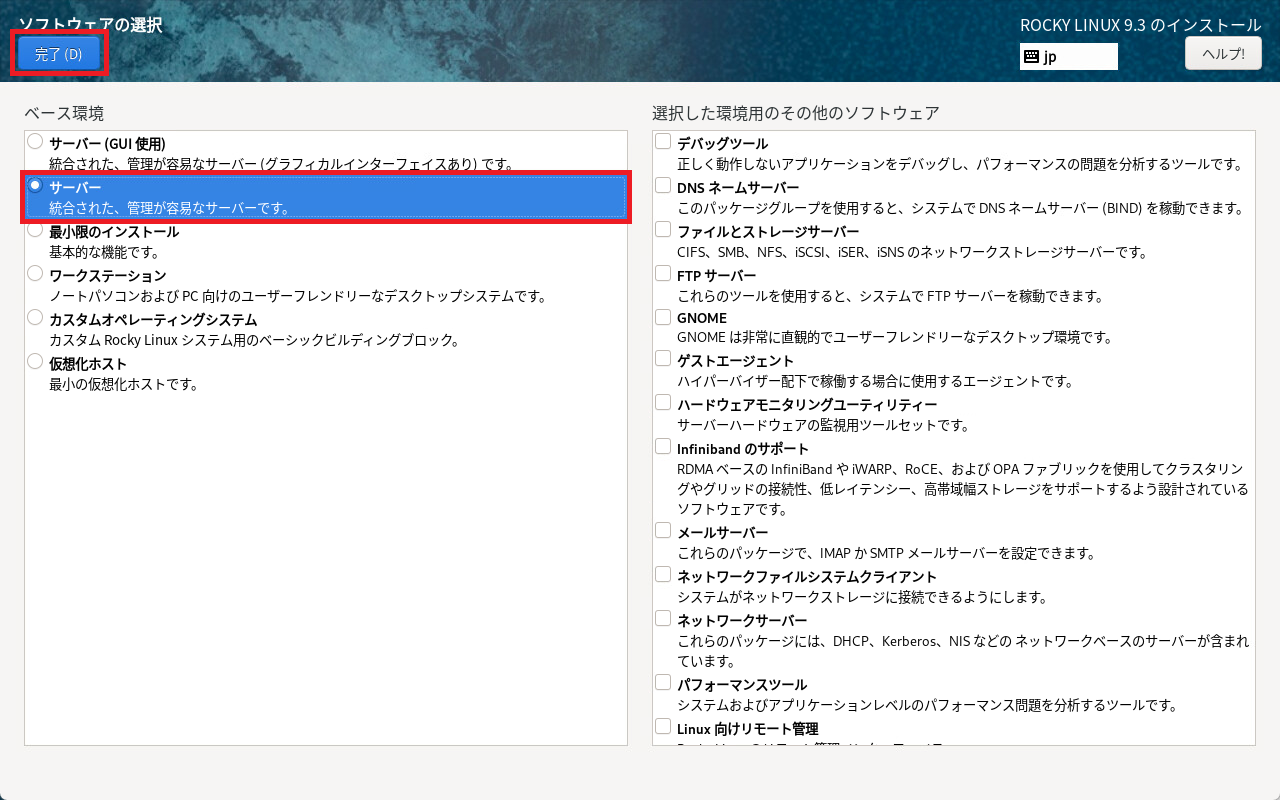
インストール先の設定
「インストール概要」画面に戻ったら、[インストール先]をクリックします。
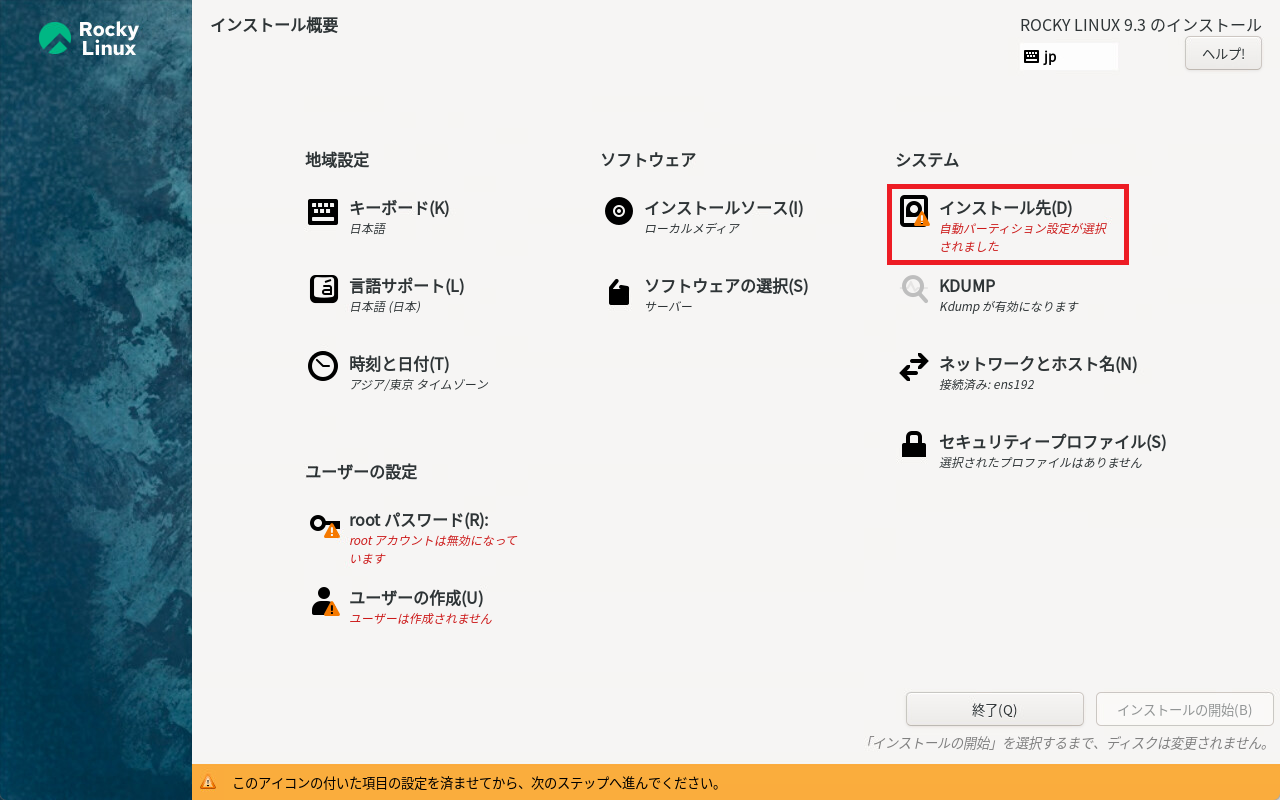
「インストール先」画面が表示されたら、[ローカルの標準ディスク]の『VMware Virtual disk』にチェックがついていることを確認し、 [ストレージの設定]に『カスタム』を選択し、[完了]ボンタンをクリックします。
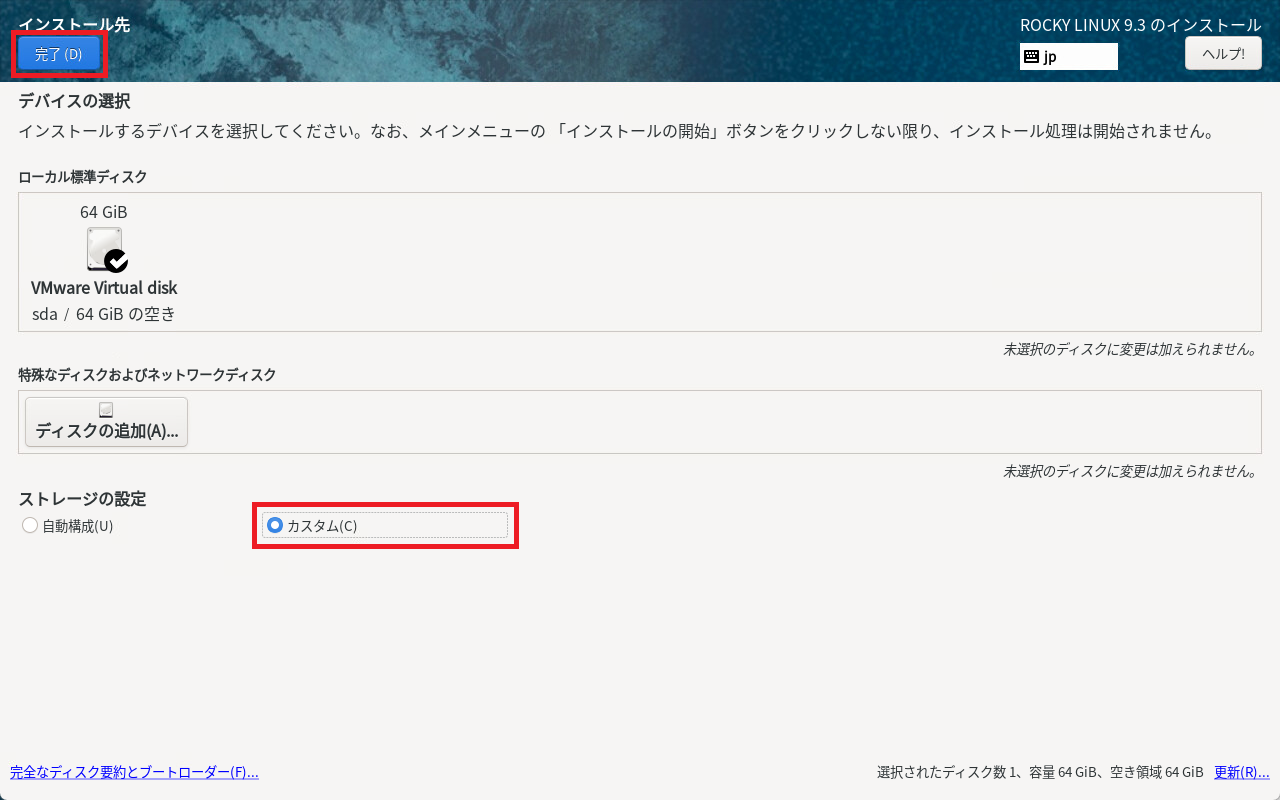
「手動パーティション設定」画面が表示されたら、パーティション設定スキームに『LVM』が選択されていることを確認し、 [+]ボタンをクリックします。
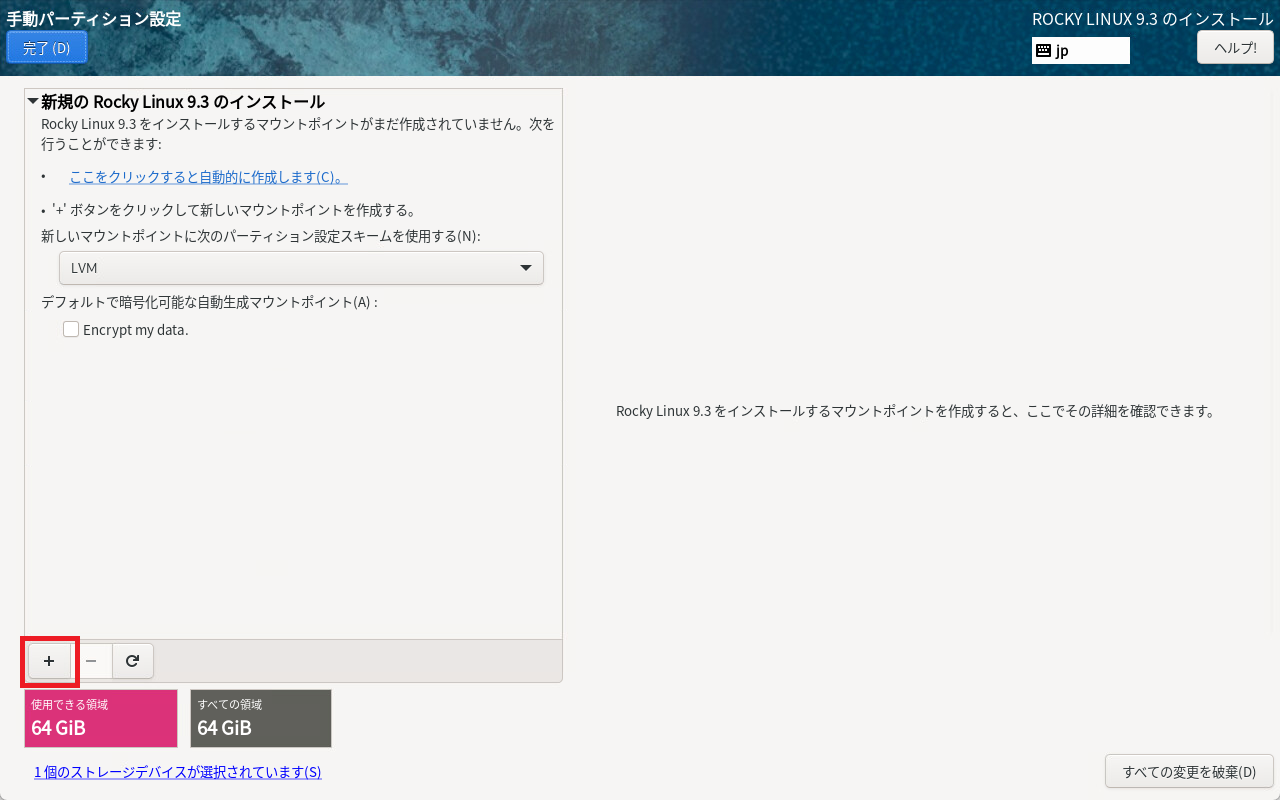
「新規マウントポイントの追加」画面が表示されたら、[マウントポイント]に『/boot』を選択し、 [要求される容量]に『1 GiB』と入力して、[マウントポイントの追加]ボタンをクリックします。
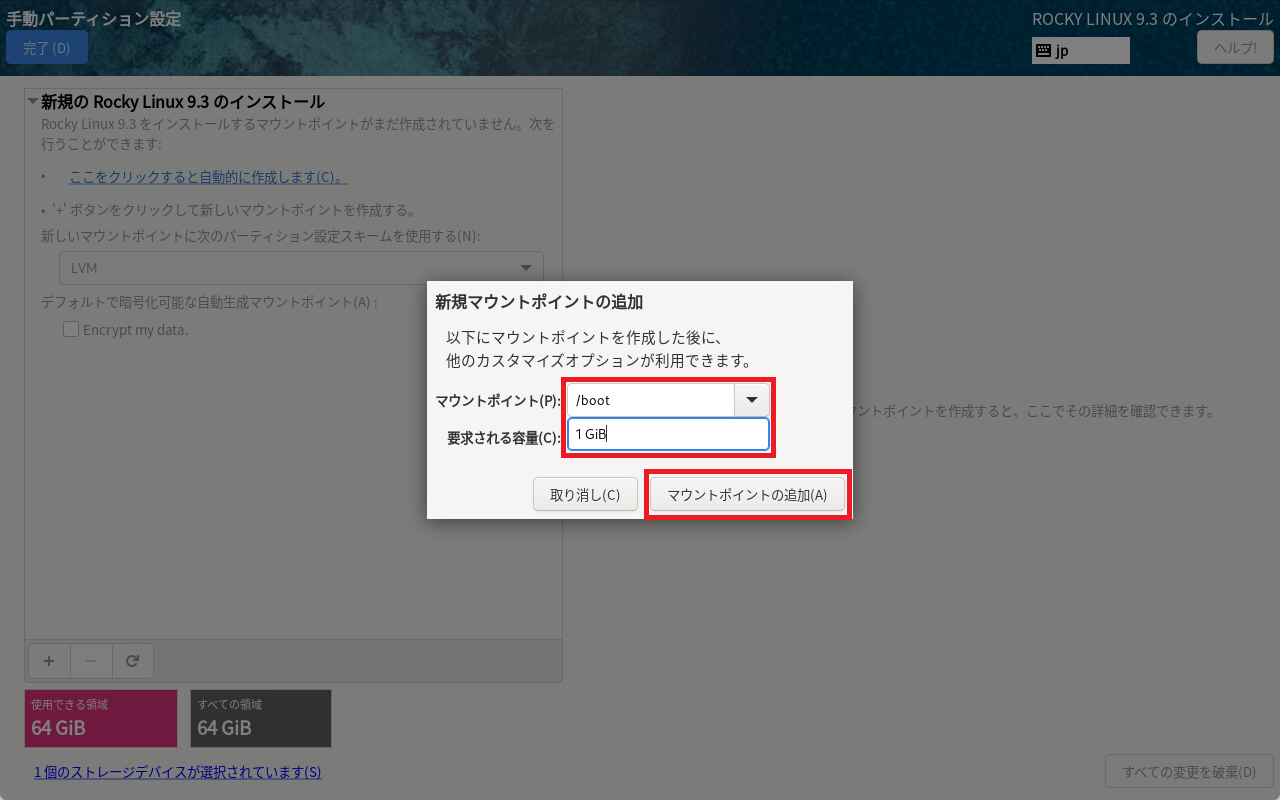
「手動パーティション設定」画面に戻ったら、[+]ボタンをクリックします。
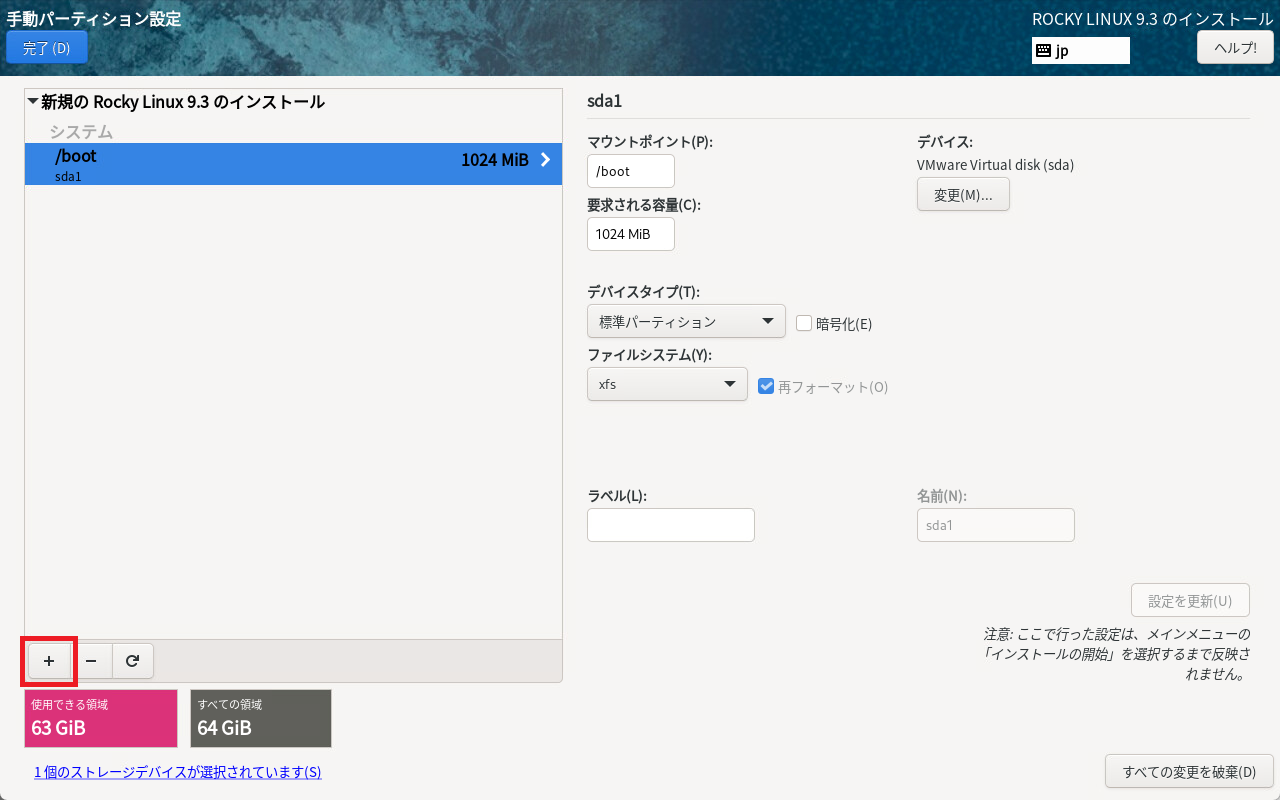
「新規マウントポイントの追加」画面が表示されたら、[マウントポイント]に『/boot/efi』を選択し、 [要求される容量]に『200 MiB』と入力して、[マウントポイントの追加]ボタンをクリックします。
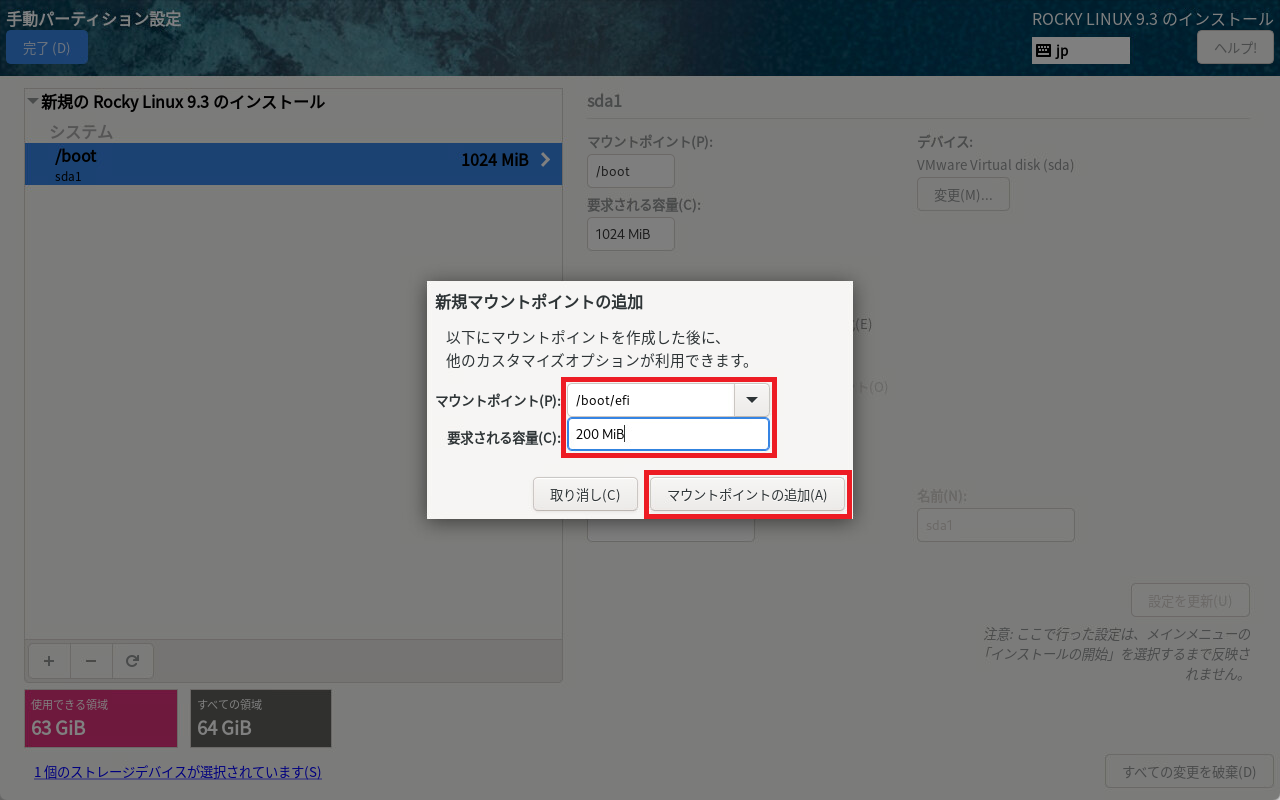
「手動パーティション設定」画面に戻ったら、[+]ボタンをクリックします。
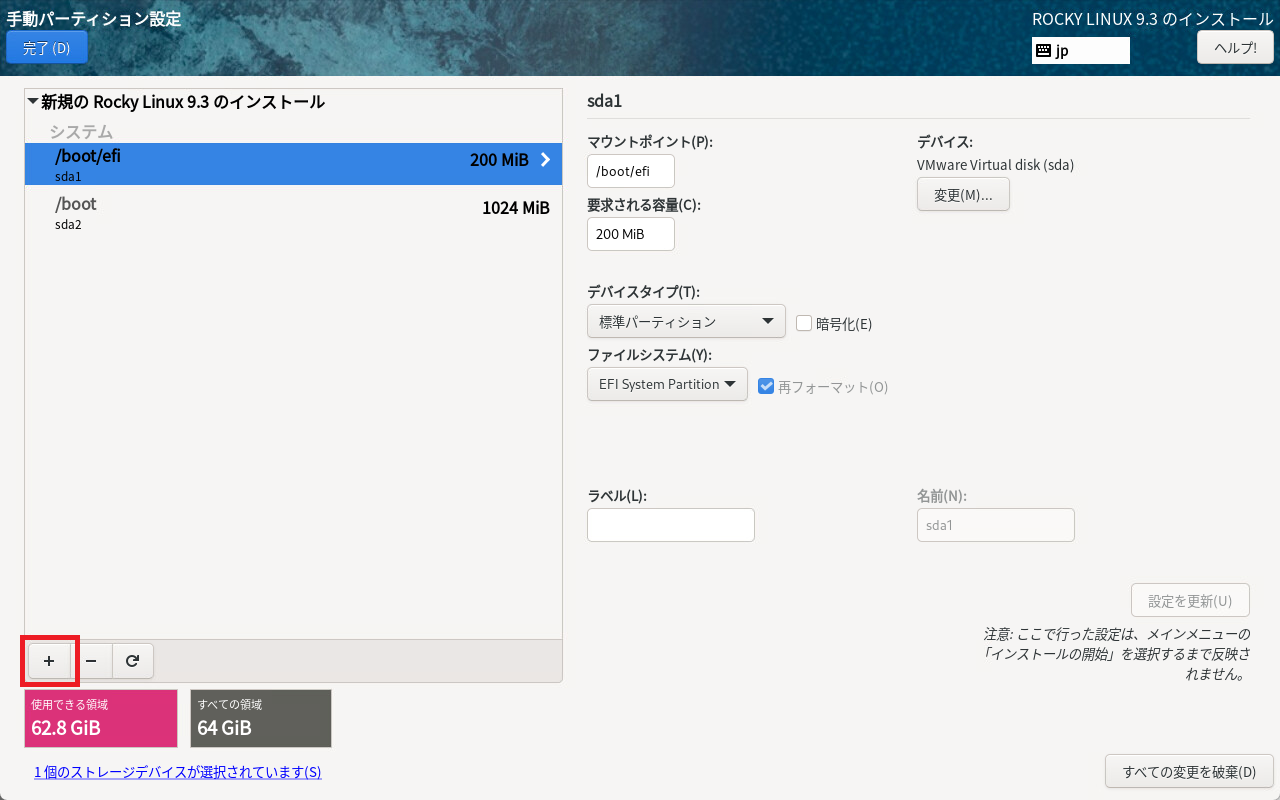
「新規マウントポイントの追加」画面が表示されたら、[マウントポイント]に『/』を選択し、 [要求される容量]に『10 GiB』と入力して、[マウントポイントの追加]ボタンをクリックします。
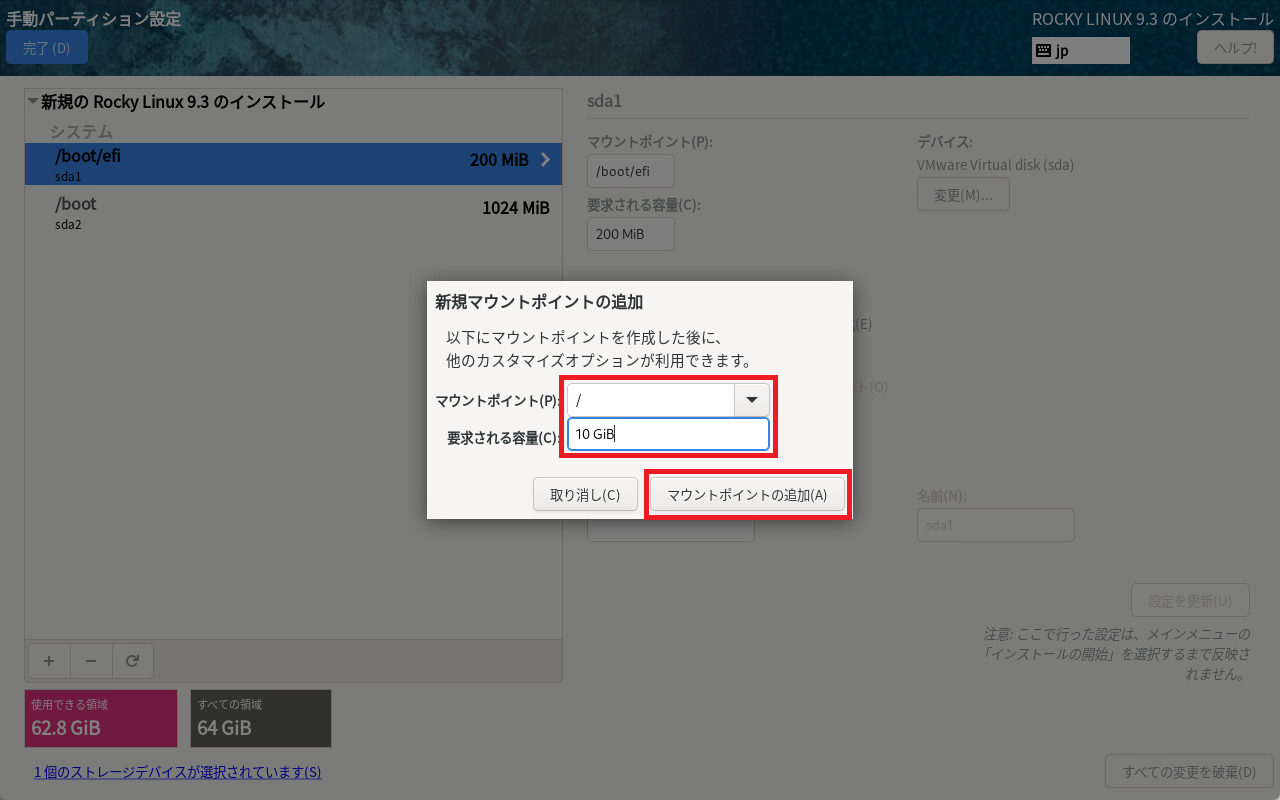
「手動パーティション設定」画面に戻ったら、ボリュームグループの[変更]ボタンをクリックします。
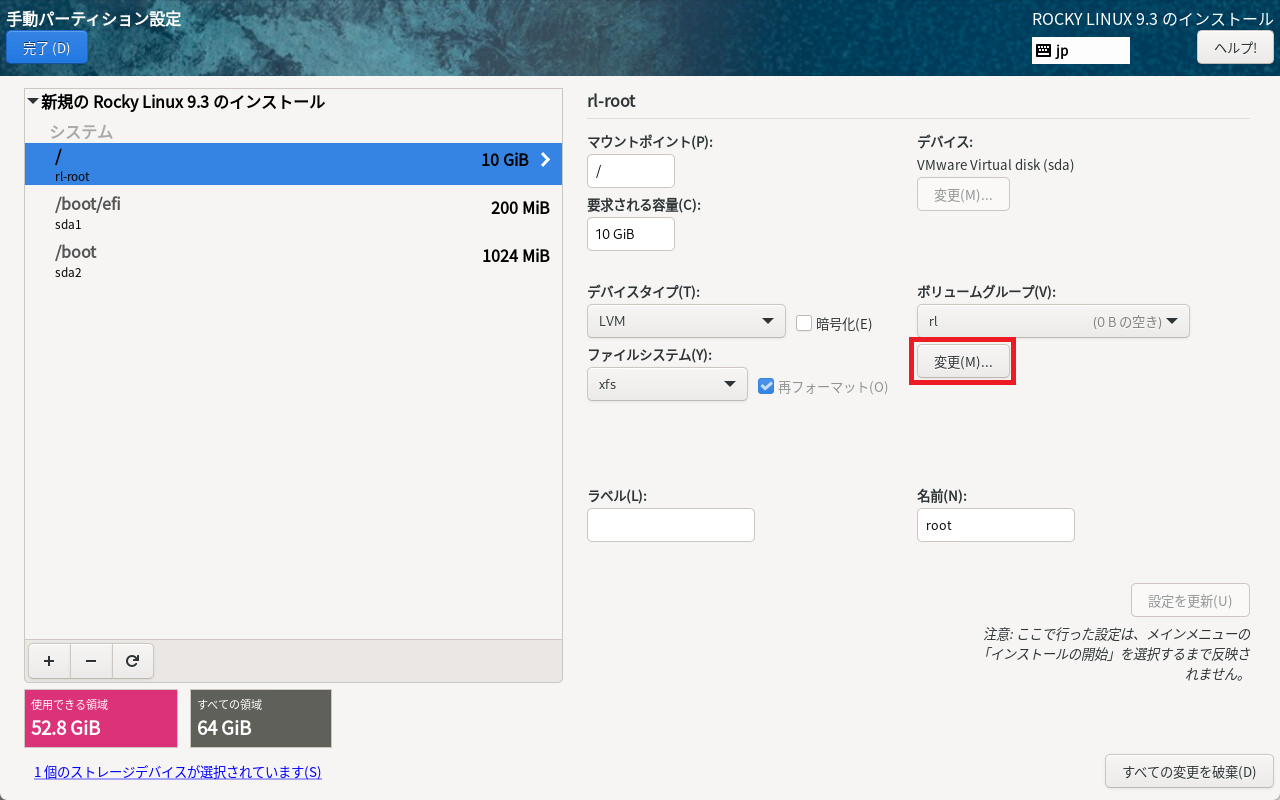
「ボリュームグループの設定」画面が表示されたら、[名前]に任意のボリュームグループ名(今回は『vg00』)を入力し、 [サイズポリシー]に『できるだけ大きく』を選択して、[保存]ボタンをクリックします。
なお、ボリュームグループの名前はデフォルトでは『rl』となっており、特にこだわりなければ変更する必要はありません。
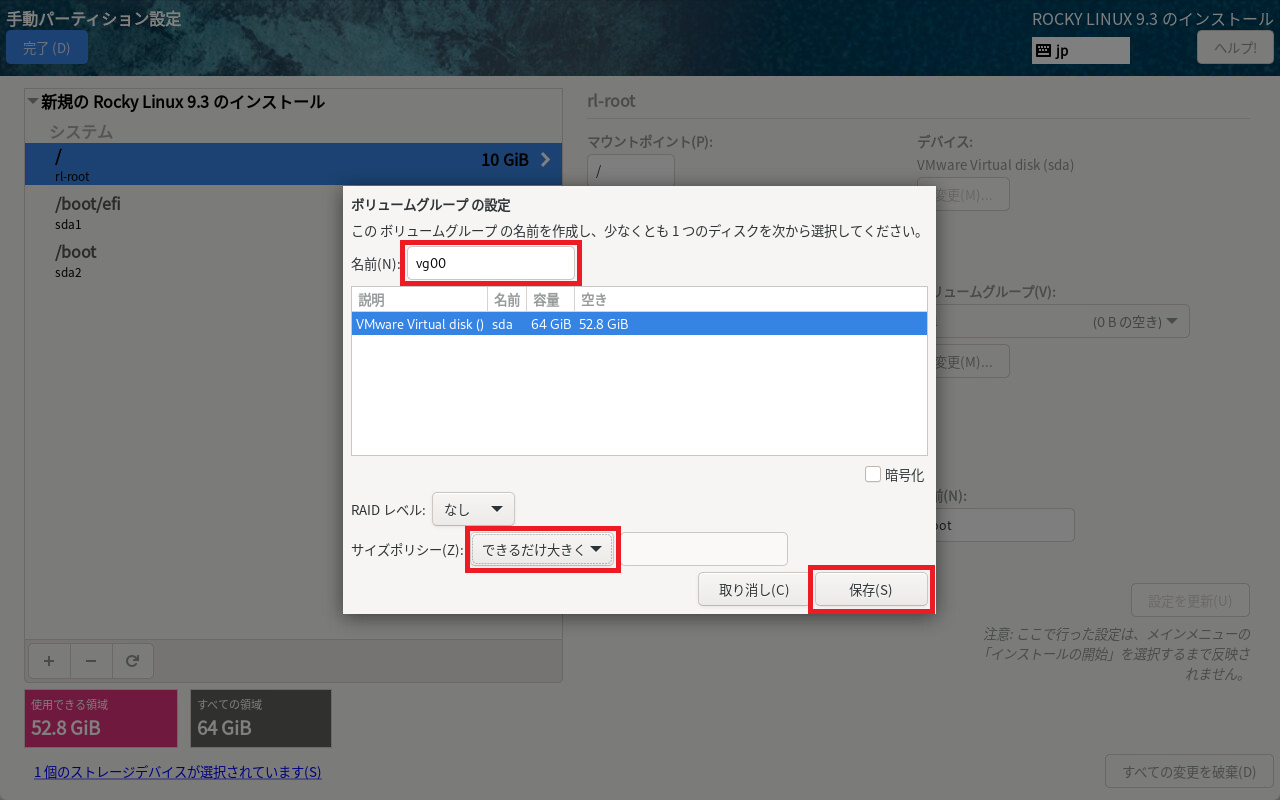
「手動パーティション設定」画面に戻ったら、[+]ボタンをクリックします。
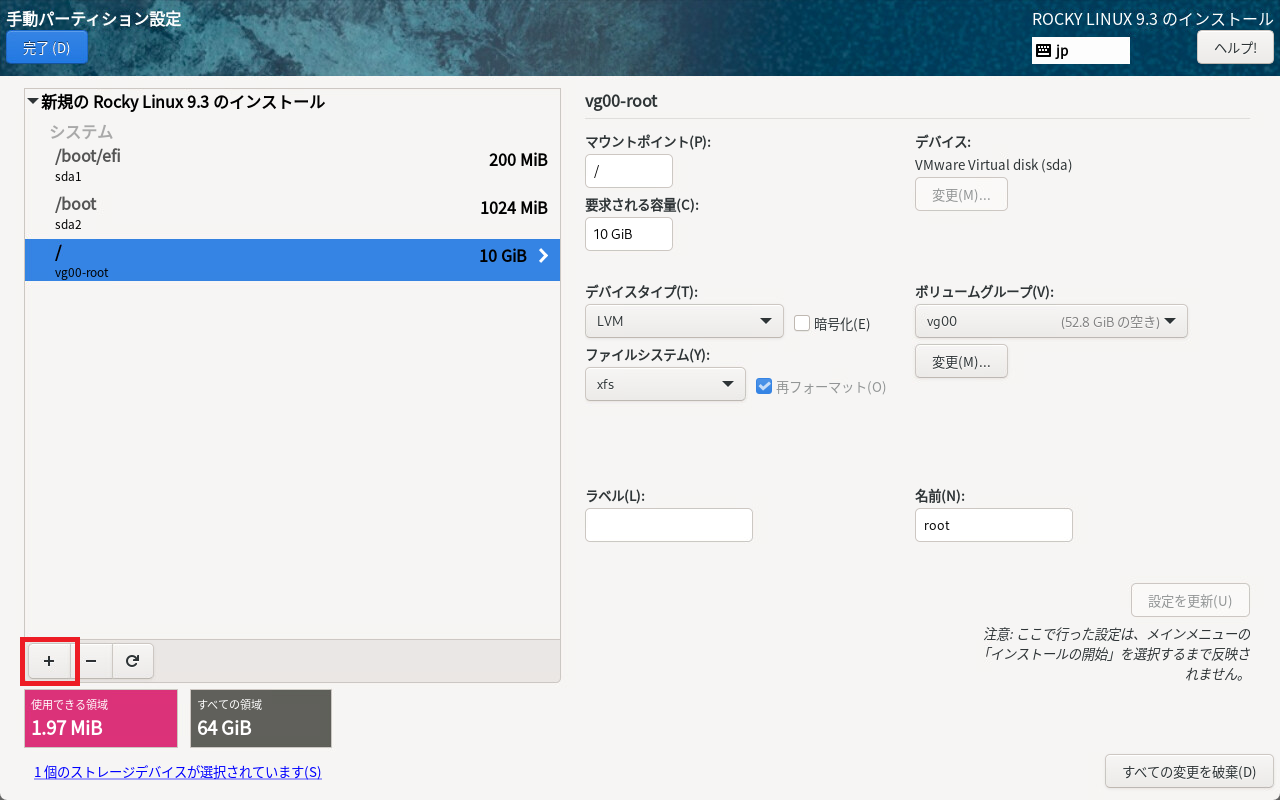
「新規マウントポイントの追加」画面が表示されたら、[マウントポイント]に『swap』を選択し、 [要求される容量]に『2 GiB』と入力して、[マウントポイントの追加]ボタンをクリックします。
なお、ハイバネートを使用しない場合、swapは明示的に使うことはないと思いますし、 サーバー用途ではハイバネートは使わないので、個人的にはswapなしでもいいとは思います。 ただ、メモリ不足になった場合にすぐにOut of Memoryとならないよう保険として固定の2GiBを設定することにしています。 システム内のRAMの容量に応じてswapのサイズを変えることが推奨されていましたが、 メモリのサイジングがシッカリしていれば必須ではないと思います。
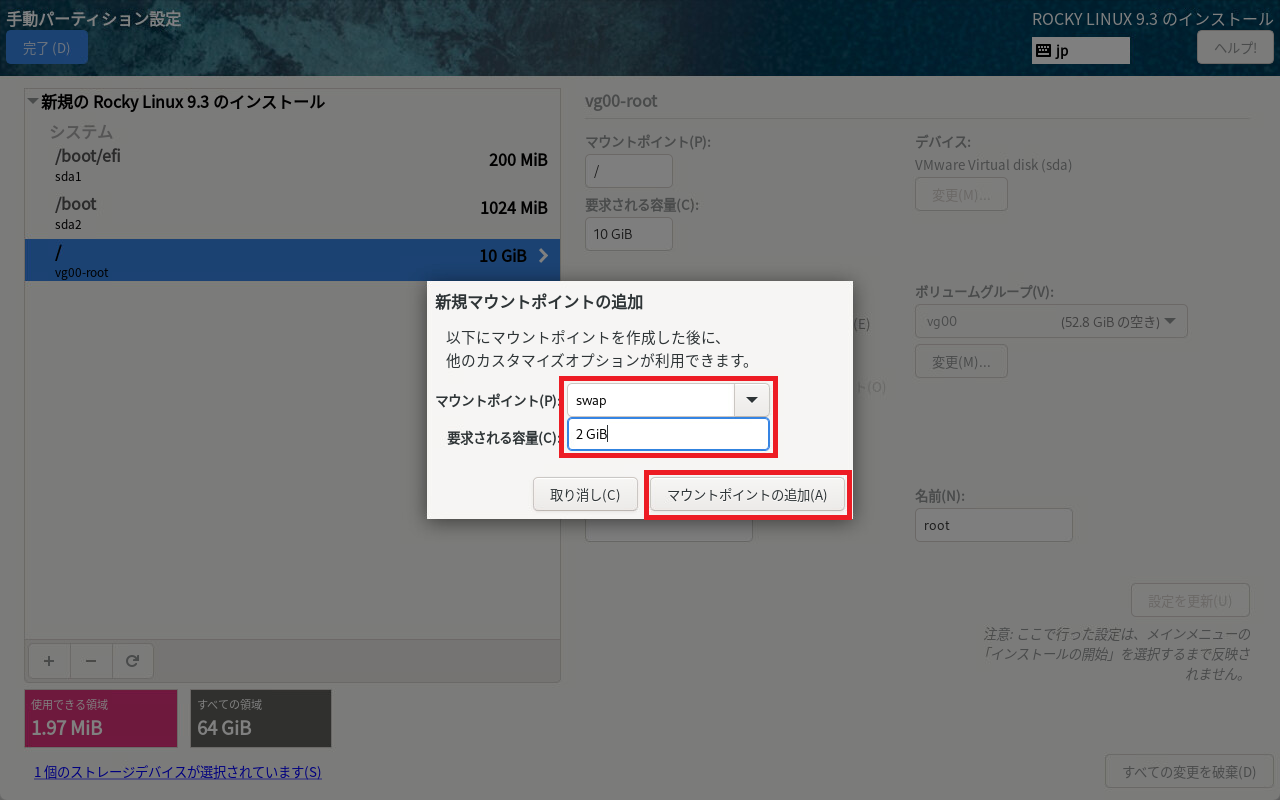
「手動パーティション設定」画面に戻ったら、[+]ボタンをクリックします。
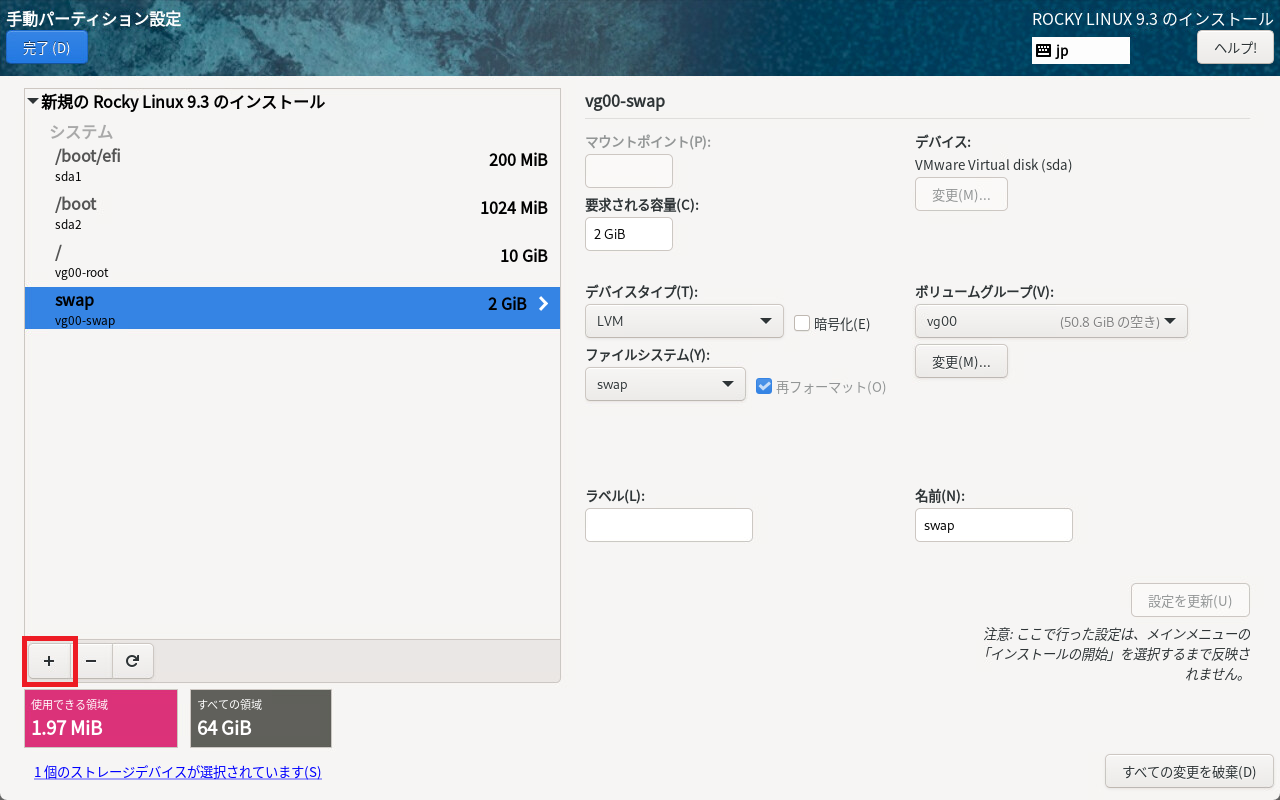
「新規マウントポイントの追加」画面が表示されたら、[マウントポイント]に『/var』を選択し、 [要求される容量]に『10 GiB』と入力して、[マウントポイントの追加]ボタンをクリックします。
個人的には不必要にボリュームを細切れにするのは好みではないのですが、 /varはログの出力先として利用するため、ログが急激に増加して/(ルート)を圧迫しないよう分けています。 逆にサーバー用途では/homeはほぼ使用しないため、パーティションを分けていませんが必要なら分けてください。
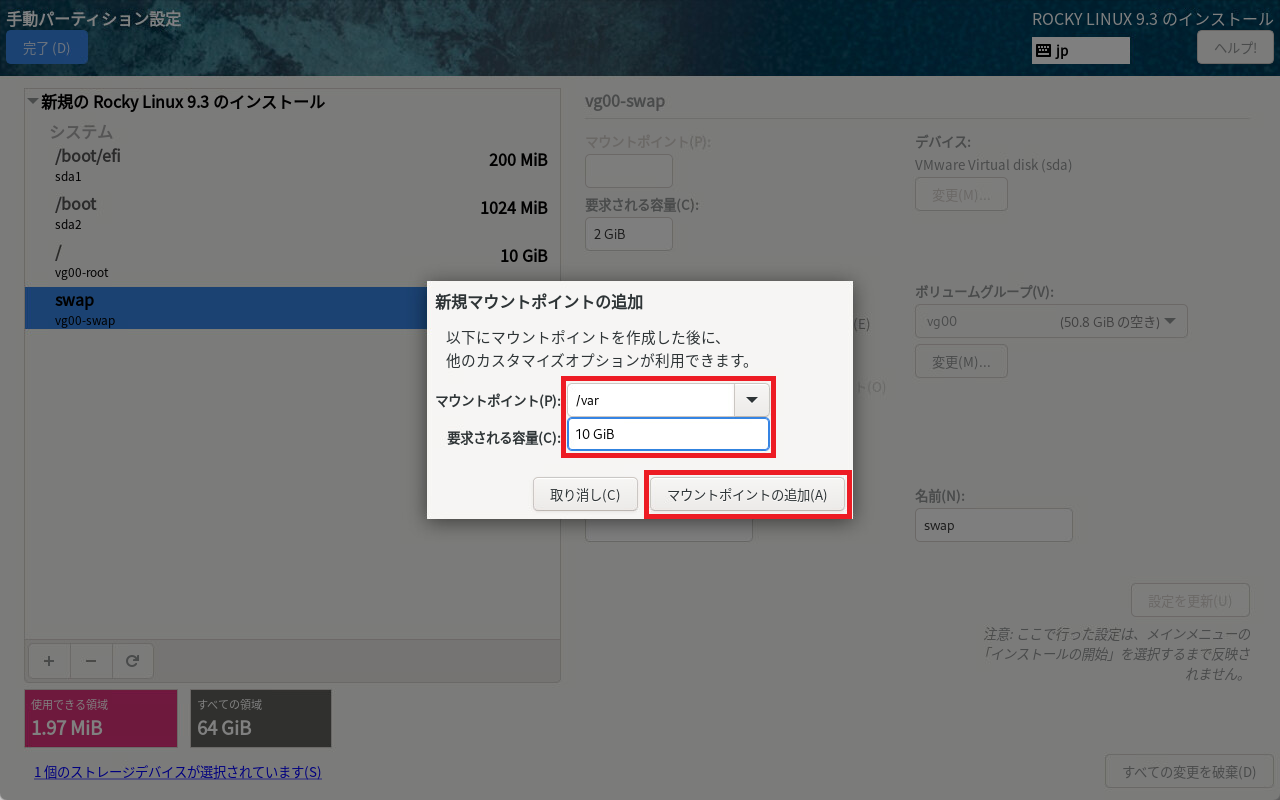
「手動パーティション設定」画面に戻ったら、[完了]ボタンをクリックします。
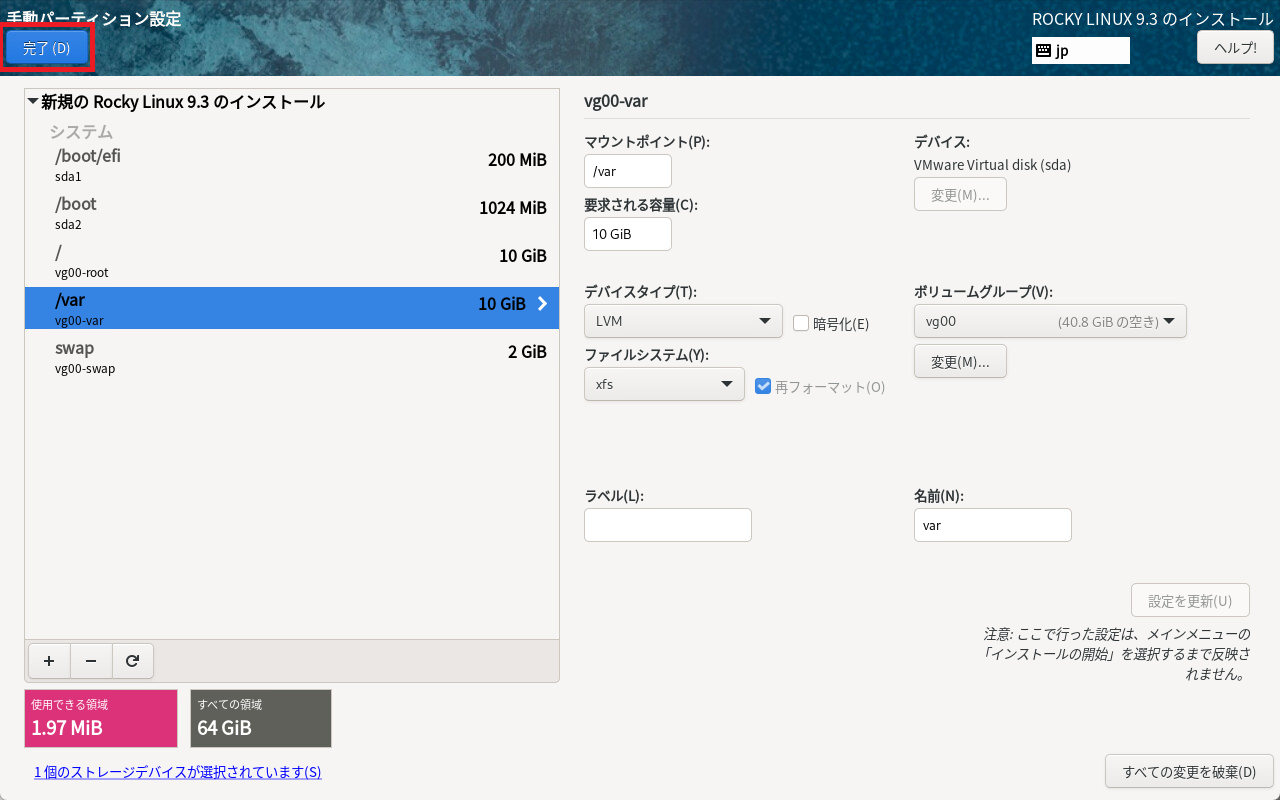
「変更の概要」画面が表示されたら、[変更を許可する]ボタンをクリックします。
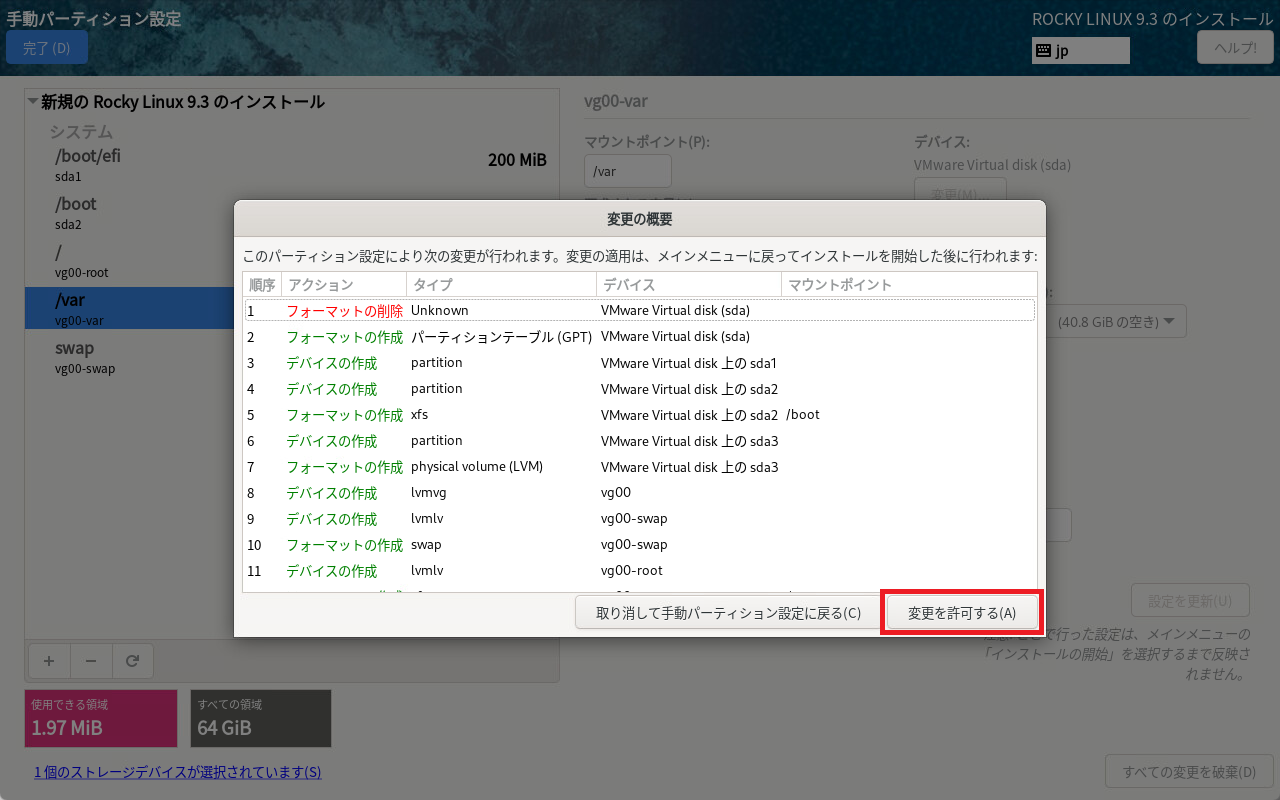
ネットワークとホスト名の設定
「インストール概要」画面に戻ったら、[ネットワークとホスト名]をクリックします。
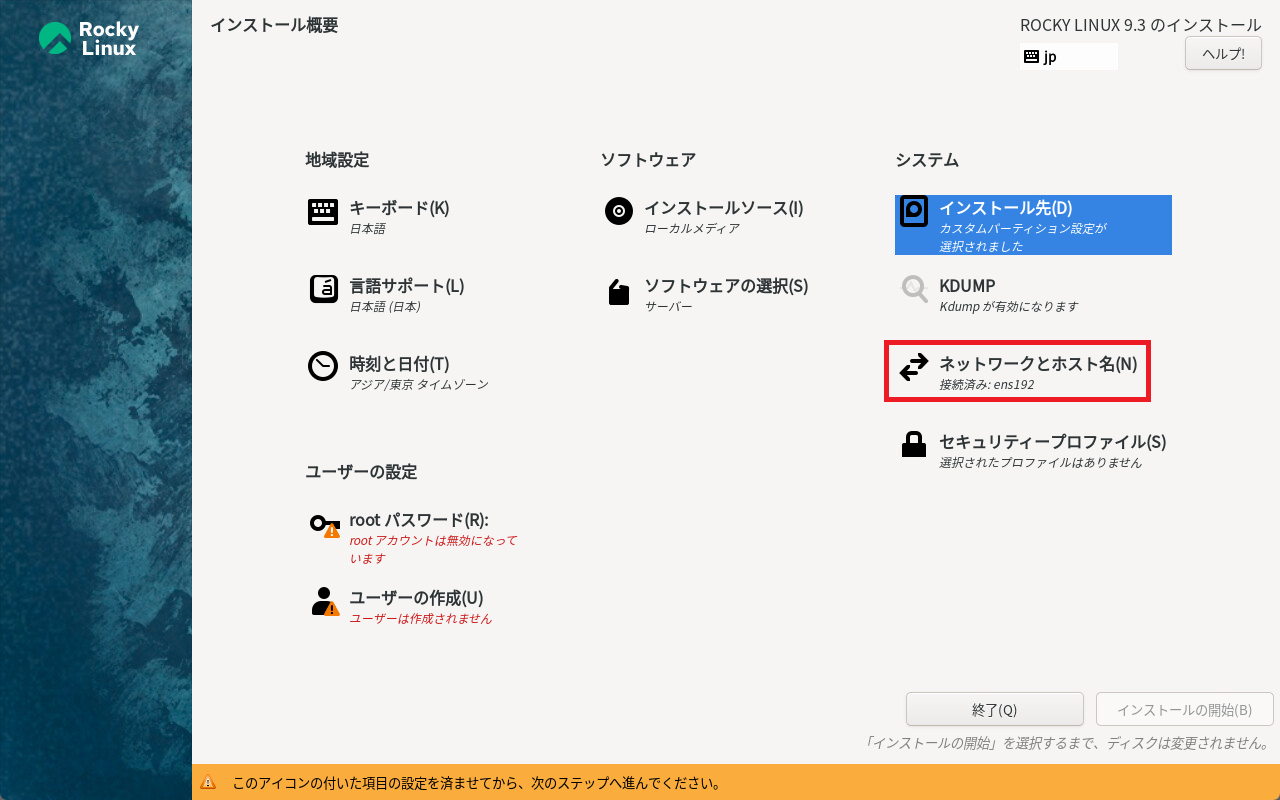
「ネットワークとホスト名」画面が表示されたら、[設定]ボタンをクリックします。
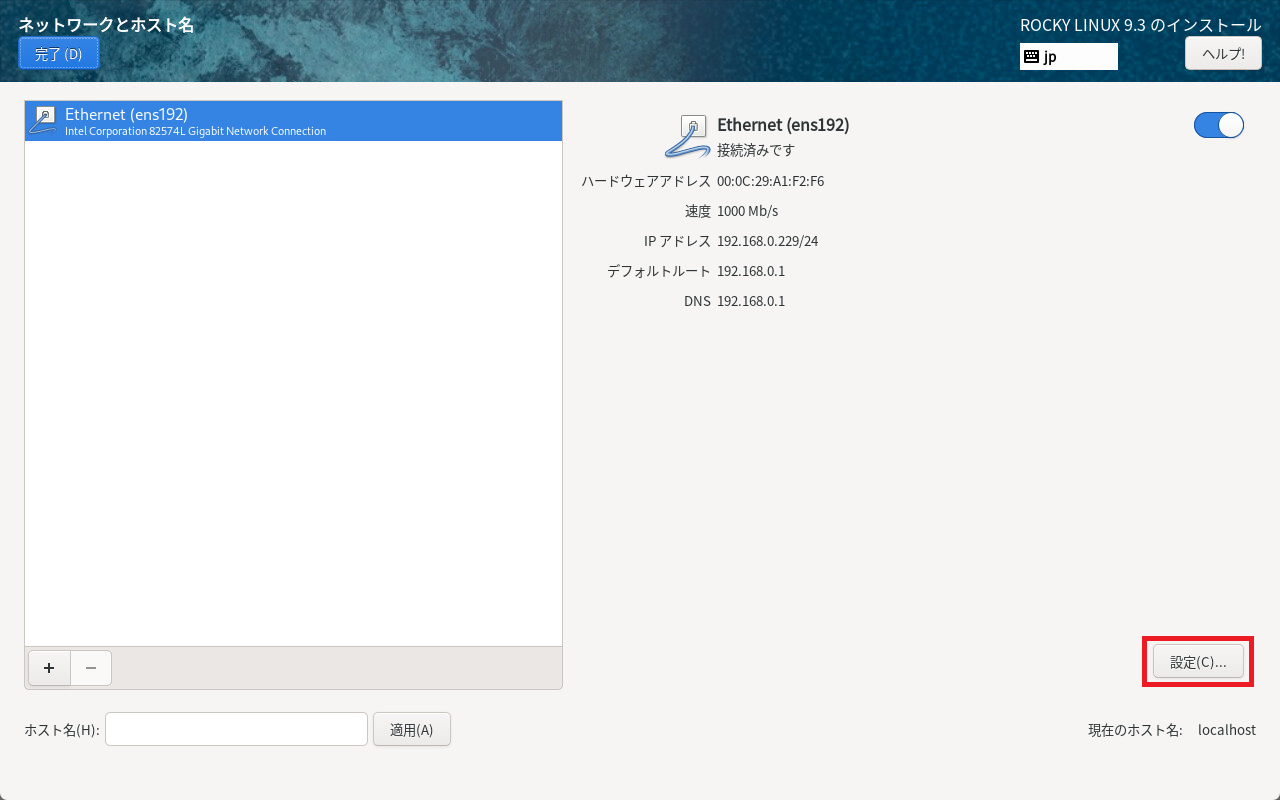
「ens192の編集」画面が表示されたら、[IPv4設定]タブをクリックします。
ここでデバイスの ens192 の名前は構成によって変わるので別の名前だったとしても変更する必要はありません。
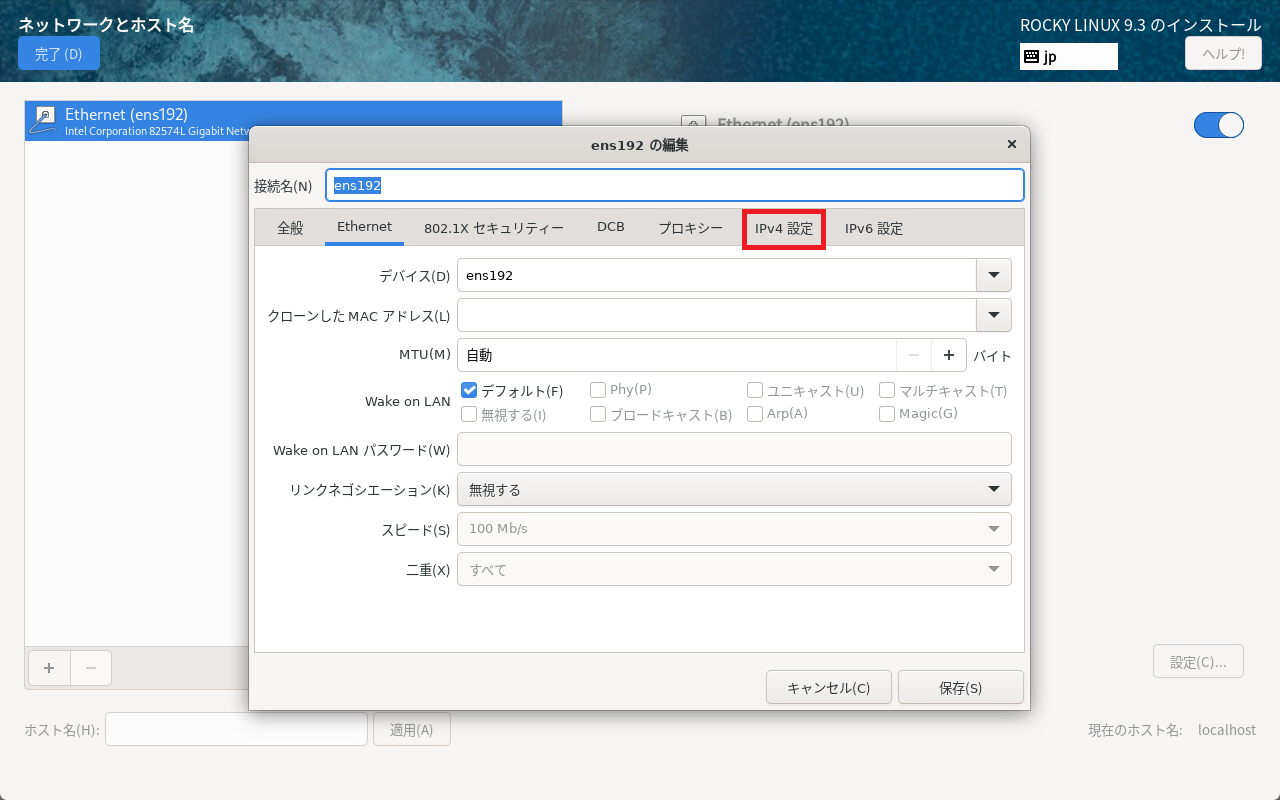
[IPv4設定]タブに切り替わったら、[メソッド]に『手動』を選択し、アドレス項目の[追加]ボタンをクリックします。
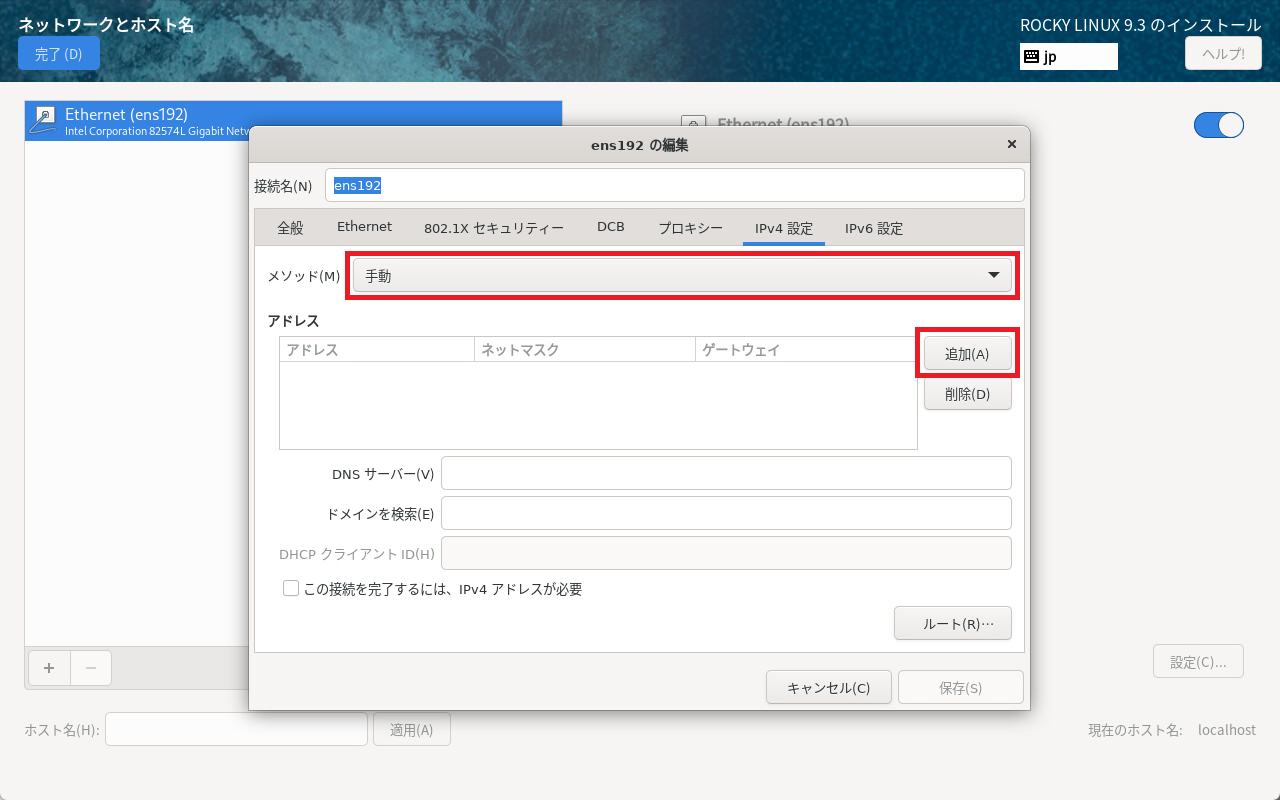
同じ画面で[アドレス]項目を入力できるようになりますので、[アドレス]と[ネットマスク]、[ゲートウェイ]を入力します。 また、[DNSサーバー]にDNSサーバのIPアドレスを入力し、[IPv6設定]タブをクリックします。
なお、入力しているアドレス情報は一例なので、自身の環境に合わせて入力してください。
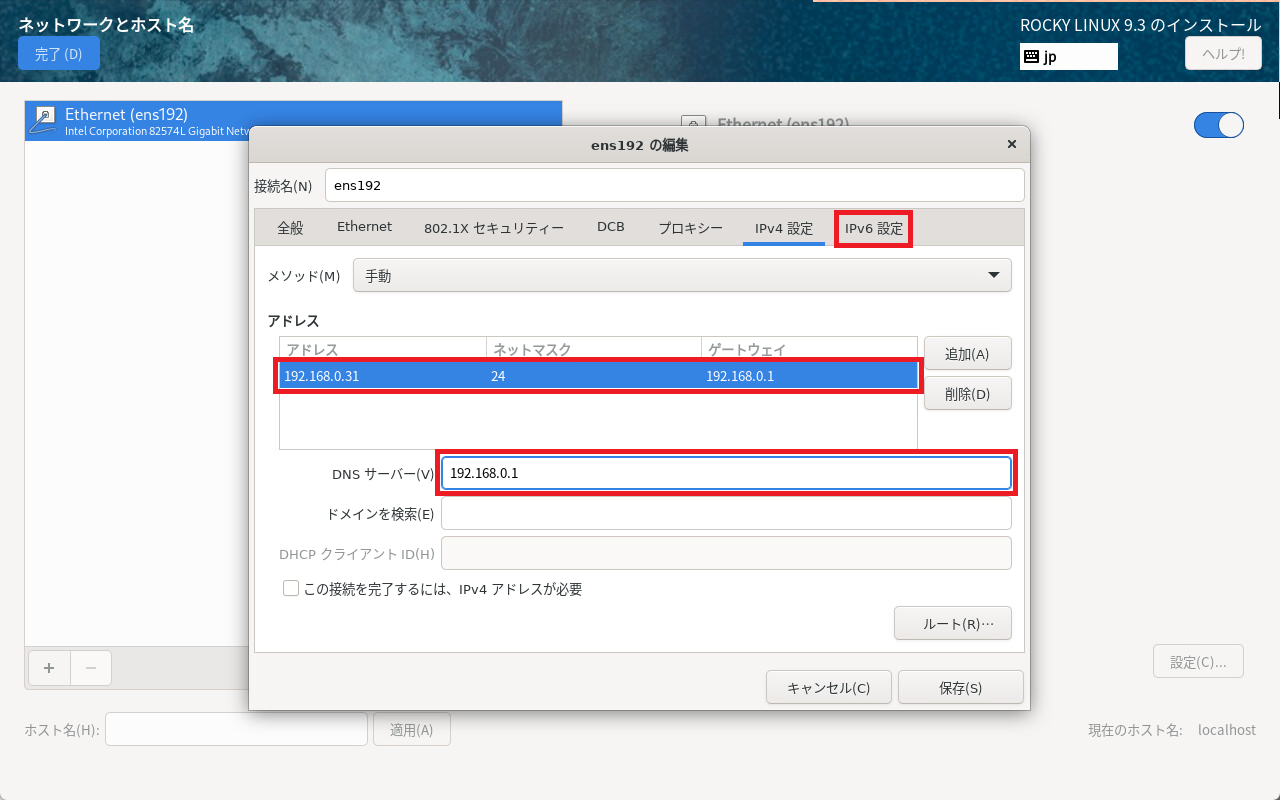
[IPv6設定]タブに切り替わったら、[メソッド]に『無視する』を選択し、[保存]ボタンをクリックします。
私はIPv6ネットワークを構築していないので『無視する』にしていますが、必要なら設定してください。 選択肢の中に「無効」もありますが、IPv6を完全に無効にしてしまうと動作に弊害が出るケースがあると 読んだ記憶があったので、「無視する」の方を選んでいます(ちゃんと調べていません)。
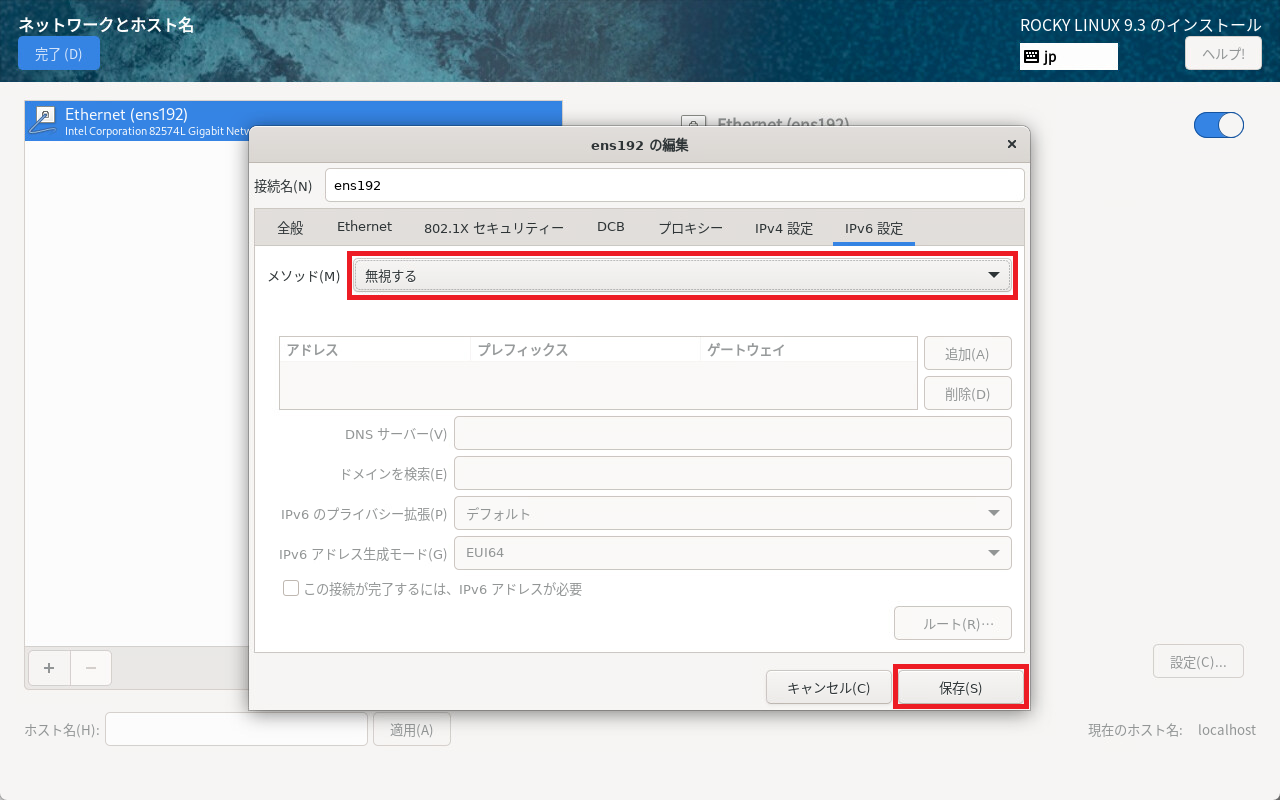
「ネットワークとホスト名」画面に戻ったら、[ホスト名]に任意のホスト名(今回は『rockylinux93』)を入力し、[適用]ボタンをクリックします。
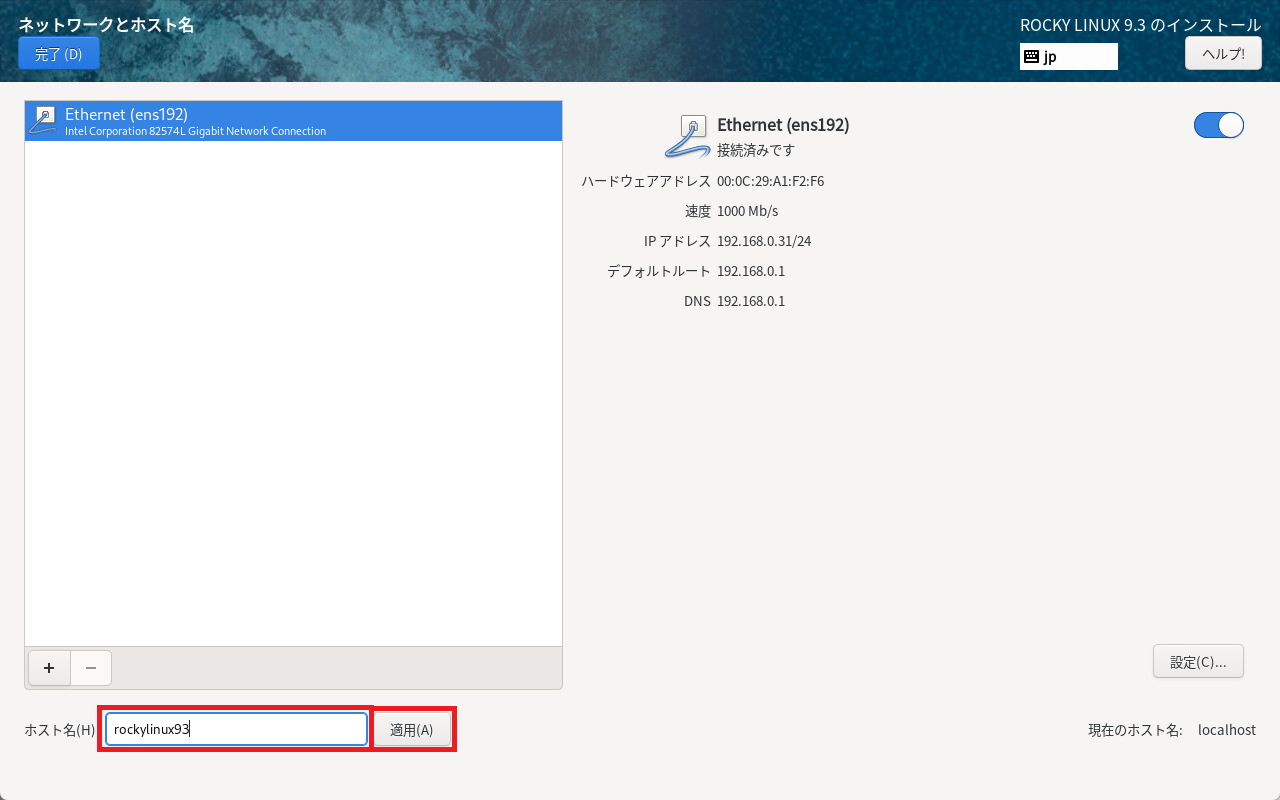
同じ画面で右下にある[現在のホスト名]が設定したホスト名(今回は『rockylinux93』)に変わったことを確認したら、 [完了]ボタンをクリックします。
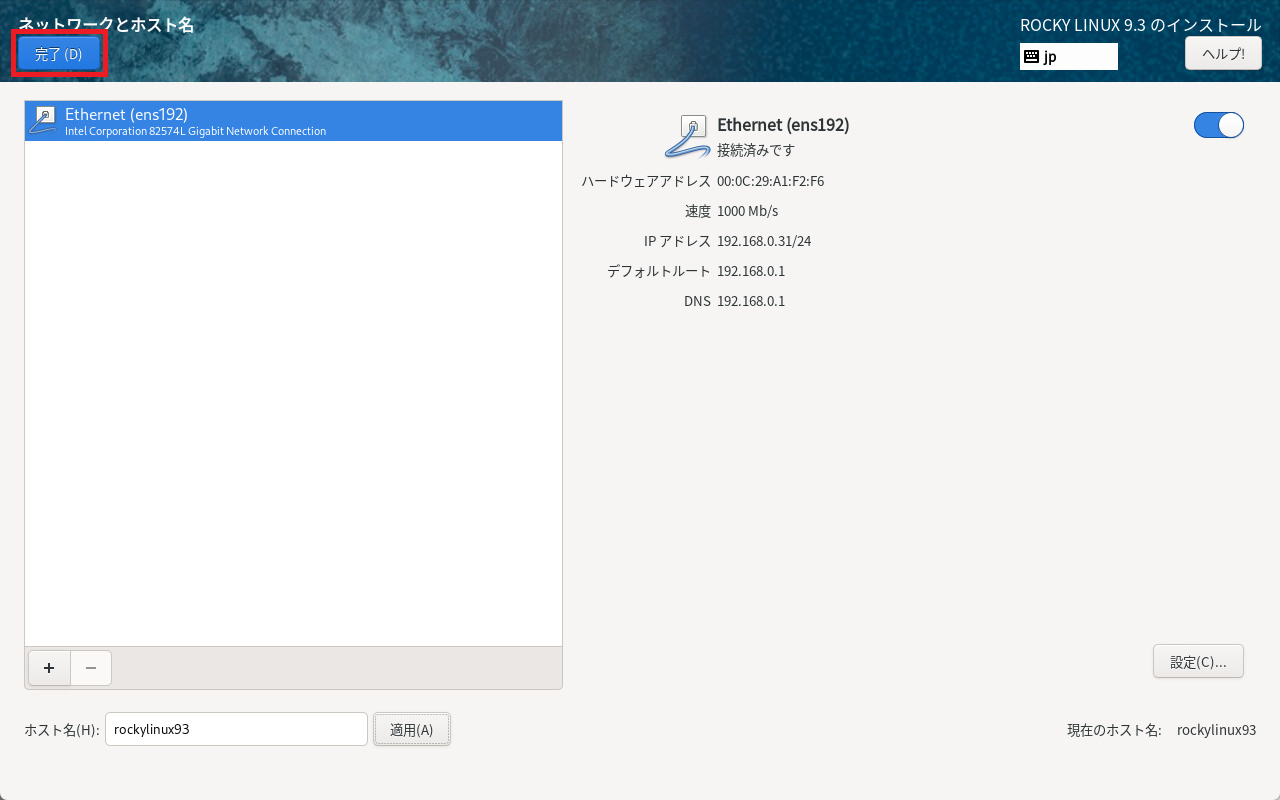
rootパスワードの設定
「インストール概要」画面に戻ったら、[rootパスワード]をクリックします。
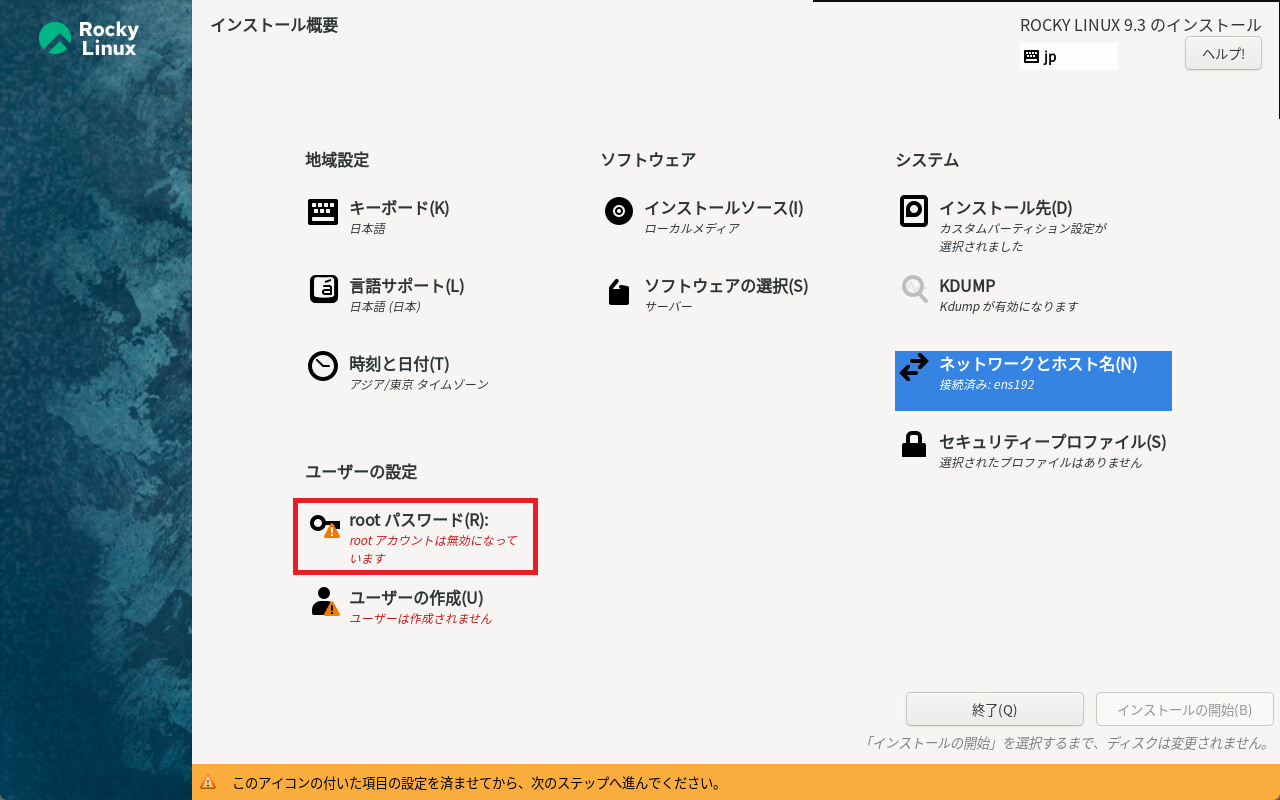
「rootパスワード」画面が表示されたら、[rootパスワード]と[確認]に同一のパスワードを入力し、 [完了]ボタンをクリックします。
rootパスワードは英数字記号を組み合わせてできるだけ長い文字列とします。 目安として[rootパスワード]入力欄の下に[強力]と表示されていれば一旦問題ないかと思います。
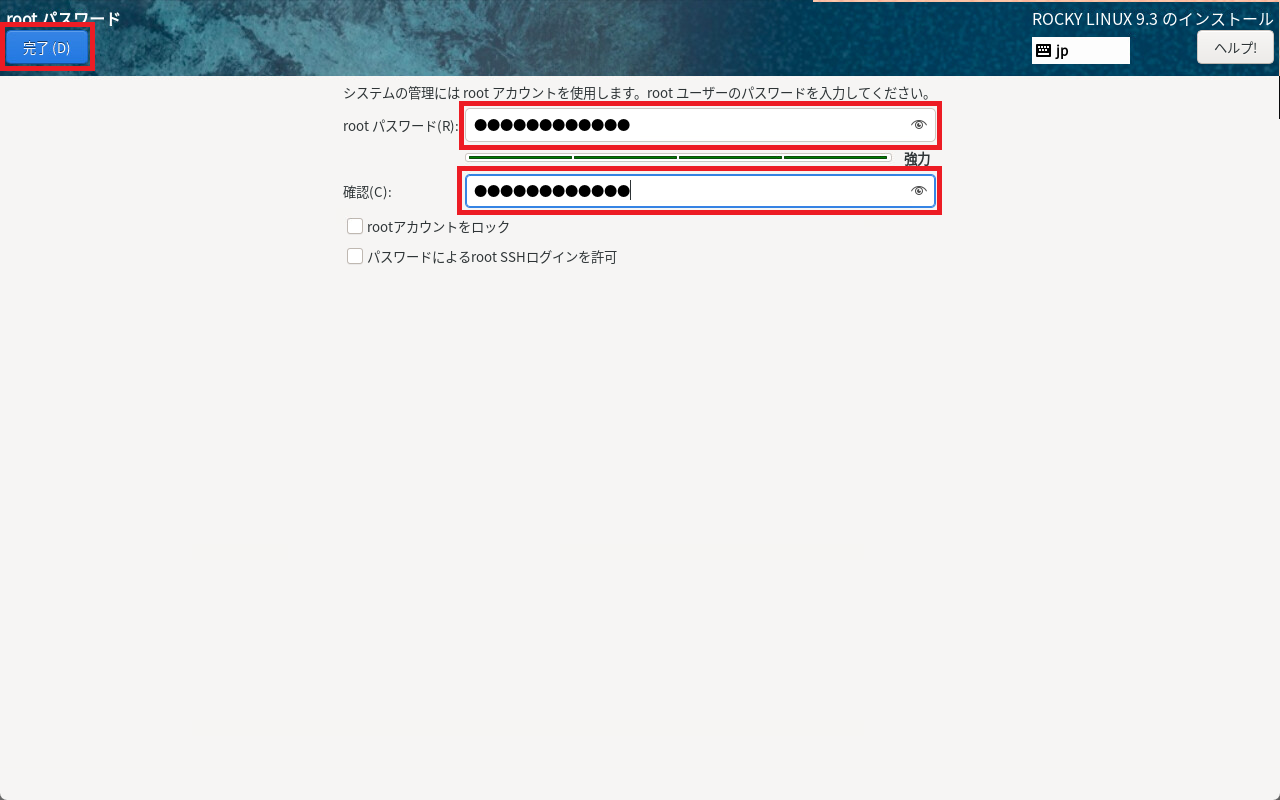
root以外のユーザーの作成
「インストール概要」画面に戻ったら、[ユーザーの作成]をクリックします。
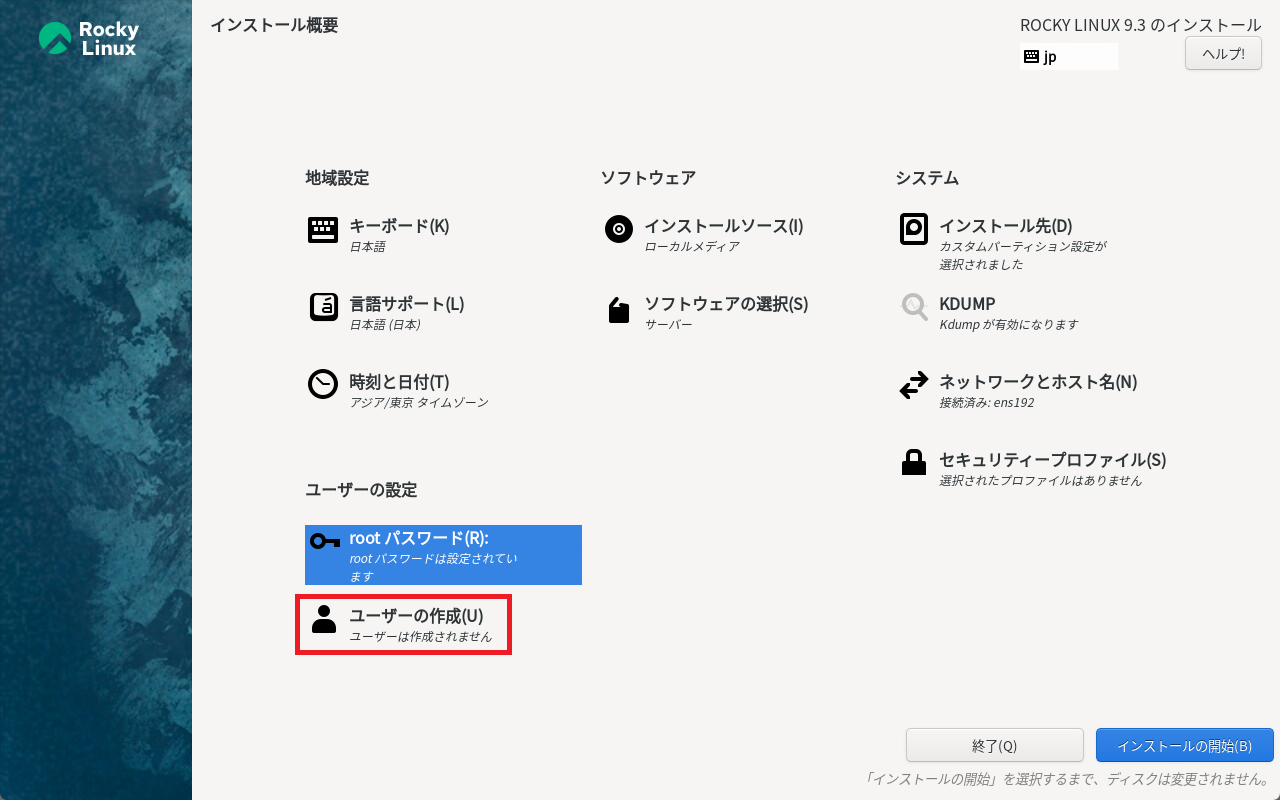
「ユーザーの作成」画面が表示されたら、[フルネーム]と[ユーザー名]、[パスワード]、[パスワードの確認]をそれぞれ入力し、 [このユーザーを管理者にする]にチェックを付けて[完了]ボタンをクリックします。
[このユーザーを管理者にする]にチェックを付けると、作成したユーザーで sudo コマンドを実行できるようになります。 Linuxへのログインにはrootユーザーは使わずに、その他ユーザーでログインして、root権限が必要な場合はsudoを実行するという コンセプトの方がセキュリティ観点では少し安心かと思います。
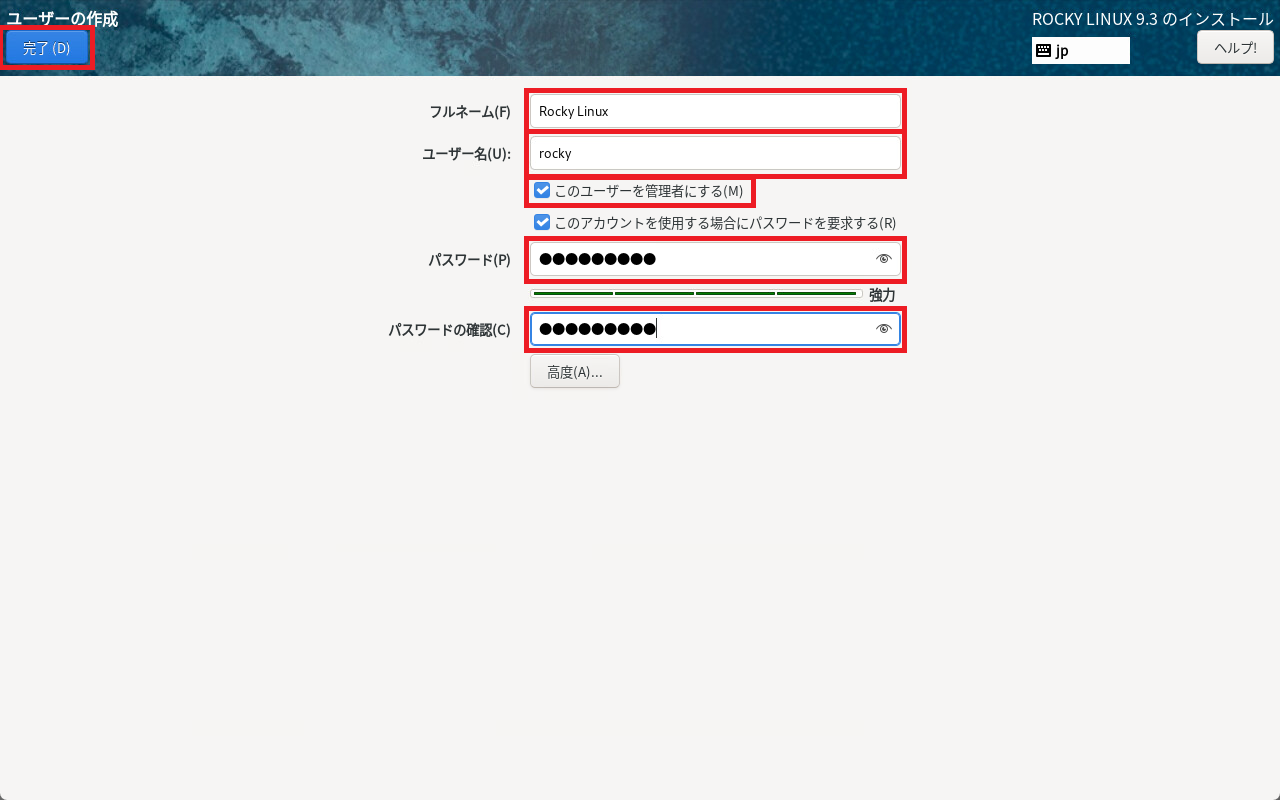
インストールの開始
「インストール概要」画面に戻ったら、[インストールの開始]ボタンをクリックします。
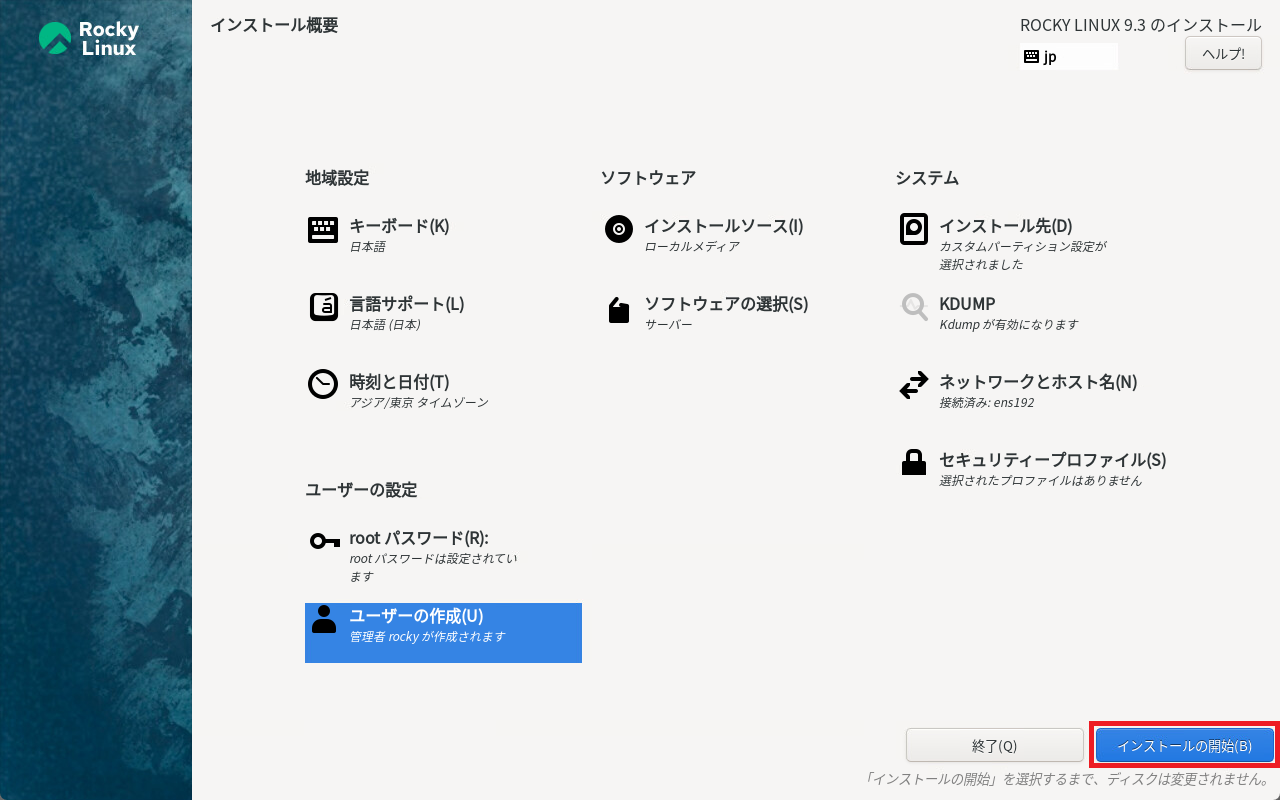
「インストールの進捗状況」画面が表示され、これまでに入力した情報に沿ってインストールが開始されるのでそのまま待ちます。
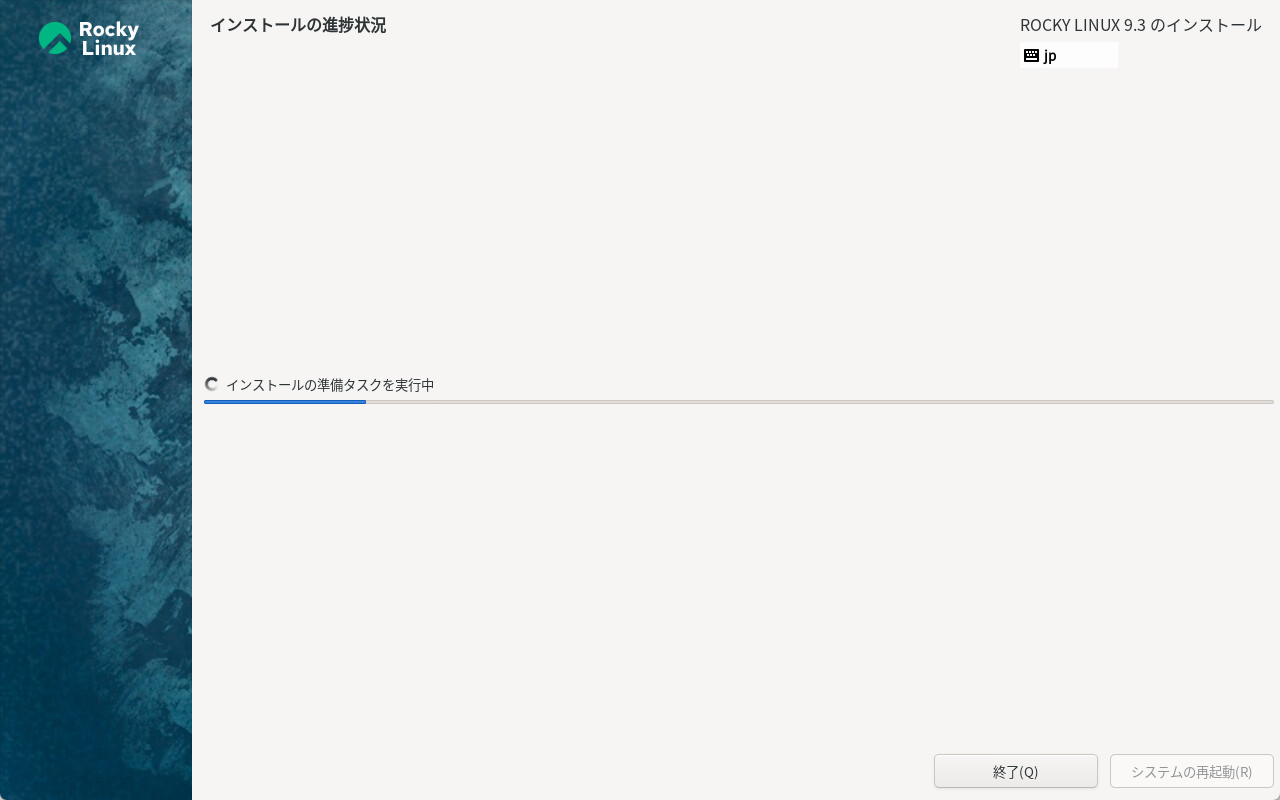
インストールの完了とシステムの再起動
「インストールの進捗状況」画面に「インストールが完了しました!」と表示されたら、[システムの再起動]ボタンをクリックします。
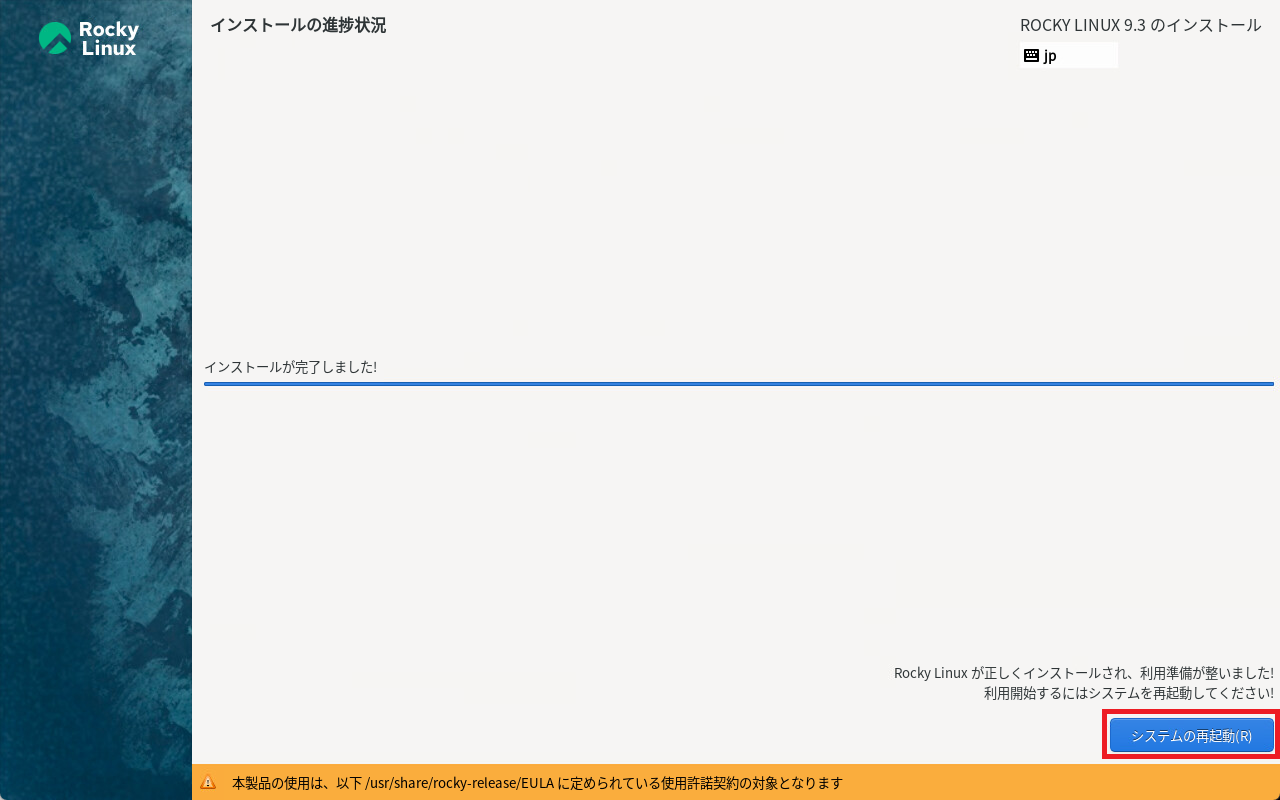
インストーラが終了し、再起動が開始されます。 インストールしたRocky Linuxの起動が開始されるので、そのまま待ちます。
Rocky Linuxの起動
Rocky Linuxが起動すると [rockylinux93 Login:]のように表示されます。 先ほど作成したrootユーザ以外のユーザでログインできることを確認します。
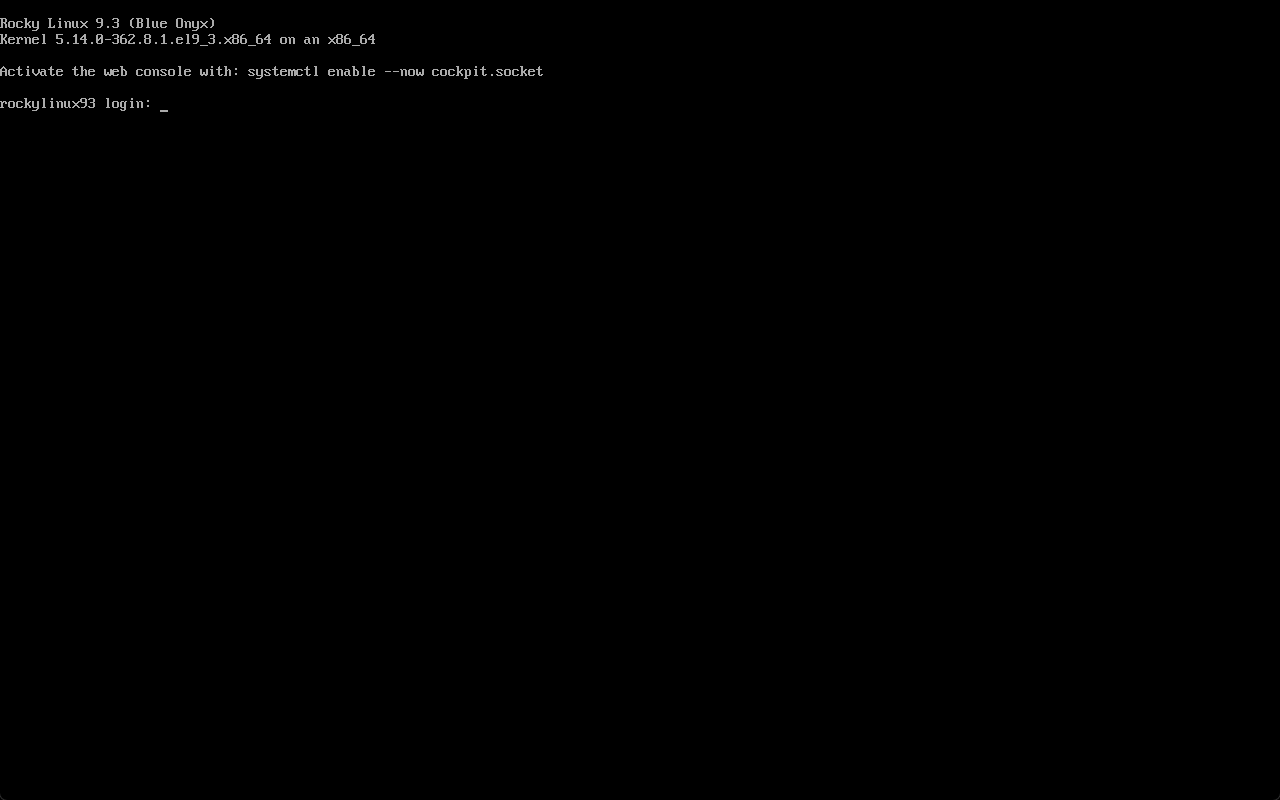
以上でインストール作業は終了です。
