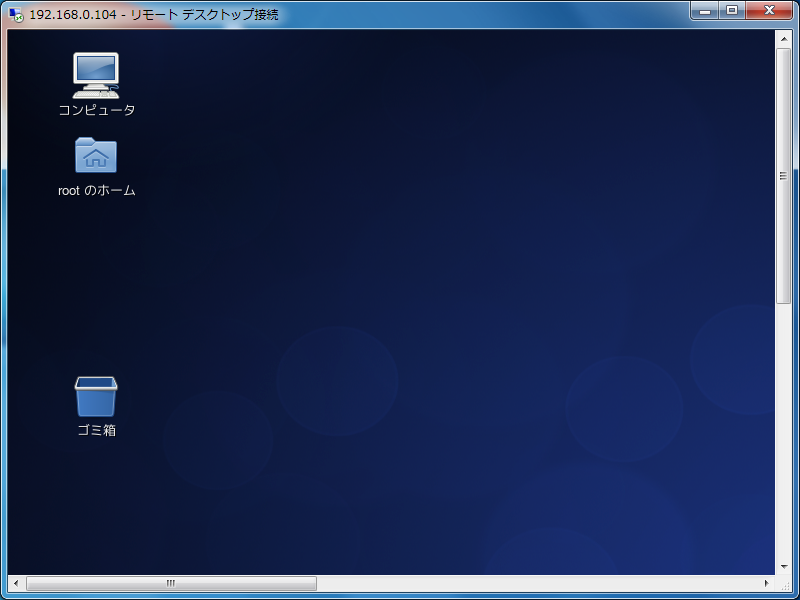xrdp 0.5.0のCentOS 6.6へのインストール
目次
概要
Windows 7の「リモートデスクトップ接続」を利用して Linuxサーバのデスクトップにリモート接続する環境を構築します。
Linuxでリモート接続の環境と言えば、コマンドベースのSSHや telnet(最近のCentOSでは標準ではインストールされませんが)、 GUIベースのVNC等が昔から使われてきました。 これに加えて、最近ではWindowsの「リモートデスクトップ接続」で 利用されているRDPというプロトコルを実装したオープンソースの『xrdp』が 使われるようになってきました。
リモートデスクトップとしての使い勝手はVNCと同等かと思いますが、 Windows 7等に標準でインストールされている「リモートデスクトップ接続」 を使用してLinuxサーバのデスクトップに接続できるのは大きなメリットかと思います。
インストール方法と接続方法について紹介します。
構成
サーバ構成
OSバージョン
CentOS 6.6 x86_64
パッケージ一覧
xrdp-0.5.0-0.13.el6.x86_64.rpm
※前提パッケージとしてvnc-serverが必要となります。
CentOS 6.6ではインストールメディアに同梱されているTigerVNC serverをインストールすることで解決できます。
TigerVNC 1.1.0のCentOS 6.6へのインストールと初期設定を参考に先にTigerVNC serverをインストールしてください。
クライアント構成
OSバージョン
Windows 7 Ultimate 64bit
ソフトウェア一覧
リモートデスクトップ接続
※Windows 7標準機能
環境構築
インストール
ダウンロードしたxrdpのパッケージをインストールします。 インストールで使用するファイルは /tmp/xrdp-0.5.0-0.13.el6.x86_64.rpm に置きました。
# cd /tmp # rpm -ihv xrdp-0.5.0-0.13.el6.x86_64.rpm 警告: xrdp-0.5.0-0.13.el6.x86_64.rpm: ヘッダ V3 RSA/SHA256 Signature, key ID 0608b895: NOKEY 準備中... ########################################### [100%] 1:xrdp ########################################### [100%]
設定
xrdpの自動起動設定
xrdpは初期状態では自動起動しない設定になっています。 Linuxの起動に合わせてrcから自動起動する設定に変更します。
# chkconfig --list xrdp xrdp 0:off 1:off 2:off 3:off 4:off 5:off 6:off # chkconfig xrdp on # chkconfig --list xrdp xrdp 0:off 1:off 2:on 3:on 4:on 5:on 6:off
xrdpの起動
xrdpの設定は /etc/xrdp/ 内に格納されていますが、 特に何も変更せずにxrdpを起動しても利用することができます。
# service xrdp start xrdp を起動中: [ OK ] xrdp-sesman を起動中: [ OK ]
利用方法
Windows 7を例に説明します。 画面左下のスタートメニューから [すべてのプログラム] - [アクセサリ] - [リモートデスクトップ接続] を選択します。
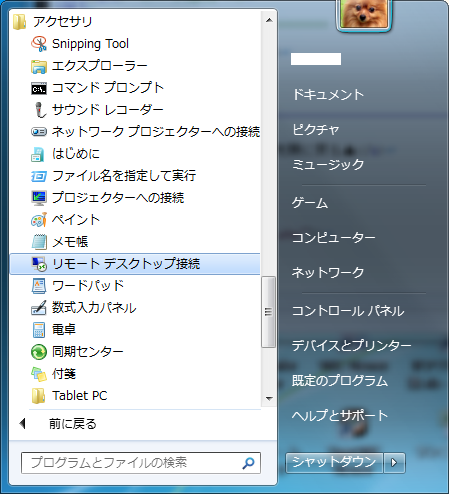
「リモートデスクトップ接続」画面が表示されます。 [コンピューター]欄にxrdpが起動しているLinuxサーバのIPアドレスを入力して [接続]ボタンをクリックします。
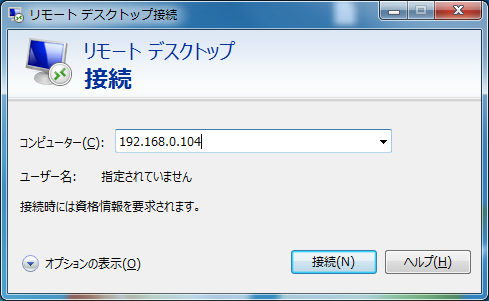
警告画面が表示されますが、[はい]ボタンをクリックします。

リモートデスクトップ接続の画面内にxrdpのログイン画面が表示されます。 [username]と[password]を入力して[OK]ボタンをクリックします。 [Module]は「sesman-Xvnc」以外選べないのでそのままで良いです。
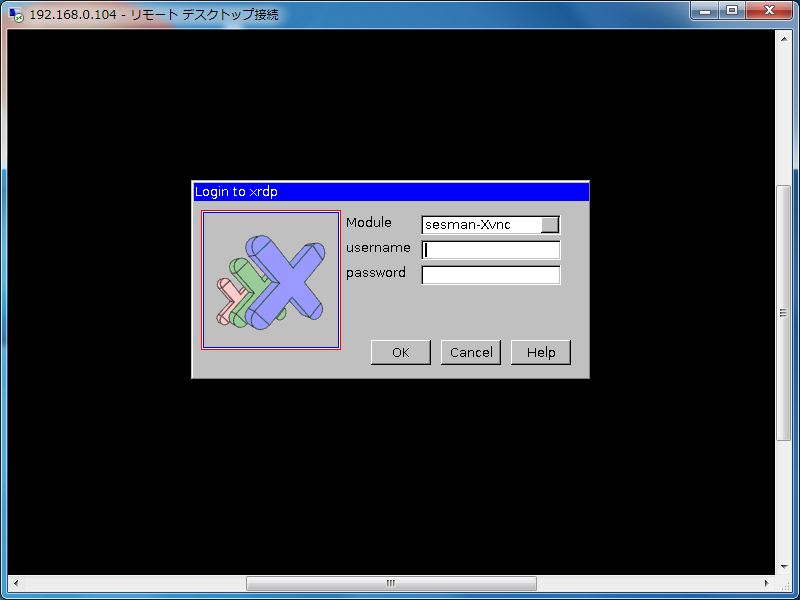
ログイン認証に成功するとLinuxのデスクトップ画面が表示されます。