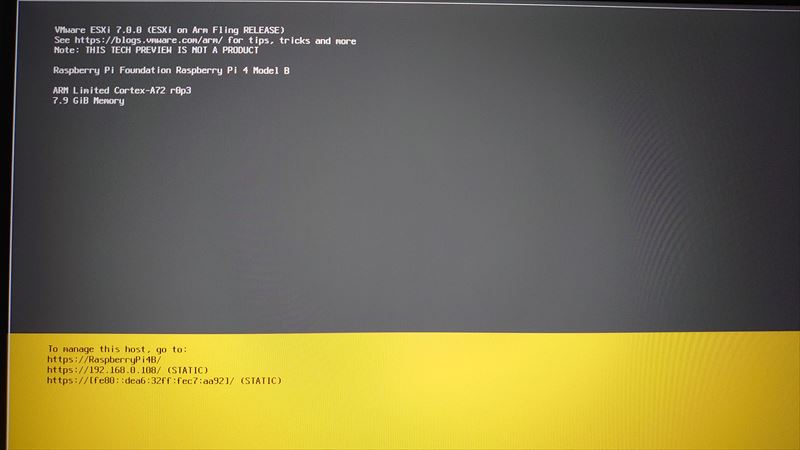Raspberry Pi 4 Model B 8GBにESXi for ARM 7.0.0をインストール
目次
概要
Raspberry Pi 4 Model Bを購入して何に利用しようかネットの事例を見ながら考えていたところ、 ラズパイで動くESXiがリリースされたとの記事を見て興味を持ったので、試しにインストールしてみました。 自宅では普段からx86の自作PCにVMware vSphere Hypervisor 7.0をインストールして利用していますので、 ESXiをインストールするうえでの最低限の知識はあるつもりです。 ただラズパイに関してはそれほどでもないので、インストールに必要なラズパイのUEFIファームウェア周りの 準備方法はネットの記事を参考に真似てやってみました。
手順の中で出てくるESXiインストール時の画像は、写真が荒くて文字が読めないかもしれませんが、 雰囲気だけ伝わればと思い貼っています。
なお、今回はラズパイのメモリ8GBのモデルを利用しましたが、4GBのモデルを利用する場合は1ステップ手順が追加になります。 解説しませんが、参考にしたサイトに記載があるので必要に応じて参照してください。
構成
ハードウェア構成
ハードウェアはRaspberry Pi 4 Model Bのメモリ8GBモデルを利用しました。 ハードウェアスペックは以下のとおりです。 microSDカードやUSBメモリはインストールに使うものですが、 使わずに余っていた古いものを流用しています。 記載を省略していますが、モニタ、キーボード、マウスもラズパイに接続しています。
| 項目 | 内容 |
|---|---|
| SoC | Broadcom BCM2711 |
| CPU | ARM Cortex-A72 1.5GHz |
| GPU | Broadcom VideoCore VI Dual Core 500MHz |
| メモリ | LPDDR4 SDRAM 8GB |
| 有線ネットワーク | Gigabit Ethernet |
| microSDカード(ファームウェア書き込み用) | microSDHCカード 32GB |
| USBメモリ(ESXiインストール用) | 8GB |
| USBメモリ(ESXiのISOイメージ書き込み用) | 2GB |
以下の写真で左側のヒートシンク付きのラズパイ4が今回ESXi for ARMをインストールしたものです。

ソフトウェア構成
今回の手順でインストールするのは以下のバージョンのESXiです。 2020年10月17日時点での最新ビルドになります。
OSバージョン
ESXi for ARM 7.0.0 (Build Number 16966451)
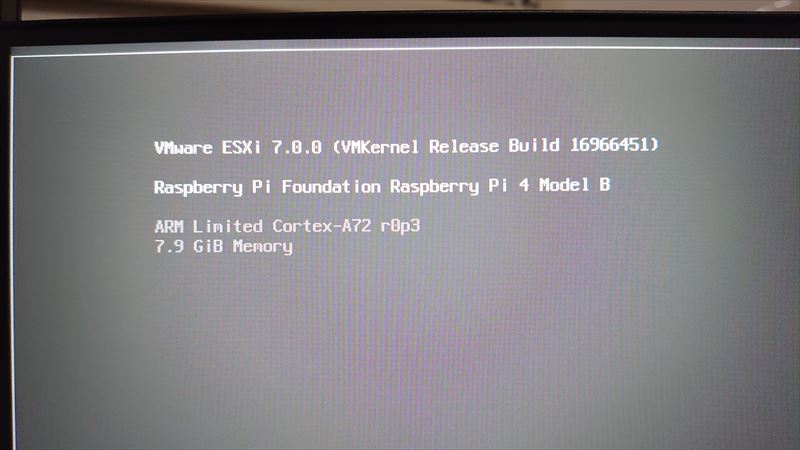
ESXi for ARMのインストールで使用するファイル一覧
- VMware-VMvisor-Installer-7.0.0-17068872.aarch64.iso
- firmware-master.zip
- RPi4_UEFI_Firmware_v1.20.zip
環境構築
ESXiのインストールに必要なファイルのダウンロード
ESXi for ARMのダウンロード
ハイパーバイザであるESXiをWindows PCにダウンロードします。 ダウンロードするにはMy VMwareにユーザ登録し、サインインした状態で下記ESXi for ARMのダウンロードページにアクセスします。 ダウンロード可能なソフトウェアがいくつか表示されますが、「ESXi for Arm ISO image (no VMware Tools)」をダウンロードします。
ESXi for Arm ISO image (no VMware Tools)
Raspberry Piファームウェアのダウンロード
GitHubで公開されているRaspberry PiのファームウェアをWindows PCにダウンロードします。 これにはRaspberry Piのカーネルやモジュール、ライブラリ、ブートローダ/GPUファームウェアが含まれています。
Raspberry Pi 4のUEFIファームウェアのダウンロード
GitHubで公開されているRaspberry Pi 4のUEFIファームウェアをWindows PCにダウンロードします。 ひとつ前にダウンロードしたRaspberry Piファームウェアに組み込んで使用します。
Raspberry PiのファームウェアをmicroSDカードにコピー
ダウンロードしたファームウェアのzipファイルの解凍
ダウンロードしたうちの2つのファイル firmware-master.zip と RPi4_UEFI_Firmware_v1.20.zip を7-Zipなどの 解凍ソフトウェアを使ってWindows PC上で解凍します。
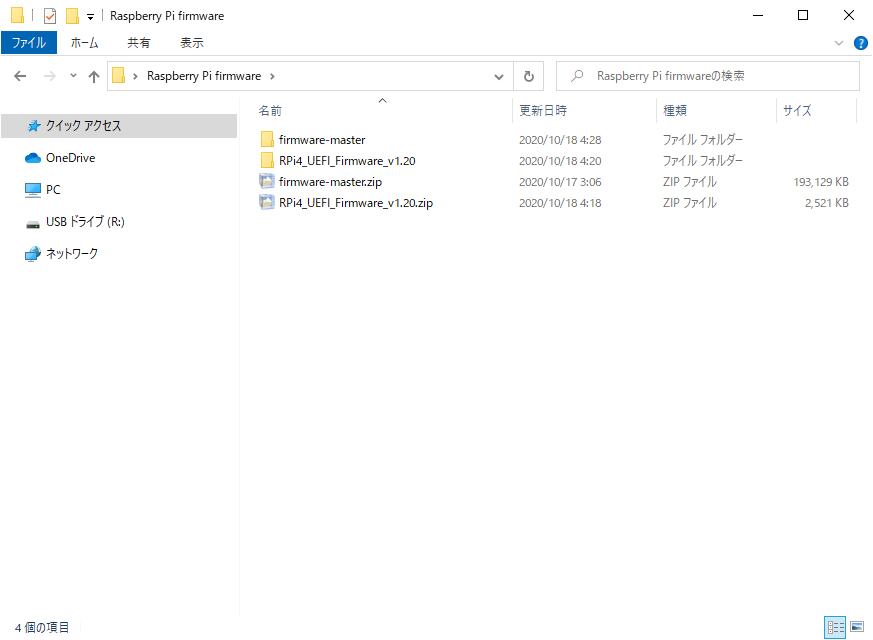
ファームウェアファイルの準備
解凍してできた firmware-master フォルダの中の boot フォルダ内にある、 kernelで始まる4つのimgファイルを削除します。 下記スクリーンショットで反転しているファイルです。
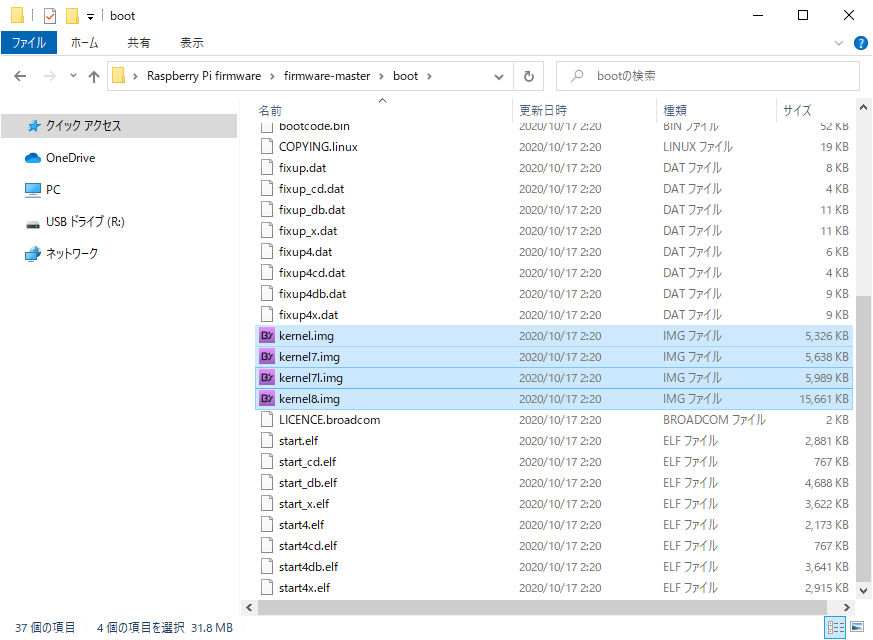
解凍してできた RPi4_UEFI_Firmware_v1.20 フォルダの中の全ファイルをコピーします。
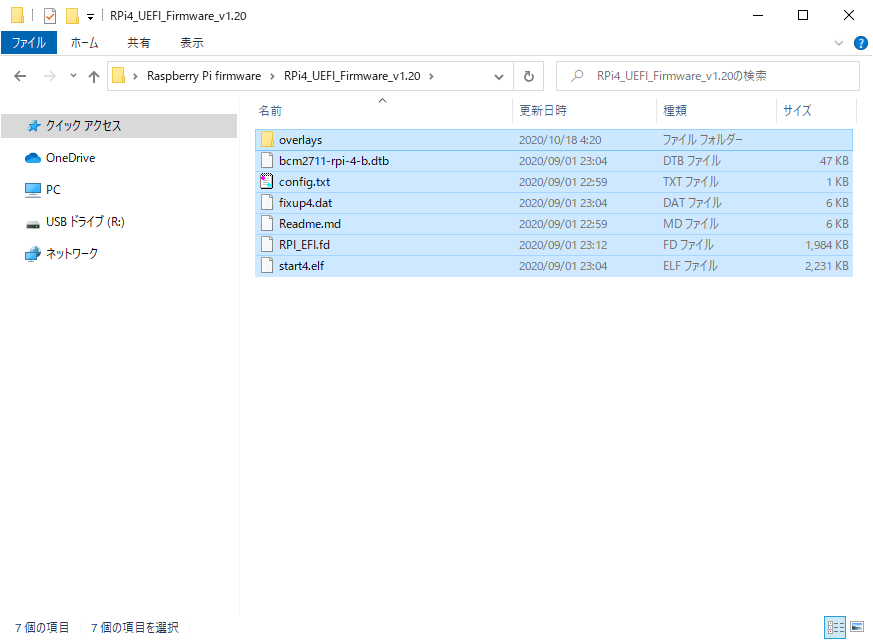
コピーしたファイルを firmware-master\boot フォルダ内に貼り付けます。 上書きにはならず追加書きになります。 これでできた boot フォルダ内のファイル群がmicroSDカードへコピーする対象となります。
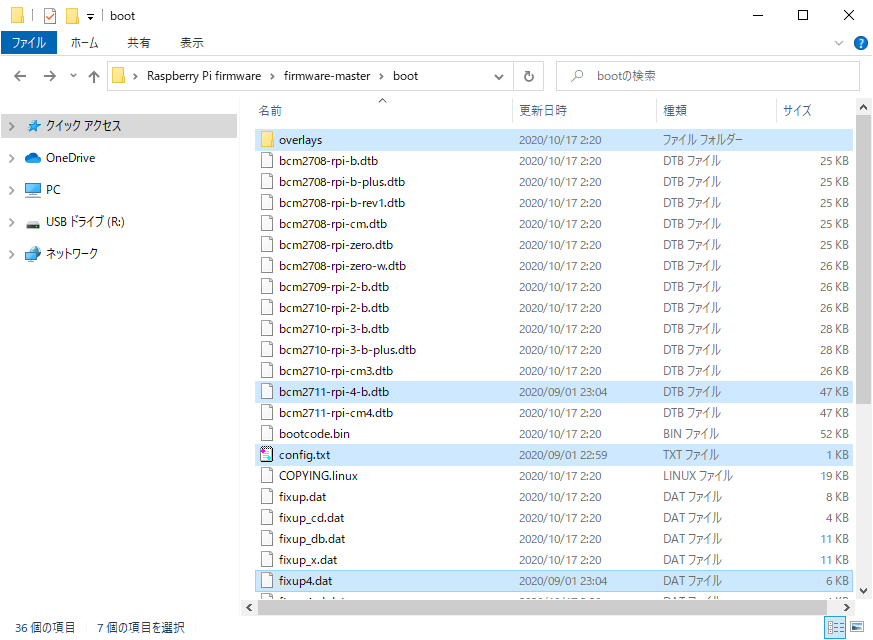
microSDカードをWindows PCに接続
Raspberry Pi 4の起動用に使うmicroSDカードを準備します。 コピーするデータは25MB弱なので、容量の小さい余っているmicroSDカードで良いです。 システムのブートで使用するだけなので特に性能も求められないと思います。 今回は余っていた32GBのmicroSDHCカードを使用しました。 microSDカードをSDカードリーダーに挿入して、Windows PCに接続します。 もし新品でなければFAT32でフォーマットしておいてください。
ファームウェアファイルをmicroSDカードにコピー
上の手順で準備した firmware-master\boot フォルダ内の全ファイルとフォルダをコピーします。 boot フォルダ自体はコピーせず、boot フォルダ内にあるファイルとフォルダが対象です。
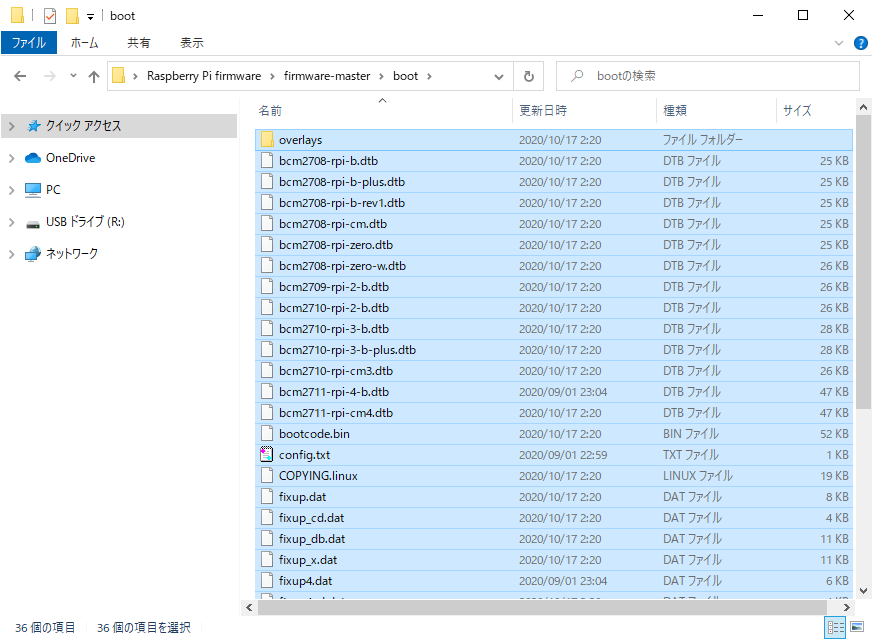
コピーしたファイルをmicroSDカードの中に貼り付けます(ドライブ直下です)。
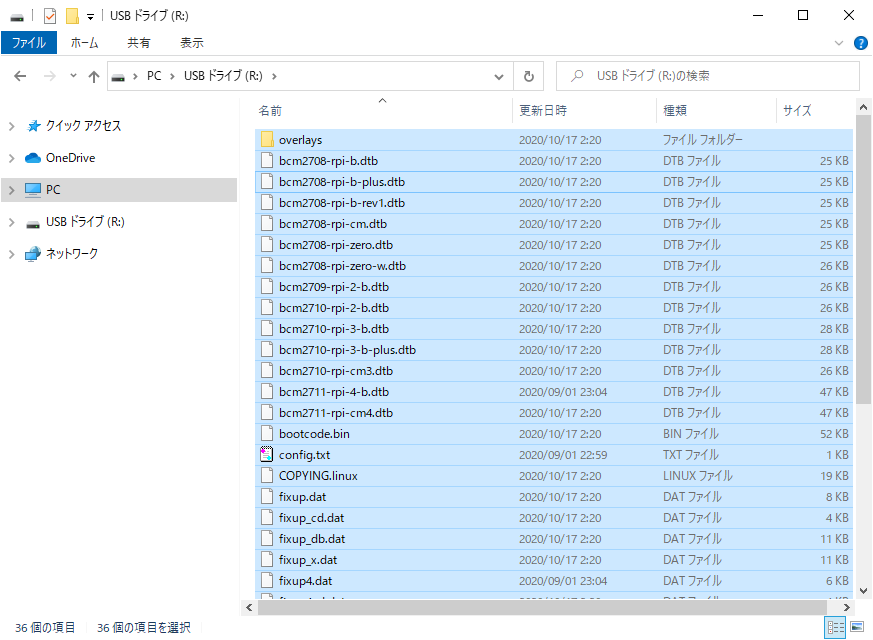
microSDカードをWindows PCから取り外し
以上でRaspberry Pi 4を起動するのに必要なファームウェアが書き込まれたmicroSDカードの完成です。 SDカードリーダーとmicroSDカードをWindows PCから取り外します。
ESXi for ARMのISOイメージをUSBメモリに書き込み
ダウンロードした VMware-VMvisor-Installer-7.0.0-17068872.aarch64.iso ファイルをUSBメモリに書き込みます。 このISOファイルはESXiのインストールイメージなので、ISOファイルのままコピーするのではダメで、 インストール時に中のデータを読めるように書き込む必要があります。 今回はRufusというソフトウェアを使用するので、 Windows PCにインストールされていなければ、ダウンロードして準備しておきます。
USBメモリをWindows PCに接続
ESXiのインストールイメージを書き込むUSBメモリをWindows PCに接続します。 書き込む対象のISOファイルは132MB程度なので、それが入る容量のUSBメモリで構いません。 今回は家に余っていた古い2GBのUSBメモリを使用しました。 ESXiのインストール時に使用するだけなので性能も気にしなくていいと思います。
Rufusの起動とISOファイルの選択
Windows PCにインストールしたRufusを起動します。起動すると以下の画面が表示されます。 先に接続したUSBメモリを認識しています。 [選択]ボタンをクリックして、先にダウンロードしておいたESXiのインストールイメージである VMware-VMvisor-Installer-7.0.0-17068872.aarch64.iso ファイルを選択します。
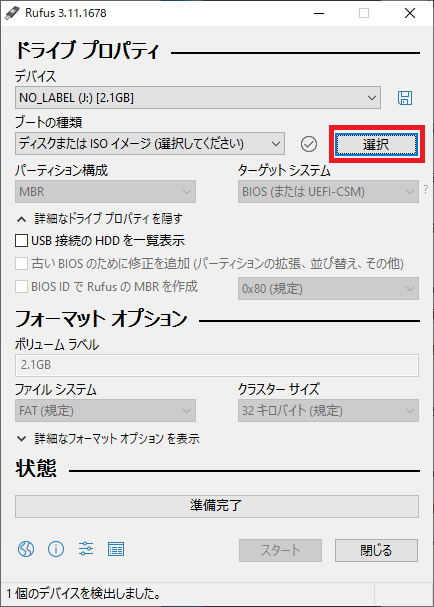
ISOイメージの書き込み開始
ファイルの選択が終わったら、Rufusの[スタート]ボタンをクリックします。
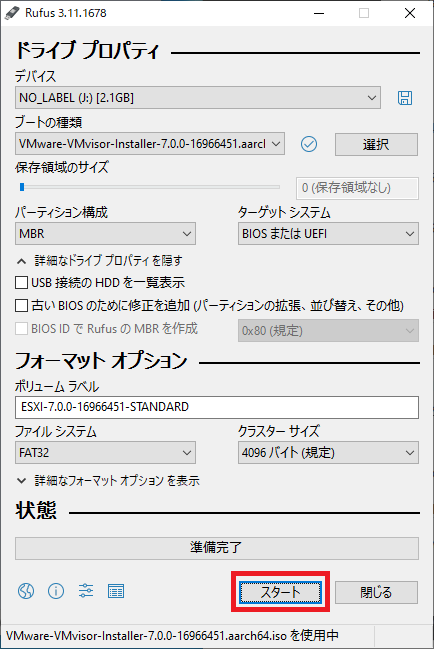
警告メッセージの受諾
書き込み先のデバイス(今回はUSBメモリ)のデータが消去されることを確認する警告メッセージが表示されますので、 [OK]ボタンをクリックします。
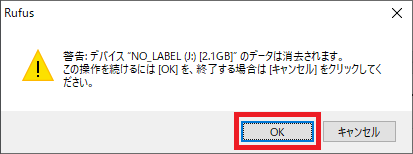
ISOイメージ書き込みの進捗状況確認
Rufusの下に表示される[状態]を見るとISOイメージの書き込みが進んでいることが分かります。 何もせずにそのまま待ちます。
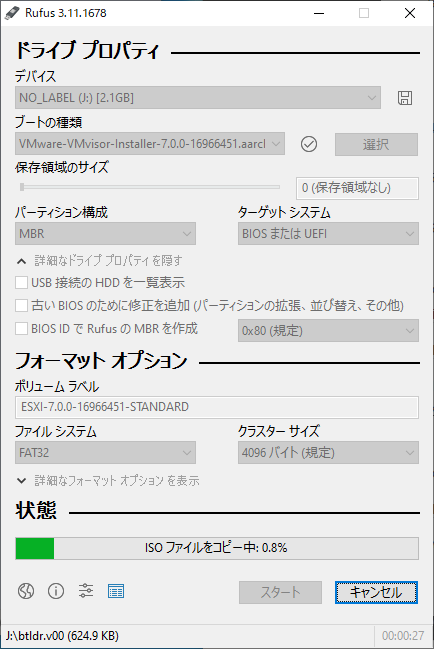
ISOイメージの書き込み完了
ISOイメージの書き込みが完了すると、Rufusの[状態]が『準備完了』と表示されるので、 [閉じる]ボタンをクリックしてRufusを終了します。
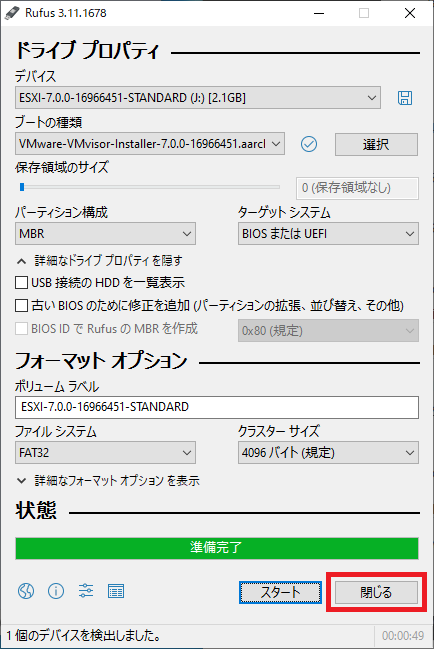
USBメモリをWindows PCから取り外し
以上でESXi for ARMのインストールイメージが書き込まれたUSBメモリの完成です。 USBメモリをWindows PCから取り外します。
ESXi for ARMのインストール
ここからRaspberry Pi 4を起動してESXi for ARMをインストールします。
Raspberry Pi 4の起動
Raspberry Pi 4にモニタやキーボード、マウス、LANケーブルなどをつなぎます。 また、上記の手順で準備したmicroSDカード(ファームウェア)とUSBメモリ(ESXiインストールイメージ)も取り付けます。 それに加えて、ESXiのインストール先となるUSBメモリをもう一つ取り付けます。サイズは8GBぐらいあれば十分です。 電源をつないでRaspberry Pi 4を起動します。
メモリの3GB制限解除
ファームウェアの初期設定では使用可能なメモリが3GBに制限されています。 搭載されている8GBのメモリをフルに使うためにまずはこの制限を解除します。 以下の画面が表示されたら、[ESC]キーを押します。
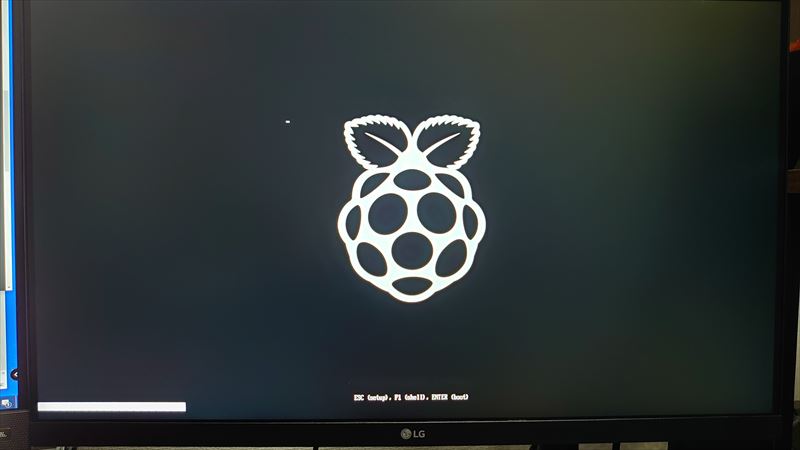
ファームウェアが起動したら、[Device Manager]を選択して[Enter]キーを押します。
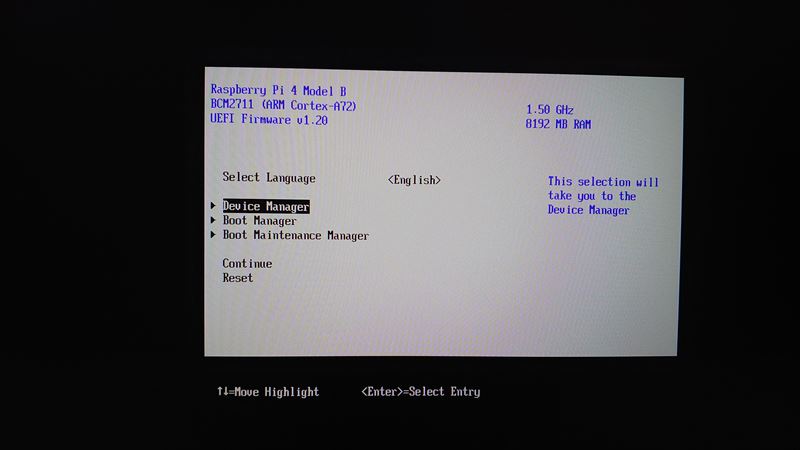
「Device Manager」画面が表示されたら、[Raspberry Pi Configuration]を選択して[Enter]キーを押します。
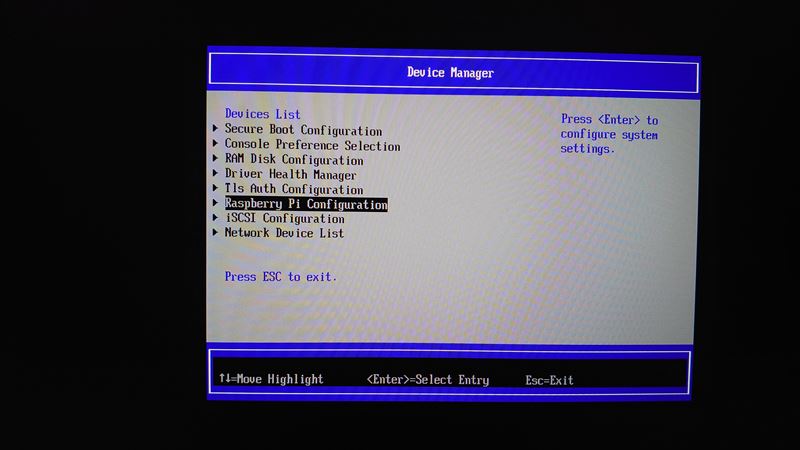
「Raspberry Pi Configuration」画面が表示されたら、[Advanced Configuration]を選択して[Enter]キーを押します。
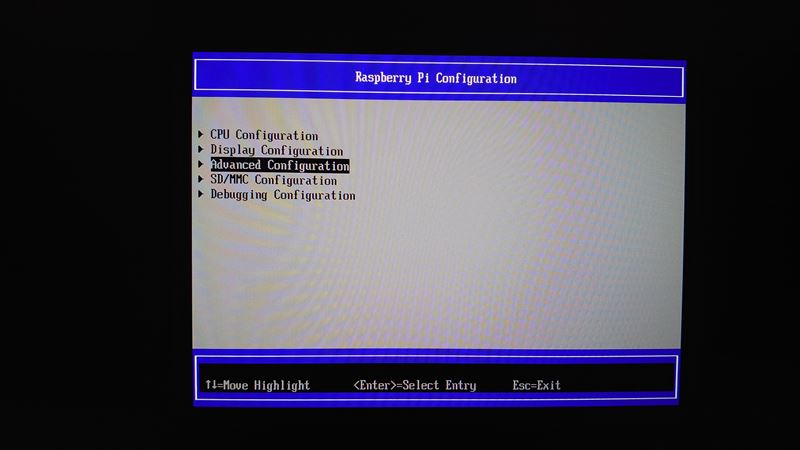
「Advanced Configuration」画面が表示されたら、[Limit RAM to 3GB]の項目を『Disabled』に変更して[F10]キーを押します。
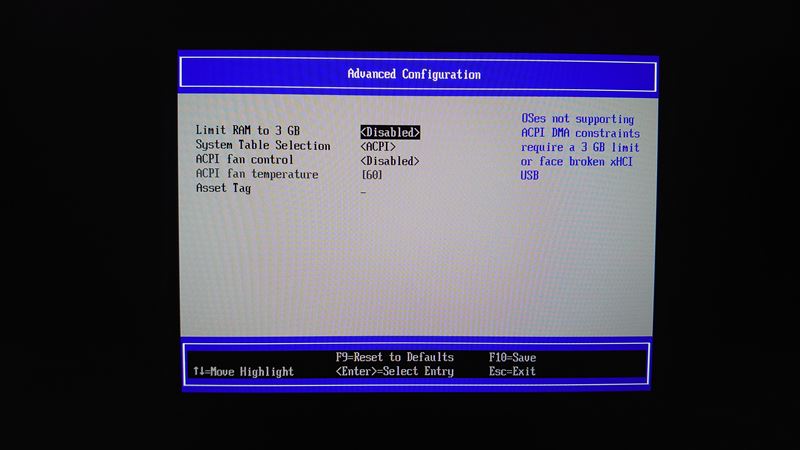
設定変更を保存するか確認するポップアップが表示されたら、[Y]キーを押します。
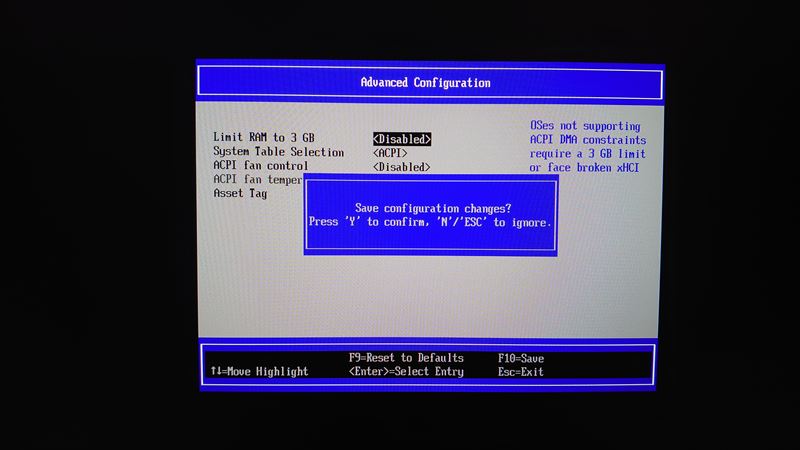
ESXiのインストーラの起動
ファームウェアのはじめの画面に戻ったら、[Boot Manager]を選択して[Enter]キーを押します。
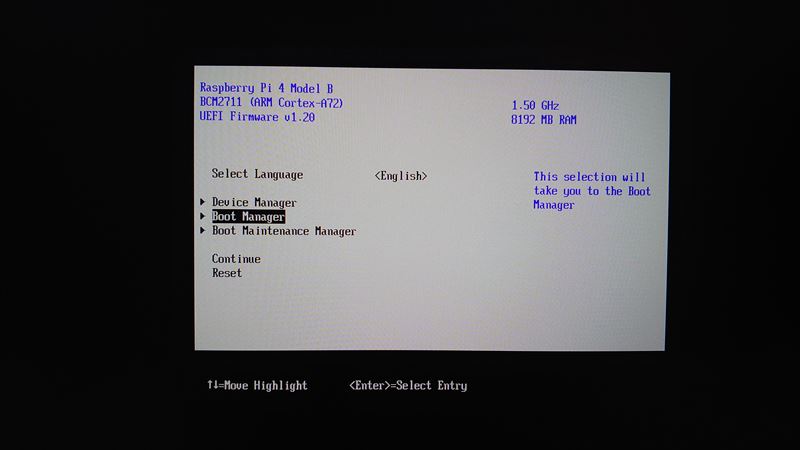
「Boot Manager」画面が表示されたら、ESXi for ARMのインストールイメージを書き込んだUSBメモリを選択して[Enter]キーを押します。
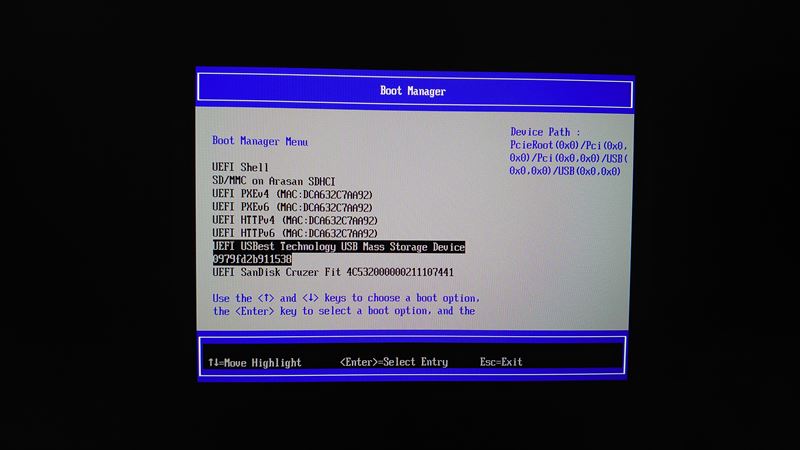
USBメモリからESXiのインストーラが起動を開始します。
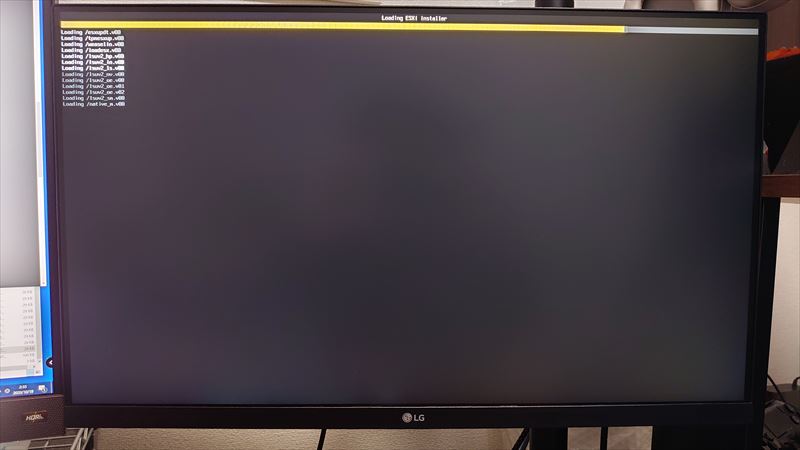
ロードに少々時間がかかりますが、何もせずにそのまま待ちます。
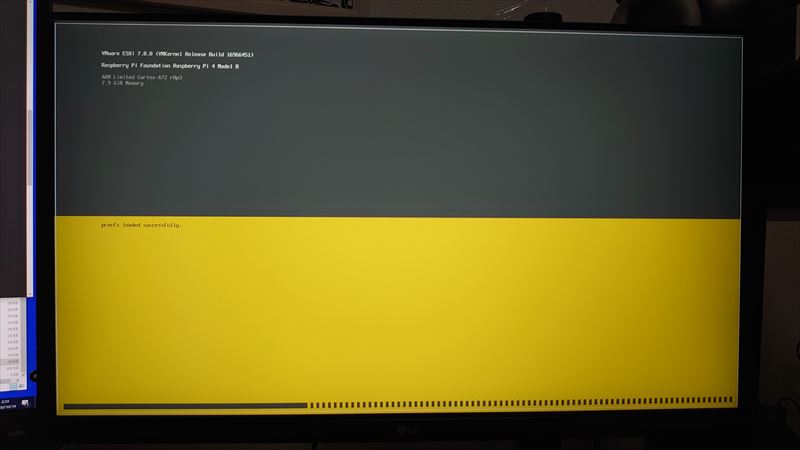
ESXiのインストーラ開始
「Welcome to the VMware ESXi on Arm Fling installation」画面が表示されたら、[Enter]キーを押します。
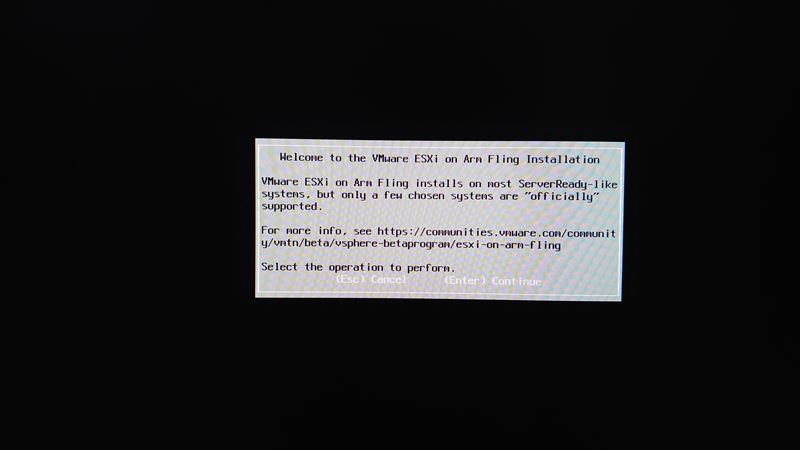
「End User License Agreement (EULA)」画面が表示されたら、[F11]キーを押します。
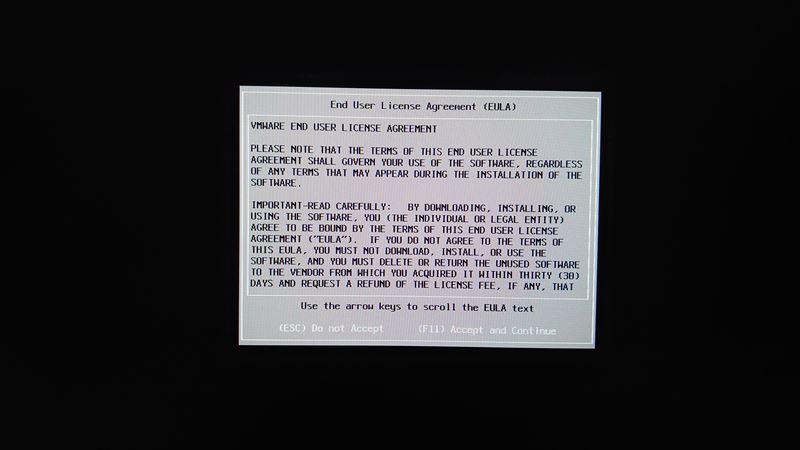
ESXiのインストール先として選択可能なデバイスのスキャンが開始されますのでそのまま待ちます。
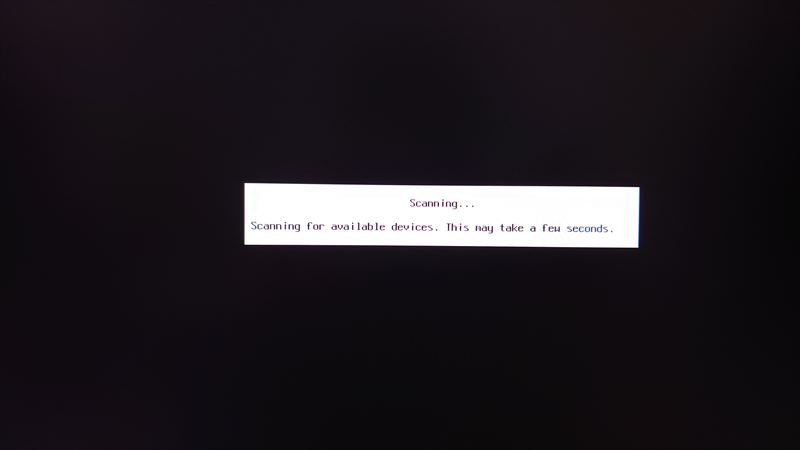
ESXiのインストール先デバイスの選択
「Select a Disk to install or Upgrade」画面が表示されたら、ESXiをインストールする空のUSBメモリを選択して[Enter]キーを押します。
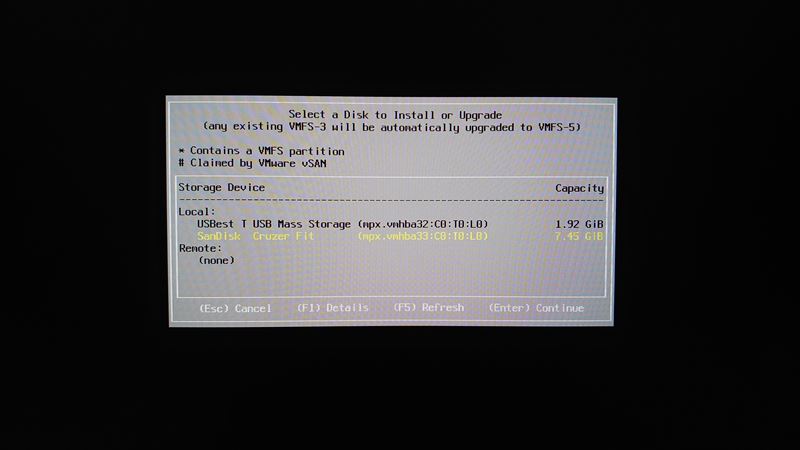
「Confirm Disk Selection」画面が表示され、データが存在するパーティションを上書きするする旨の警告が表示されますので、 問題なければ[Enter]キーを押します。
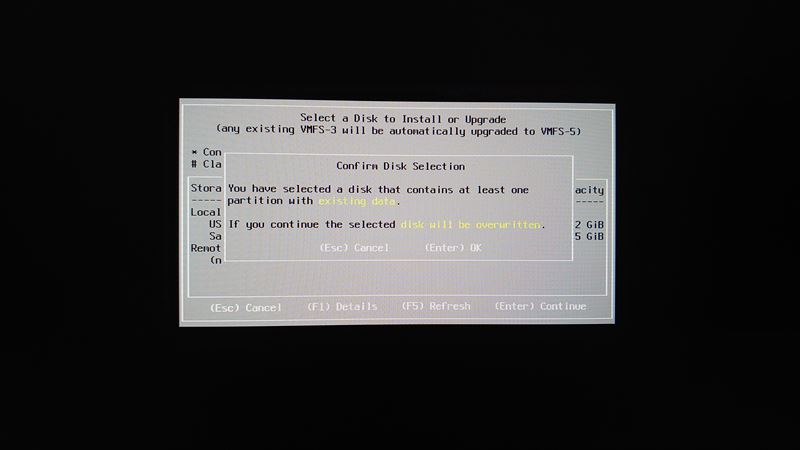
キーボードレイアウトの選択
「Please select a keyboard layout」画面が表示されたら、[Japanese]を選択して[Enter]キーを押します。
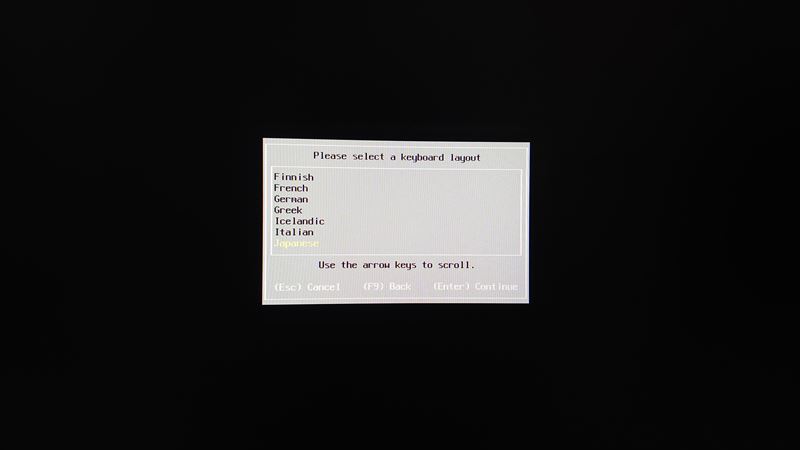
rootユーザのパスワード設定
「Enter a root password」画面が表示されたら、rootユーザのパスワードを2回同じものを入力して[Enter]キーを押します。
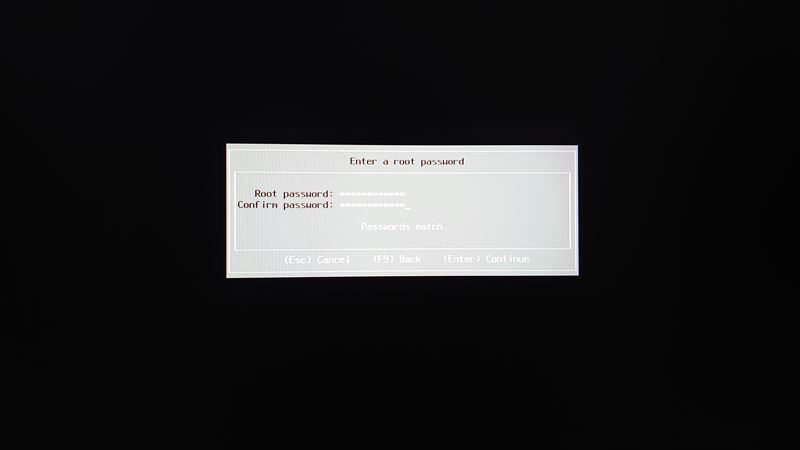
最終確認とESXiのインストール開始
「Confirm Install」画面が表示されたら[F11]キーを押します。
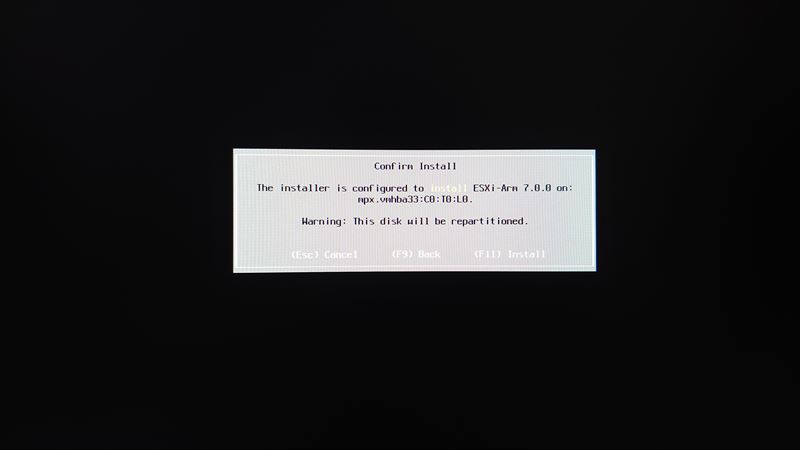
ESXi for ARMのインストールが開始されますので、そのまま何もせずに待ちます。
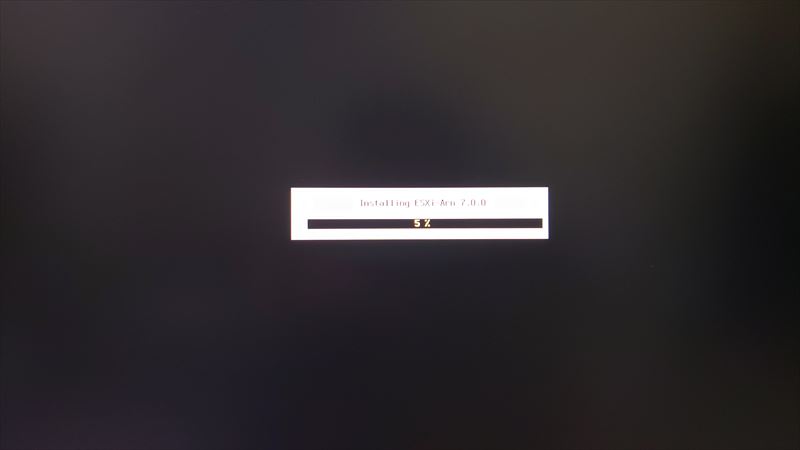
ESXiのインストール終了
「Installation Complete」画面が表示されたら、ESXiのISOイメージを書き込んだUSBメモリを抜いて、[Enter]キーを押します。
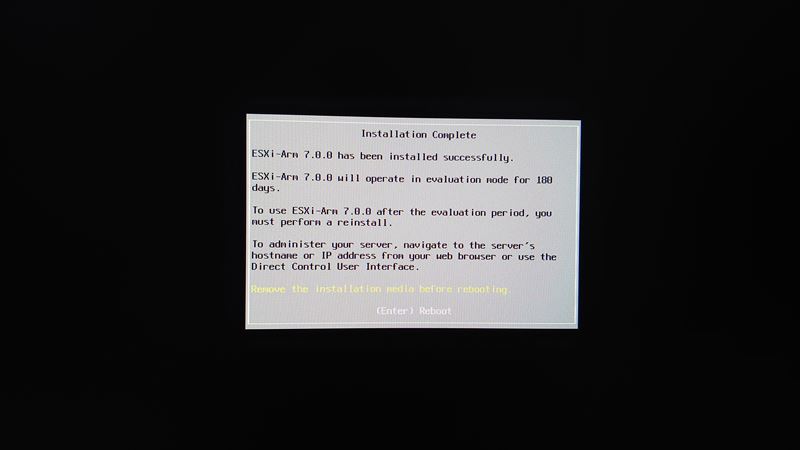
その後何かインフォメーションが表示されてRaspberry Pi 4の再起動が始まります(が、写真が悪くて画面が読めませんでした)。
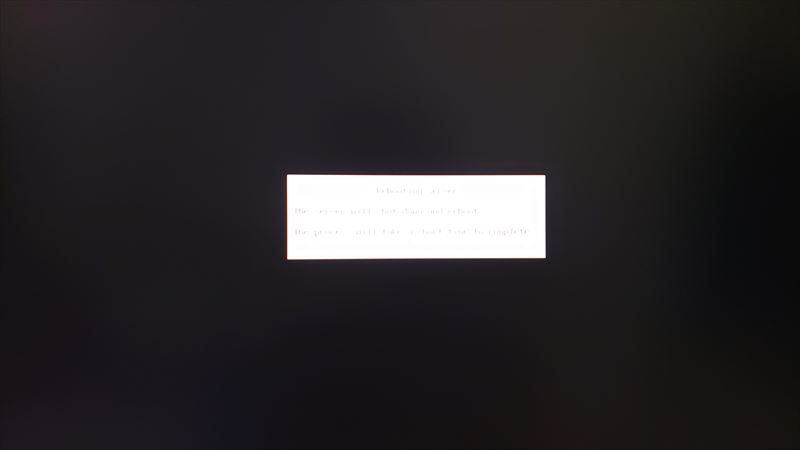
ファームウェアの起動画面が表示されたら、[ESC]キーを押します。
ESXi for ARMの起動
ファームウェアの起動
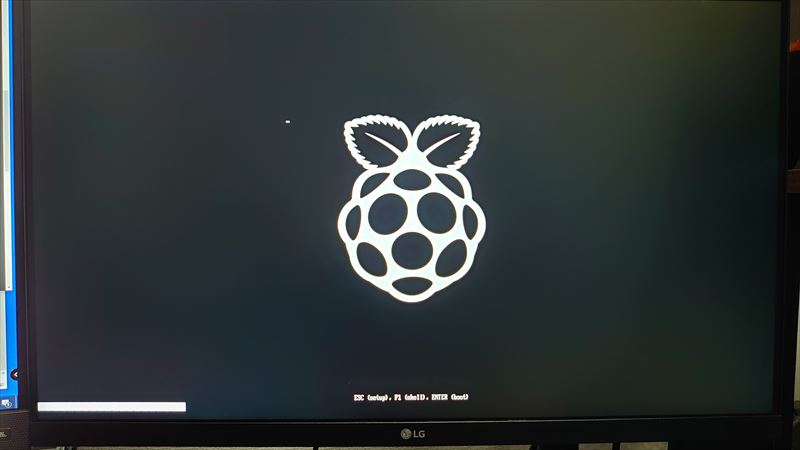
ファームウェアが起動したら、[Boot Manager]を選択して[Enter]キーを押します。
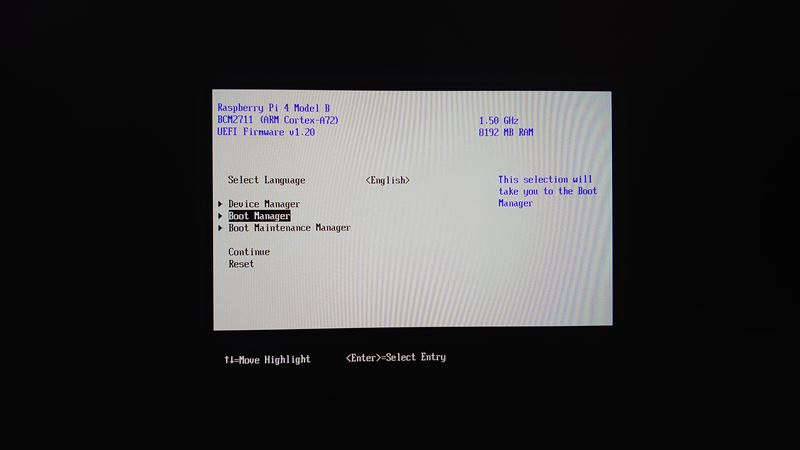
「Boot Manager」画面が表示されたら、ESXi for ARMをインストールしたUSBメモリを選択して[Enter]キーを押します。
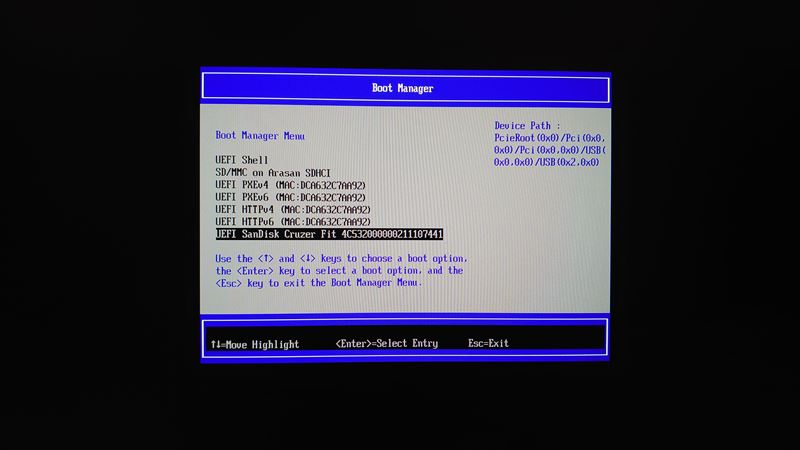
ESXiの起動
ESXiの起動が開始されますので、そのまま何もせずに待ちます。
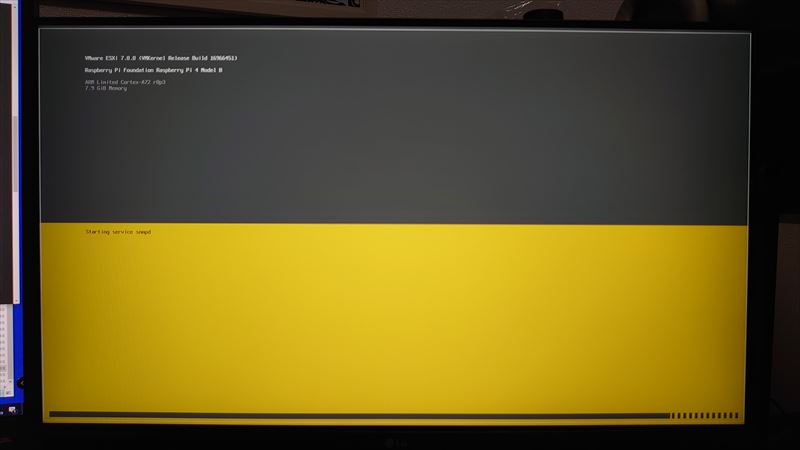
ESXi for ARMの初期設定
ESXiのログイン
起動が完了して以下の画面が表示されたら、[F2]キーを押します。
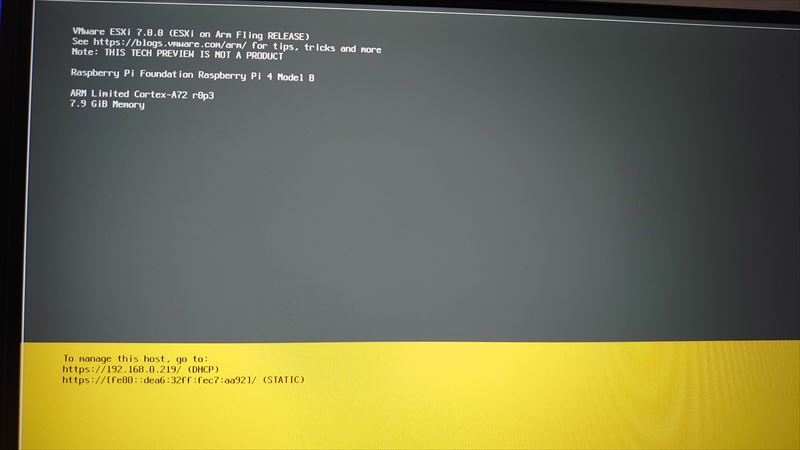
「Authentication Required」画面が表示されたら、インストール時に設定したrootユーザのパスワードを入力して[Enter]キーを押します。
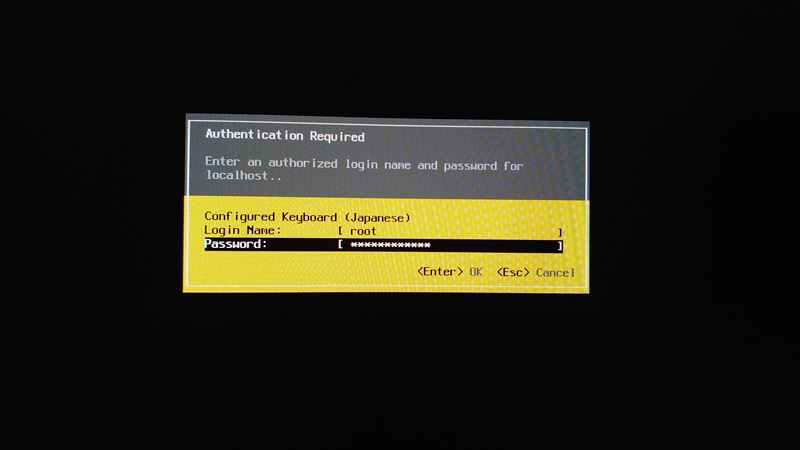
ESXiのネットワークの設定
「System Customization」画面が表示されたら、[Configure Management Network]を選択して[Enter]キーを押します。
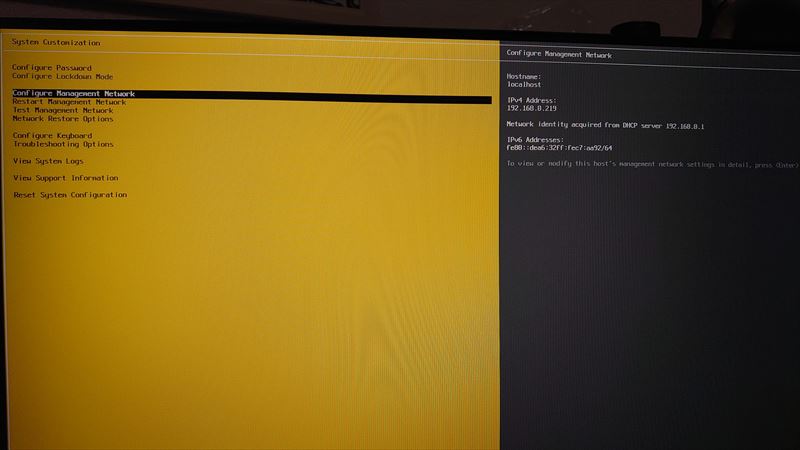
「Configure Management Network」画面が表示されたら、[IPv4 Configuration]を選択して[Enter]キーを押します。
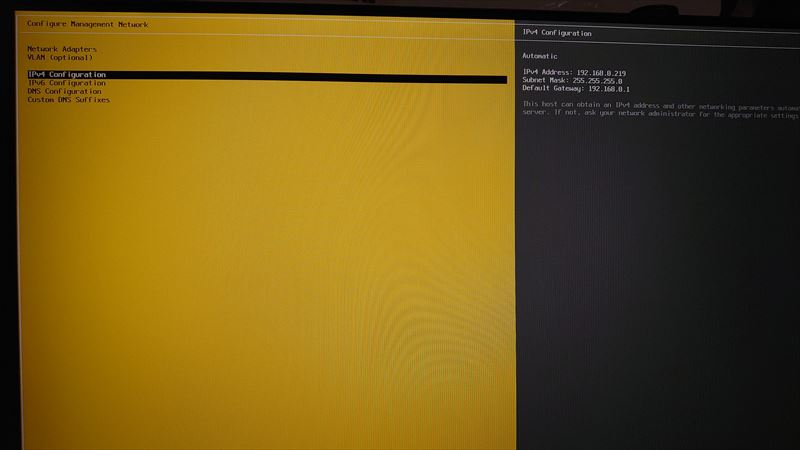
「IPv4 Configuration」画面が表示されたら、[set static IPv4 address and network configuration]を選択して[スペース]キーを押し、 その下の[IPv4 address]、[Subnet Mask]、[Default Gateway]を自宅の環境に合わせて入力して[Enter]キーを押します。
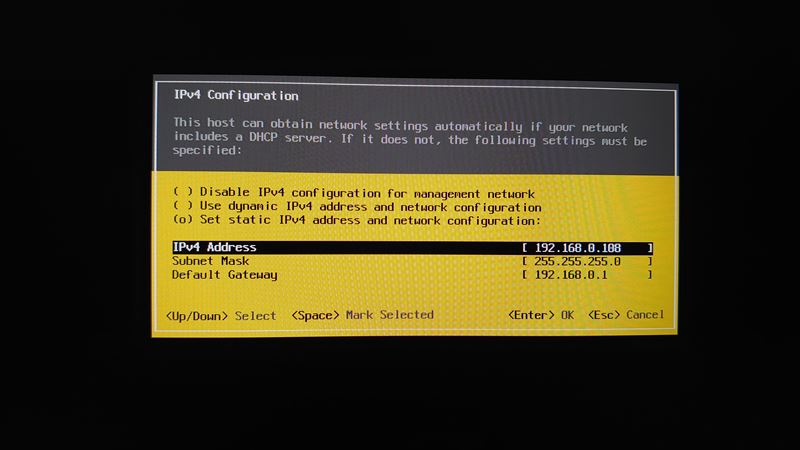
「Configure Management Network」画面に戻ったら、[DNS Configuration]を選択して[Enter]キーを押します。
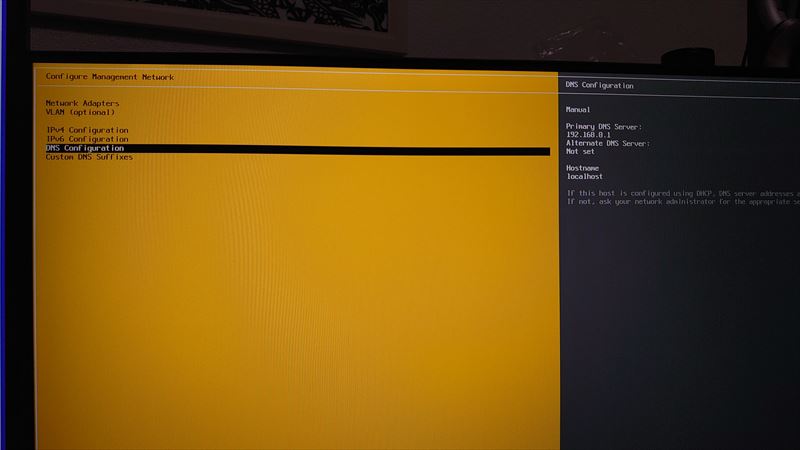
「DNS Configuration」画面が表示されたら、[Use the following DNS server address and hostname]を選択して[スペース]キーを押し、 その下の[Primary DNS Server]、[Alternate DNS Server]、[Hostname]を自宅の環境に合わせて入力して[Enter]キーを押します。
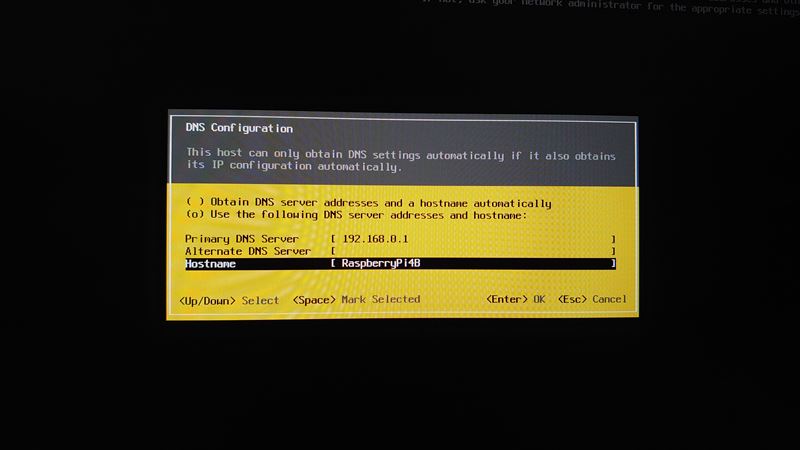
「Configure Management Network」画面に戻ったら、[ESC]キーを押します。
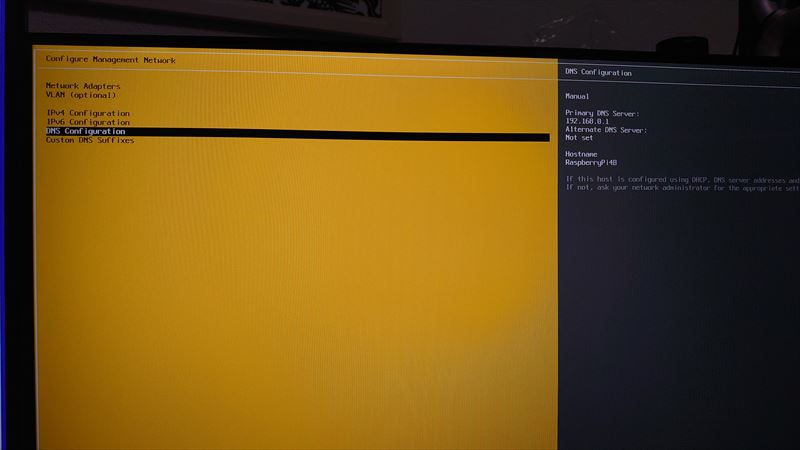
「Configure Management Network: Confirm」画面が表示されたら、[Y]キーを押します。
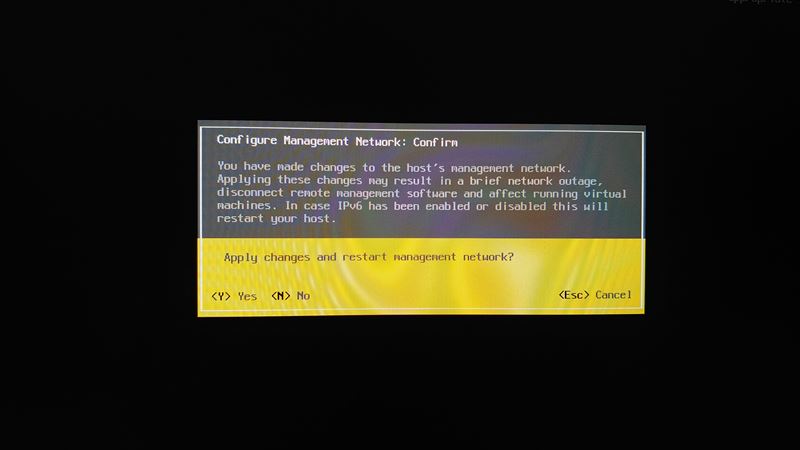
ESXiのログアウト
「System Customization」画面に戻ったら、[ESC]キーを押します。
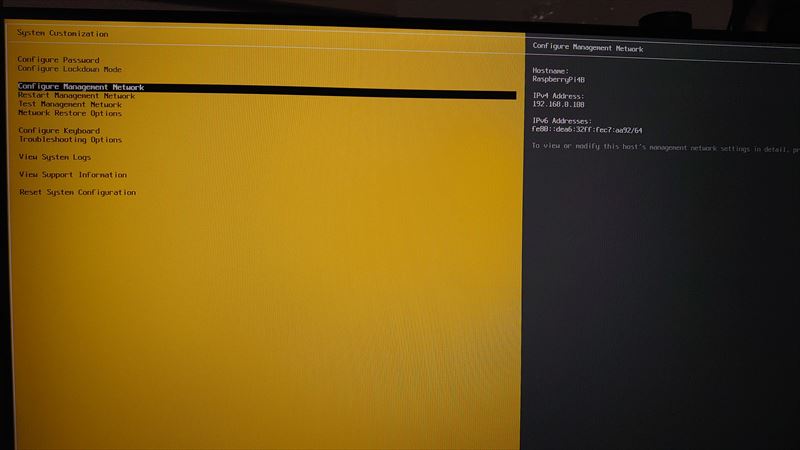
ESXiのトップ画面に戻ったら、最低限の初期設定は完了です。 その他必要な設定は適宜実施してください。