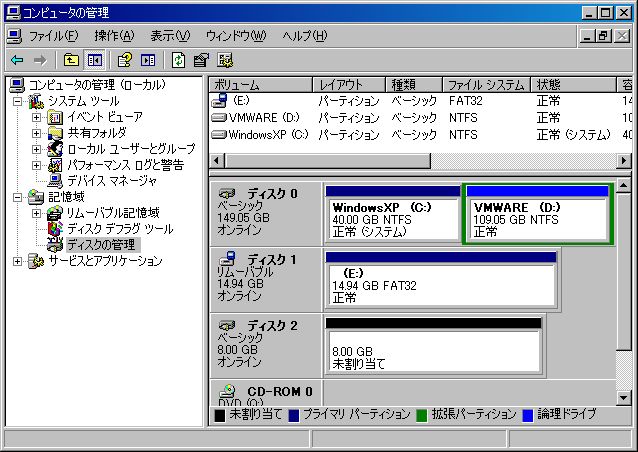iSCSI Initiatorの設定(Windows)
目次
概要
iSCSI接続のディスク(Linuxサーバで構築)を導入した後に Windowsから接続するための手順を紹介します。 iSCSIのディスク(Linuxサーバ)がiSCSIターゲットで、 接続元のWindows PCがiSCSIイニシエータとなります。
iSCSIイニシエータのソフトウェアはWindows XPに標準では 同梱されていません。 米Microsoft社のウェブサイトからダウンロードしてください。
【Microsoft iSCSI Software Initiator Version 2.08】
http://www.microsoft.com/downloads/details.aspx?familyid=12cb3c1a-15d6-4585-b385-befd1319f825&displaylang=en
2009年1月24日現在、バージョンは2.08で英語版のみリリースされています。 ただインストールと設定は簡単なので英語でも何ら問題ありません。
今回iSCSIイニシエータの構築に利用したPCは自作PCで、 OSは「日本語版Windows XP Professional Service Pack 3」です。
構成
クライアント構成
OSバージョン
Windows XP Professional Service Pack 3 32bit
ソフトウェア・パッケージ一覧
- Microsoft iSCSI Software Initiator Version 2.08
環境構築
インストール
ダウンロードした「Initiator-2.08-build3825-x86fre.exe」ファイルを実行します。
「Software Update Installation Wizard」画面が表示されます。
[次へ]ボタンをクリックします。
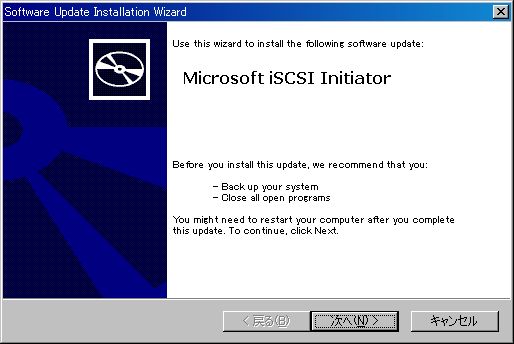
「Microsoft iSCSI Initiator Installation」画面が表示されます。
"Initiator Service"と"Software Initiator"にチェックが付いていることを確認して
[次へ]ボタンをクリックします。
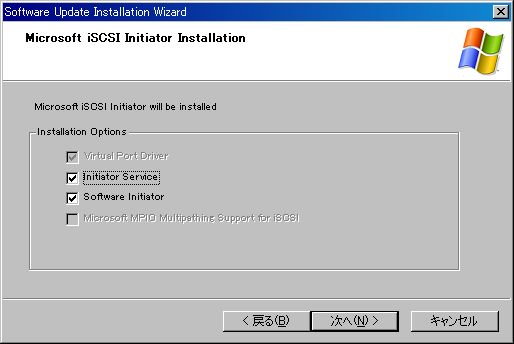
「License Agreement」画面が表示されます。
"I Agree"にチェックを付けて[次へ]ボタンをクリックします。
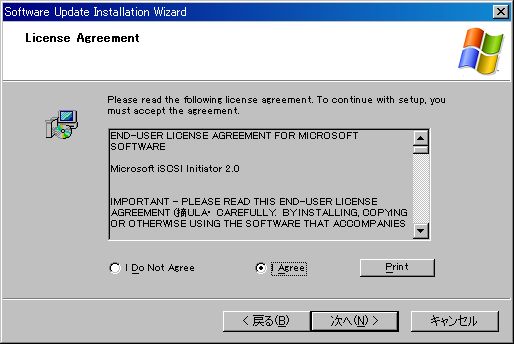
「Updating Your System」画面が表示され、自動でインストールが開始されます。
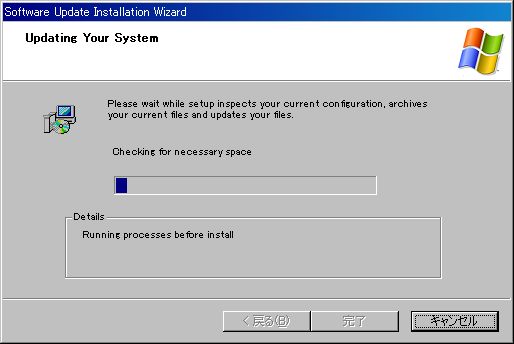
「Completing the Microsoft iSCSI Initiator Installation Wizard」画面が表示されます。
[完了]ボタンをクリックします。
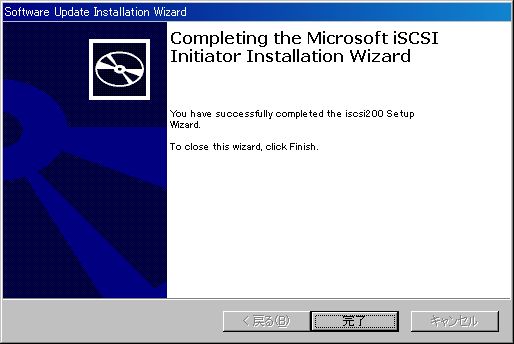
設定
Windowsの[スタート]メニューから、[すべてのプログラム] - [Microsoft iSCSI Initiator] - [Microsoft iSCSI Initiator]を選択します。
「iSCSI Initiatorのプロパティ」画面が表示されます。
[Discovery]タブをクリックします。
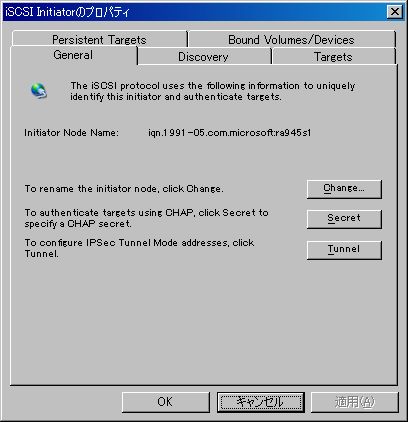
[Discovery]タブに切り替わったら、
[Target Portals]の[Add]ボタンをクリックします。
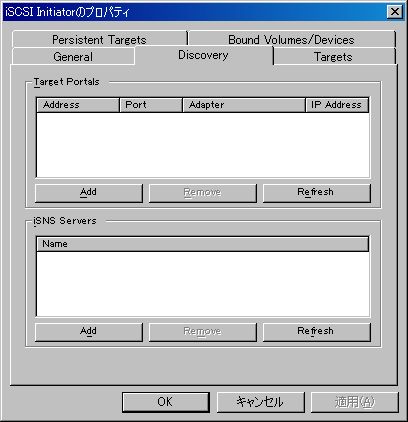
「Add Target Portal」画面が表示されます。
[IP address or DNS name]にiSCSIターゲット(Linuxサーバ)の
IPアドレスを入力し、[OK]ボタンをクリックします。
[Port]は変更する必要ありません。
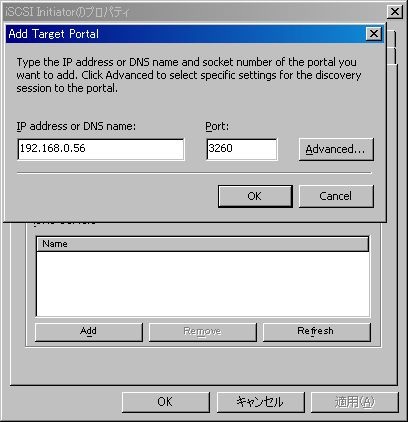
[Discovery]タブに戻ったら、
設定した内容が追加されていることを確認して
[Targets]タブをクリックします。
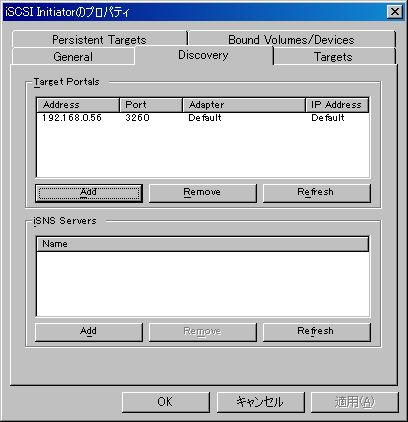
[Targets]タブに切り替わったら、
[Targets]に設定したiSCSIターゲットが表示されており、
[Status]が"Inactive"であることを確認します。
[Log On]ボタンをクリックします。
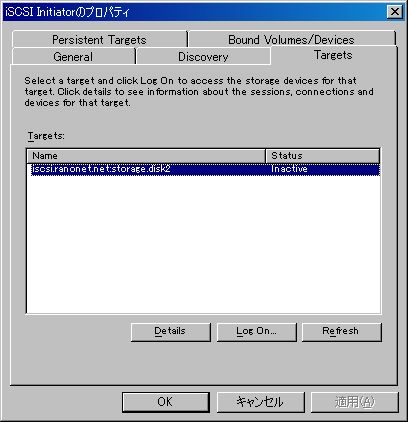
「Log On Target」画面が表示されます。
"Automatically restore this connection when the system boots"に
チェックを付けて[OK]ボタンをクリックします。
※PC起動時に自動で接続したくない場合(常に手動で接続したい場合)は
このチェックを付けないでください。
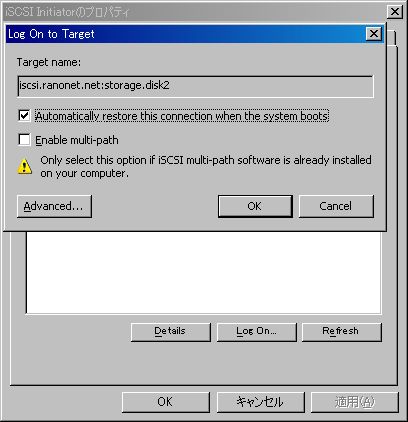
[Targets]タブに戻ったら、
[Status]が"Connected"となていることを確認して[OK]ボタンをクリックします。
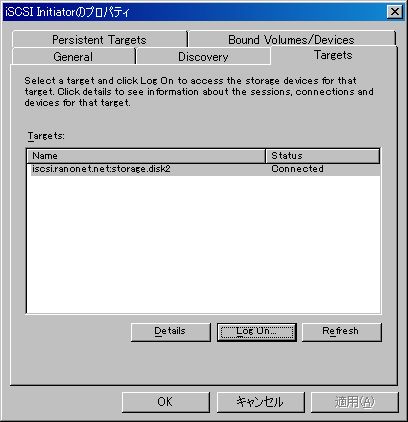
「コンピュータの管理画面」で新たにディスクが追加されていることを確認します。
ここでは"ディスク2"がiSCSIのディスクです。
あとは通常の手順に従ってパーティションの作成とフォーマットを行ってください。