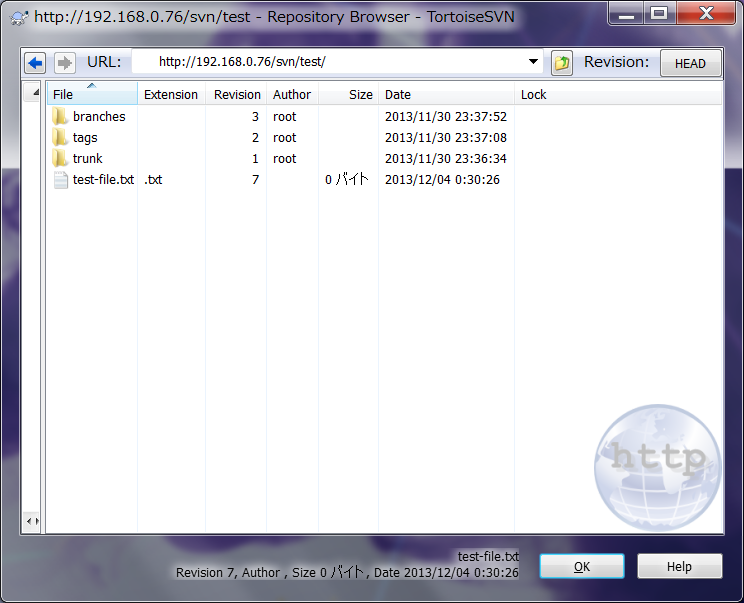TortoiseSVN 1.8.4でSubversionを利用
目次
構成
想定環境
ここでは以下の構成で構築したSubversionの環境を利用します。
| Apache公開ディレクトリ | /var/www/svn/ |
|---|---|
| リポジトリ名 | test |
サーバ構成
OSバージョン
Red Hat Enterprise Linux 5.9 x86_64
パッケージ一覧
httpd-2.2.3-74.el5.x86_64.rpm
subversion-1.6.11-10.el5_8.x86_64.rpm
mod_dav_svn-1.6.11-10.el5_8.x86_64.rpm
※いずれもRHEL5.9のインストールメディアに同梱
クライアント構成
OSバージョン
Windows 7 Ultimate 64bit
ソフトウェア一覧
TortoiseSVN-1.8.4.24972-x64-svn-1.8.5.msi
LanguagePack_1.8.4.24972-x64-ja.msi
環境構築
インストール
インストーラのダウンロード
TortoiseSVNのインストールで使用するファイルをサイトからダウンロードします。 ダウンロード元は以下のURLです。
http://tortoisesvn.net/downloads.html
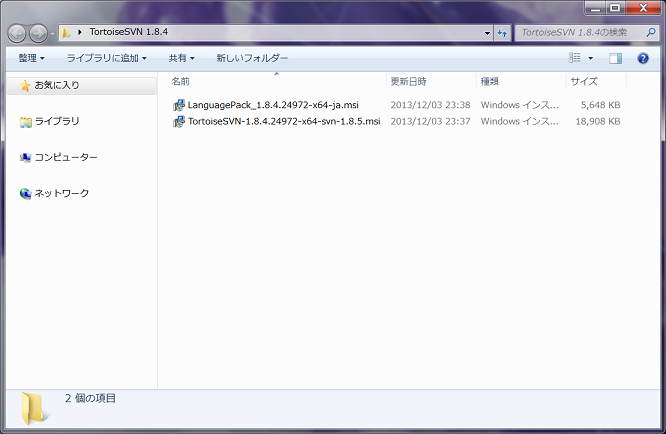
TortoiseSVNインストール
以下ではバージョン1.8.4のインストーラである TortoiseSVN-1.8.4.24972-x64-svn-1.8.5.msiをインストールします。 ダウンロードしたインストーラを実行します。 セキュリティの警告が表示されますが、[実行]ボタンをクリックします。
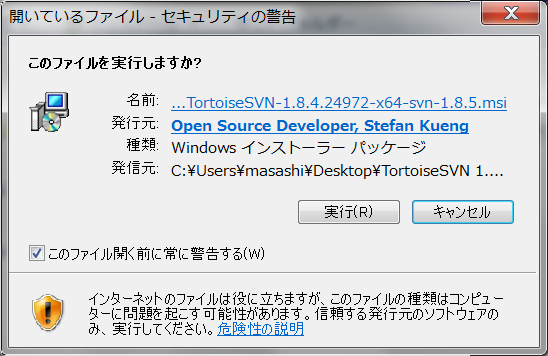
セットアップ・ウィザードが表示されますので、 [Next]ボタンをクリックします。
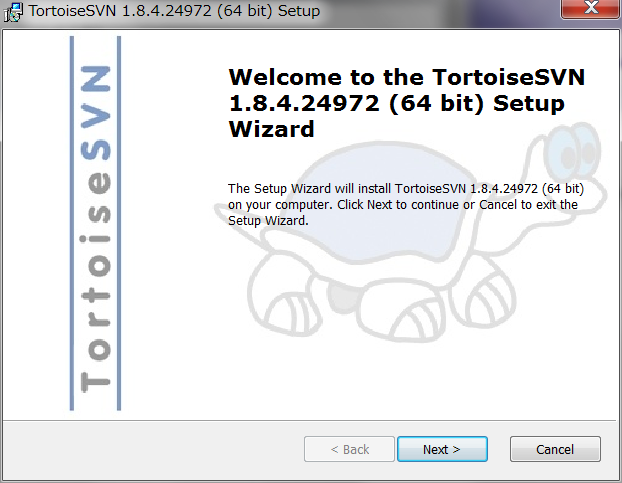
「End-User License Agreement」画面が表示されたら [I accept the terms in the License Agreement]をチェックして [Next]ボタンをクリックします。
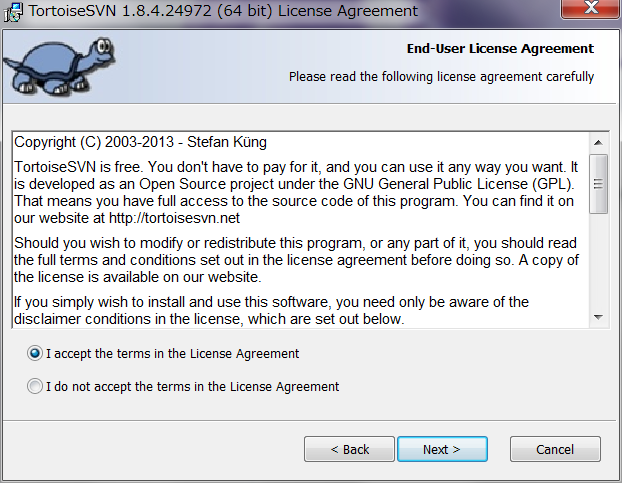
「Custom Setup」画面が表示されます。 初期状態では[command line client tools]がインストールされませんので、 「Will be installed on local hard drive」を選択します。
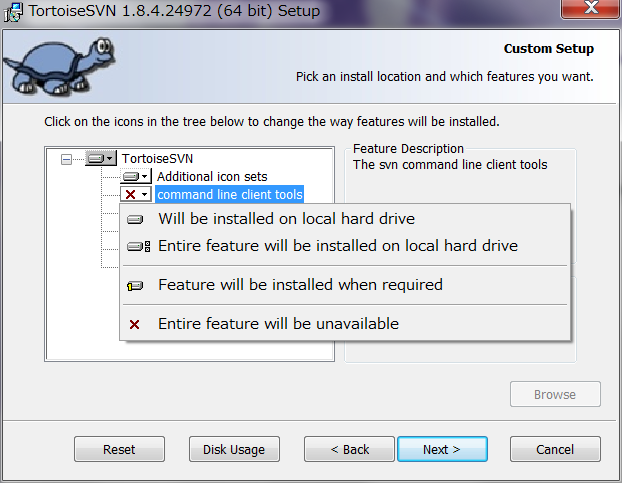
[Next]ボタンをクリックします。
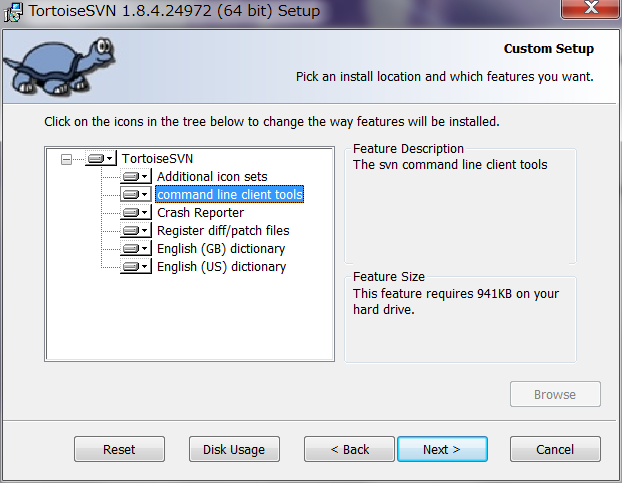
「Ready to Install」画面が表示されたら [Install]ボタンをクリックします。
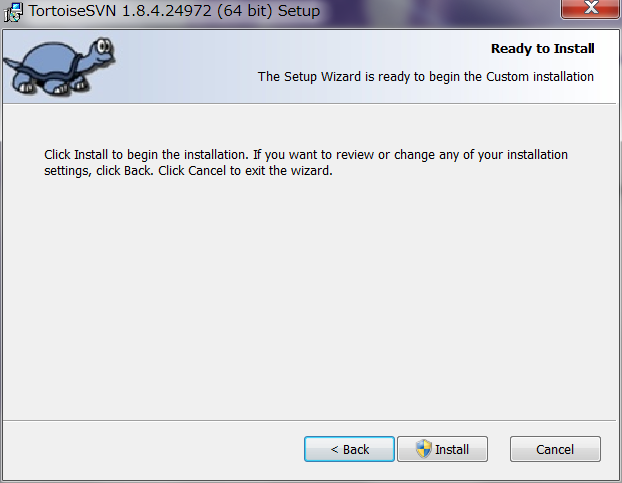
「Installing TortoiseSVN 1.8.4.24972 (64 bit)」画面が表示され、 インストールが開始されます。
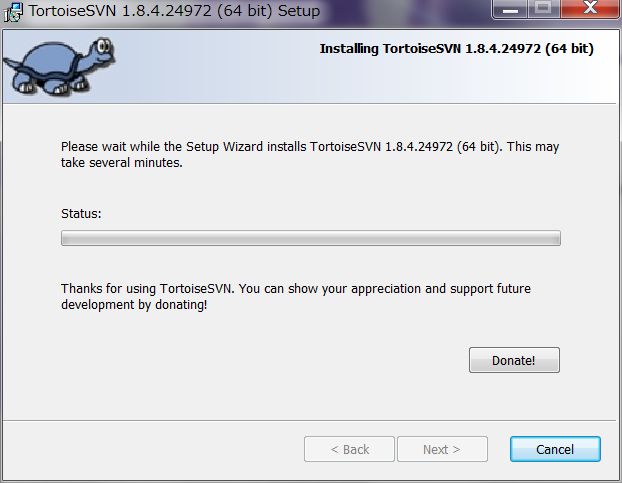
以下の画面が表示されたらインストールは無事終了です。 [Finish]ボタンをクリックします。
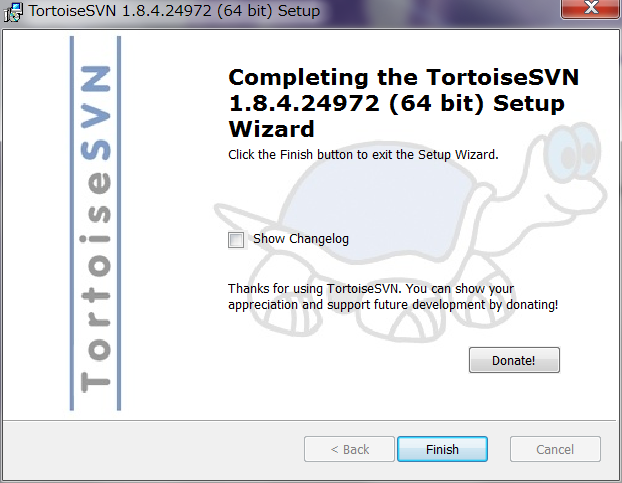
TortoiseSVN Japanese(日本語パック)インストール
TortoiseSVNをインストールしただけだと表示が英語になります。 日本語パックを追加でインストールして日本語表示できるようにします。 日本語パックはLanguagePack_1.8.4.24972-x64-ja.msiです。 インストーラを実行します。 セキュリティの警告が表示されますが、[実行]をクリックします。
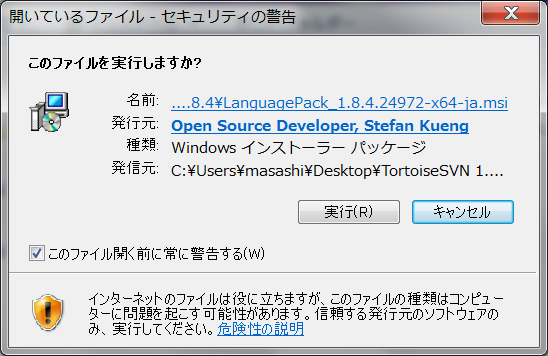
セットアップ・ウィザードが表示されますので [次へ]ボタンをクリックします。
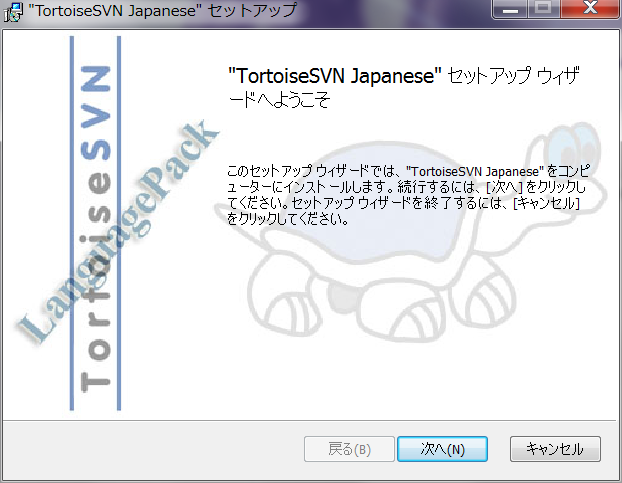
インストールが開始されます。
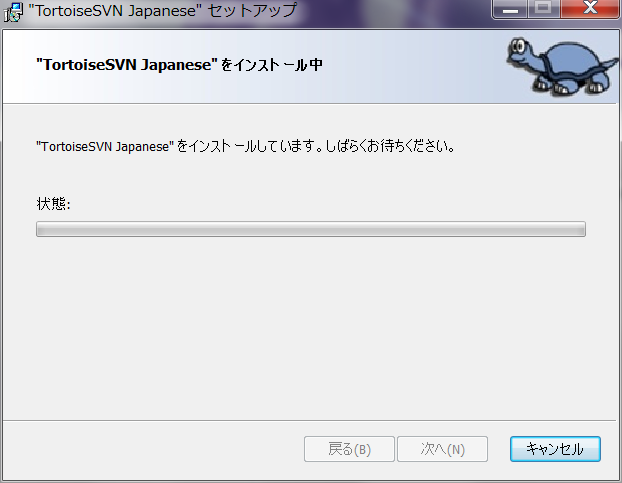
以下の画面が表示されたら日本語パックのインストールは無事完了です。 [完了]ボタンをクリックします。
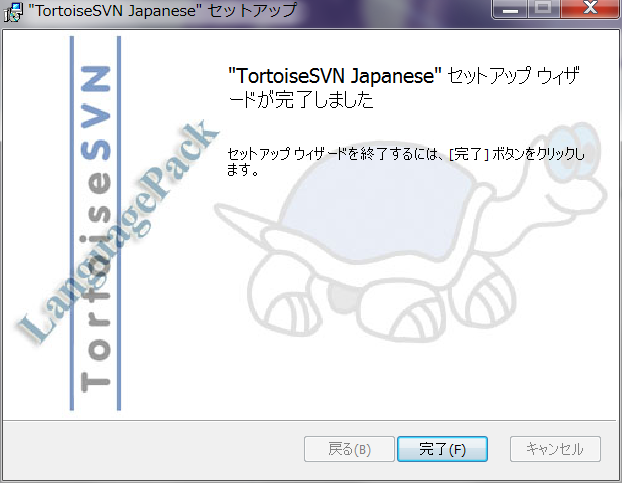
以上でインストールは終了です。
動作テスト
インストールしたTortoiseSVNからSubversionに接続して ファイルを更新してみます。
Windowsのデスクトップでマウスを右クリックして表示されるメニューから [TortoiseSVN] - [Repo-browser]を選択します。
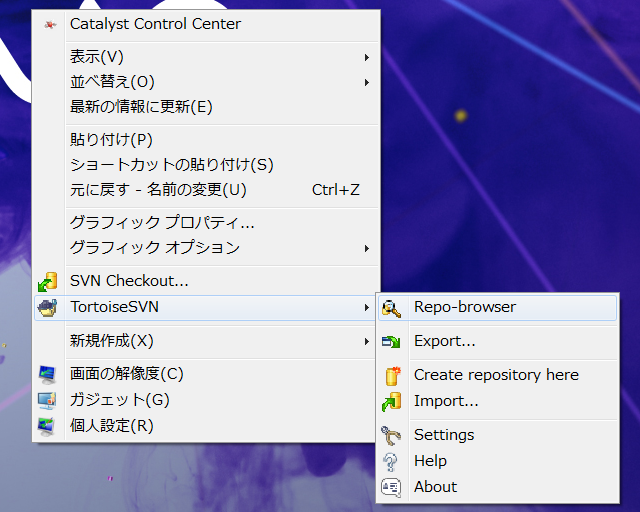
「URL」ポップアップが表示されるので、 Subversionが起動しているサーバのIPアドレスと Apacheの公開ディレクトリ名、Subversionのリポジトリ名を入力し、 [OK]ボタンをクリックします。
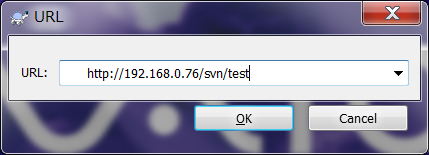
接続に成功すると「Repository Browser」が表示されます。 中にはSubversionインストール後の動作確認で作成した 3つのディレクトリが表示されます。
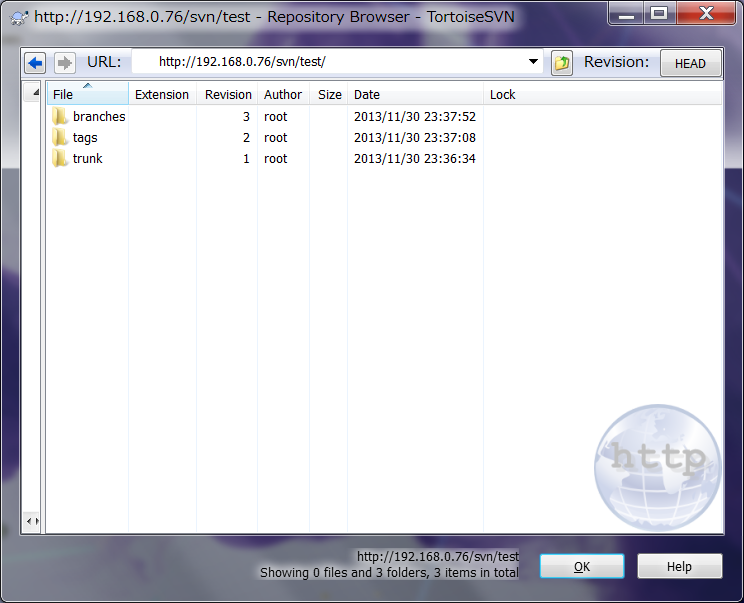
ここにファイルをドラッグ&ドロップでコピーします。
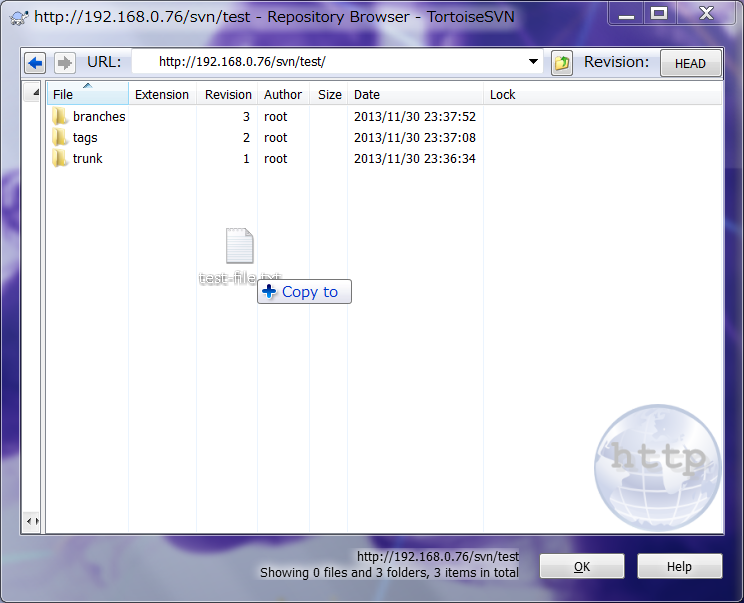
ログメッセージを入力するように促されますが、 今回はテスト名ので何も入力せずに[OK]ボタンをクリックします。
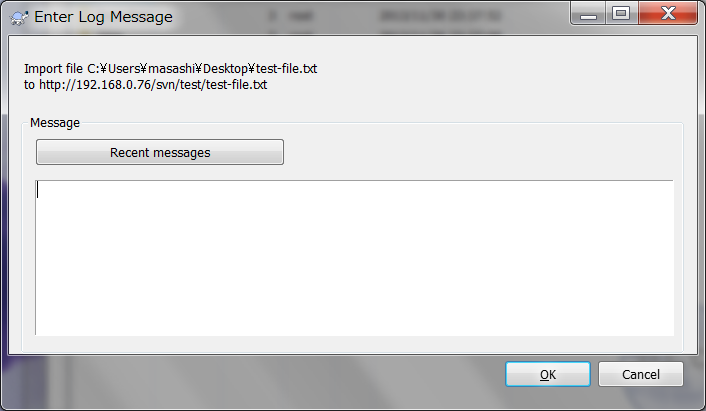
Repository Browserに追加したファイルが表示されれば成功です。
ファイルの更新や削除などを行う度にRevisionが1ずつ増加します。
下記画面では追加したファイルのRevisionが7になっています。
ファイルを追加、更新、削除した後でファイルを追加したので、
そうなっています。
【Revision番号の遷移】
1. trunkディレクトリの作成
2. tagsディレクトリの作成
3. branchesディレクトリの作成
4. テストファイルの追加
5. テストファイルの更新
6. テストファイルの削除
7. 「test-file.txt」の追加