Proxmox VE 8.3-1のインストールと初期設定
目次
概要
家庭内のサーバ検証環境として長らくVMware ESXiの無償版を利用してきました。 しかし、Broadcom社のVMware社買収後にこの無償ライセンスが廃止されていまいました。 代替としてOpenStackを試していましたが、仮想化基盤を動かすだけでメモリなどのリソースを大量に使ってしまうので、 家庭のミニPCで運用するにはやや不向きかなという印象でした(セットアップが少し難易度高めな点も手軽に使うにはマイナス)。 色々記事を読んで調べているとProxmoxが手軽に使えそうな印象だったので、使用感を確認するために家のミニPC(Intel N100/32GBメモリ/SSD 1TB)に導入してみました。 導入した際のログとスクリーンショットを元に手順としてまとめておきます。 特に手順がなくても迷うことはほぼないですが、何かの参考にはなると思いますので。
構成
ハードウェア構成
ハードウェアはAmazonで購入したミニPCでを利用しました。 ハードウェアスペックは以下のとおりです。
Intel N100のCPUはIntel社の公式サイトで基本仕様を確認すると最大メモリーサイズ:16GBと書かれています。 ただ、32GBを認識したというレビューもいくつか見つかったので、自己責任で32GBのメモリを挿したところ 認識はしているのでそのまま使っています。16GBだと仮想マシンがあまり多く起動できないので、 32GBぐらいあると安心ということもありますし。
| 項目 | 内容 |
|---|---|
| CPU | Intel N100 |
| メモリ | PDDR4 SDRAM 32GB ※自己責任で増設 |
| ディスク | M.2 SSD PCIe Gen3x4 1TB |
ソフトウェア構成
今回の手順でインストールするのは以下のバージョンのProxmoxです。 2025年1月11日時点での最新バージョンです。
OSバージョン
Debian 12.8
ソフトウェア
- Proxmox VE 8.3-1 (ファイル名:proxmox-ve_8.3-1.iso)
環境構築
インストールメディアの準備
インストール用のISOイメージのダウンロード
下記Proxmoxの公式サイトからISOイメージをダウンロードします。 2025年1月11日時点の最新バージョンは8.3-1だったので、これをダウンロードしました。
https://www.proxmox.com/en/downloads/proxmox-virtual-environment/iso
ISOイメージをUSBメモリに書き込む
ダウンロードしたインストール用のISOイメージをRufusなどのツールを使ってUSBメモリに書き込みます。
インストール
Proxmoxインストーラの起動
PCにUSBメモリを挿して、USBメモリから起動します。 「Welcome to Proxmox Virtual Environment」画面が表示されたら、[Install Proxmox VE (Graphical)]を選択した状態で[Enter]キーを押します。
※[Install Proxmox VE (Terminal UI)]の方でも問題ないはずですが、今回は試していません。
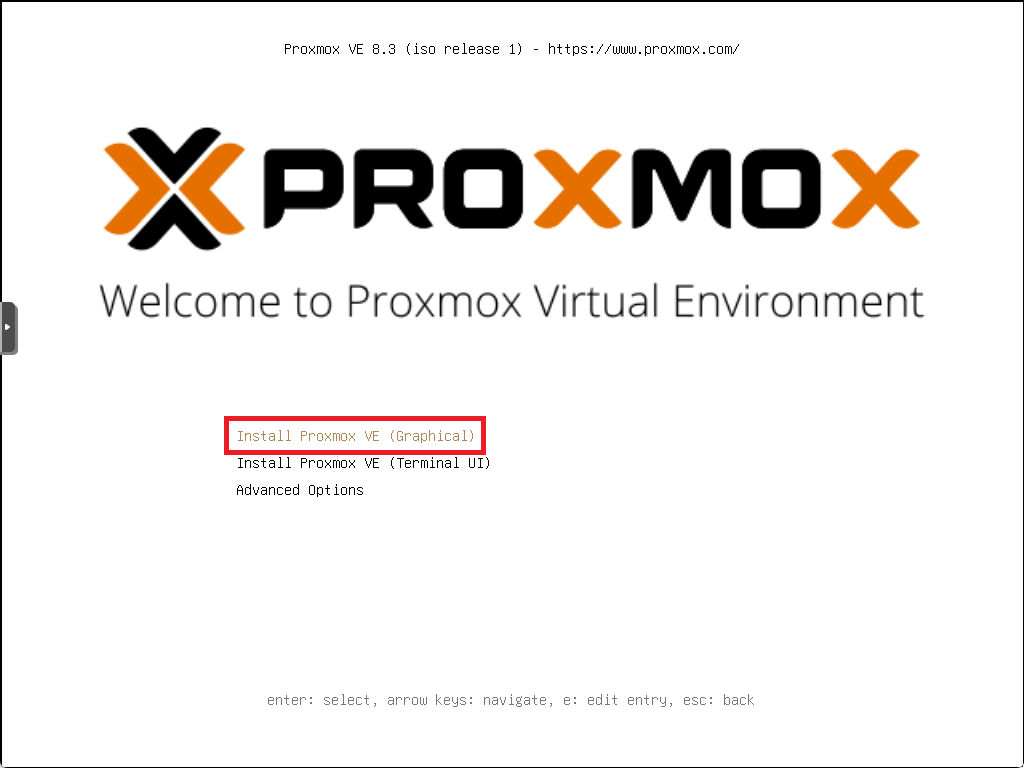
インストーラーの実行が始まるので少し待ちます。
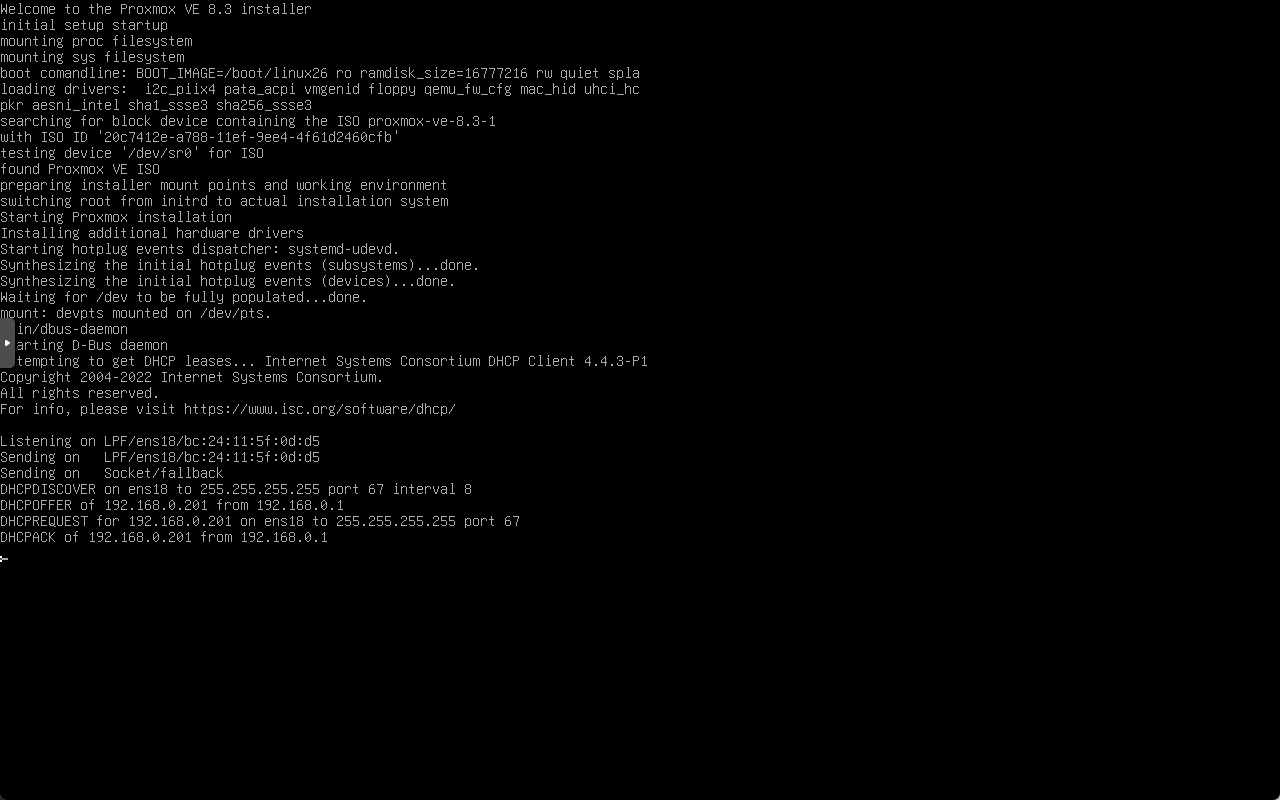
EURAへの同意
「END USER LICENSE AGREEMENT (EURA)」の画面が表示されたら、[I agree]ボタンをクリックします。
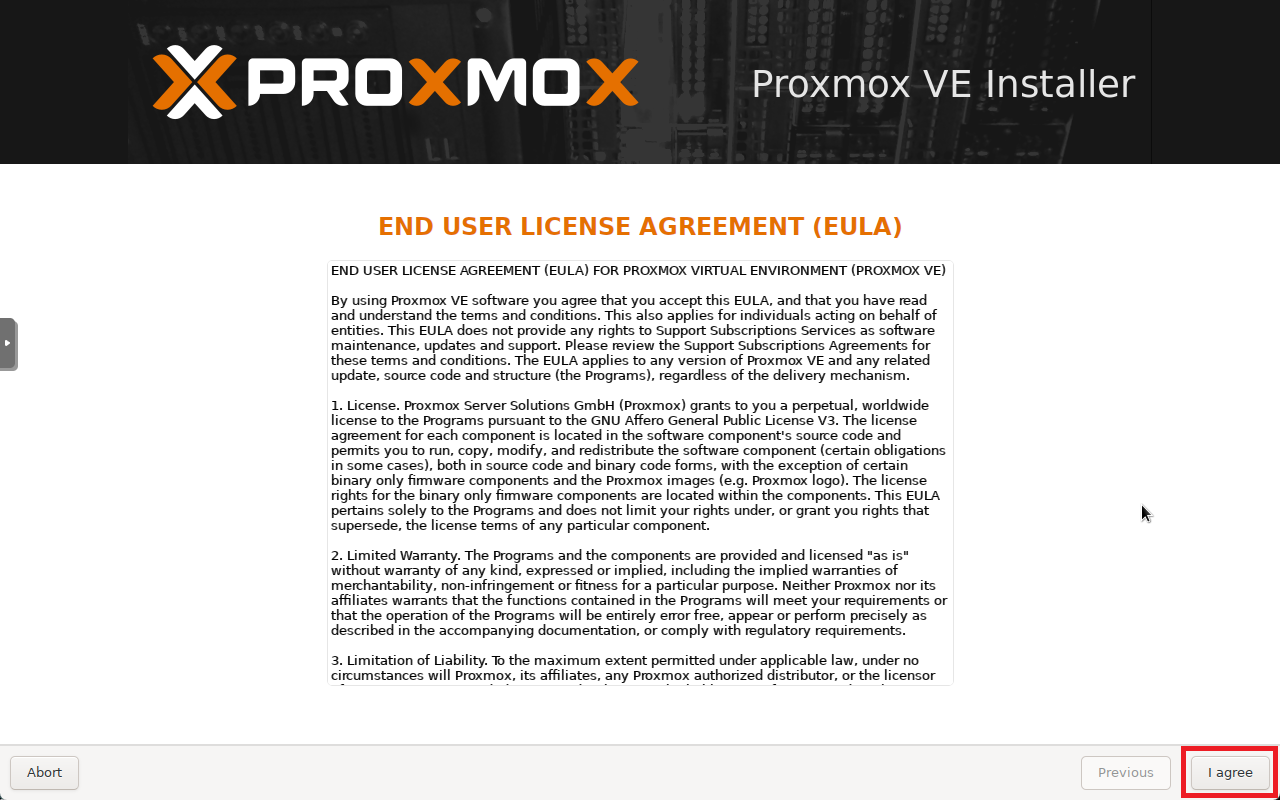
インストール先ハードディスクの選択
「Proxmox Virtual Environment (PVE)」画面が表示されたら、Proxmoxインストール先のディスクを選択して[Next]ボタンをクリックします。
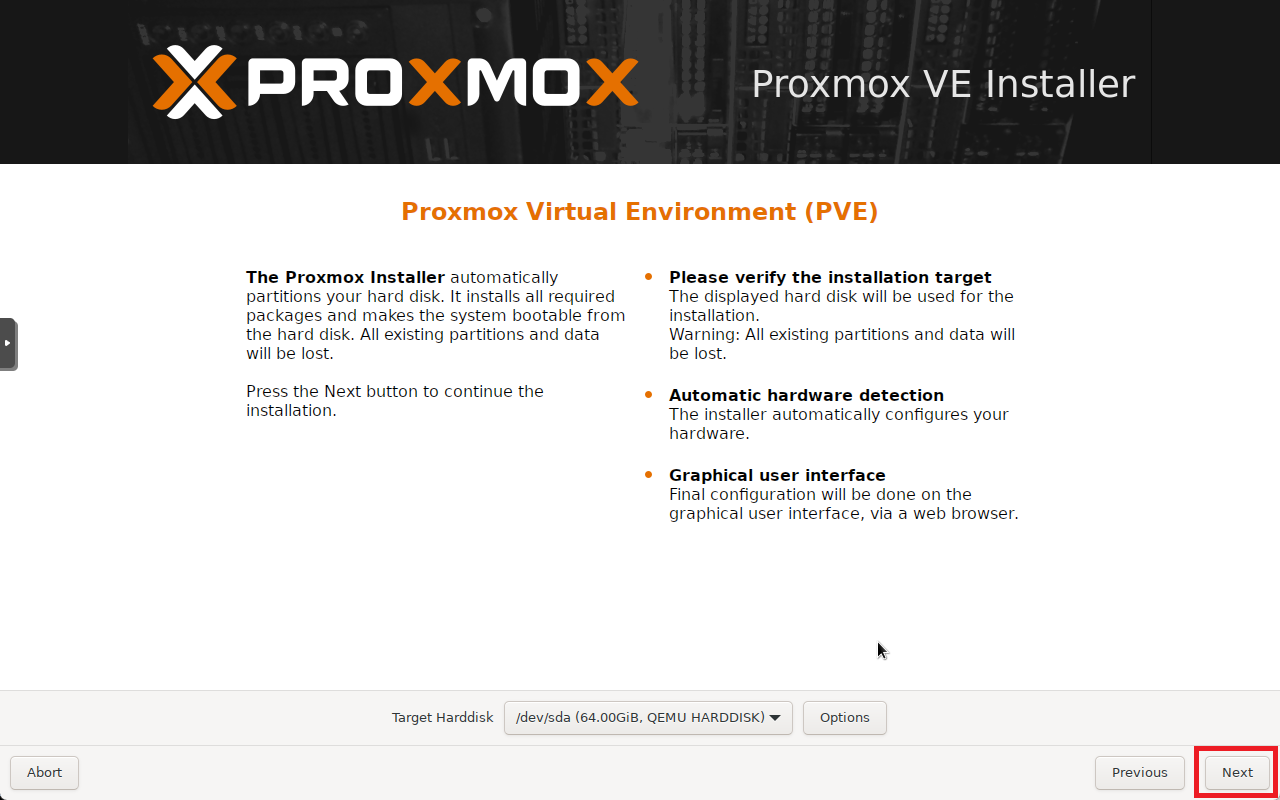
ロケーションとタイムゾーンの選択
「Location and Time Zone selection」画面が表示されたら、以下の通り設定して[Next]ボタンをクリックします。
| Country | japan |
|---|---|
| Time zone | Asia/Tokyo |
| Keyboard Layout | japanese |
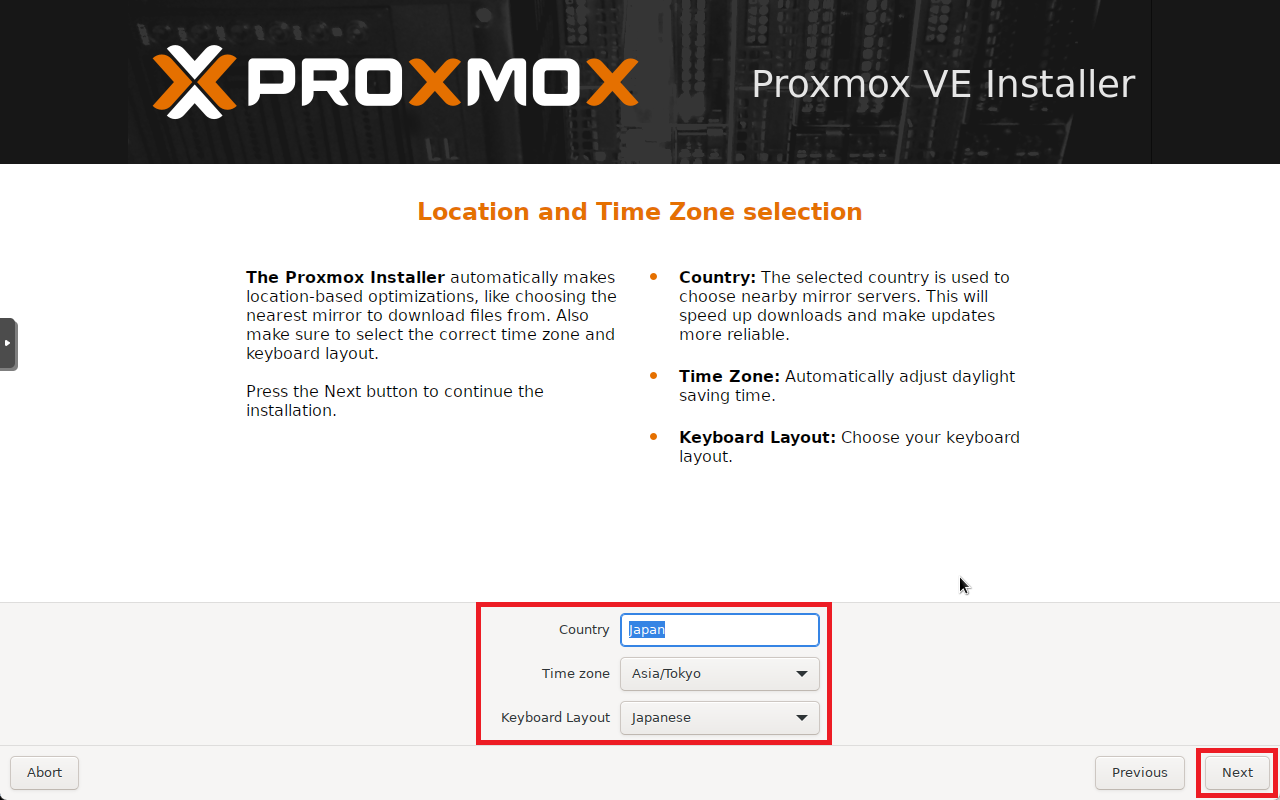
管理者パスワードとEメールアドレスの入力
「Administration Password and Email Address」画面が表示されたら、管理者(rootユーザ)のパスワードとEメールを入力して[Next]ボタンをクリックします。

管理ネットワーク設定
「Management Network Configuration」画面が表示されたら、管理ネットワークとして使用するネットワークインタフェースを選択したうえで、 ホスト名、IPアドレス、デフォルトゲートウェイ、DNSサーバの情報を入力して[Next]ボタンをクリックします。 なお、ホスト名はFQDNの形式になっていないと先に進めないので、FQDN形式となるよう適当なドメイン名で良いので入力します。
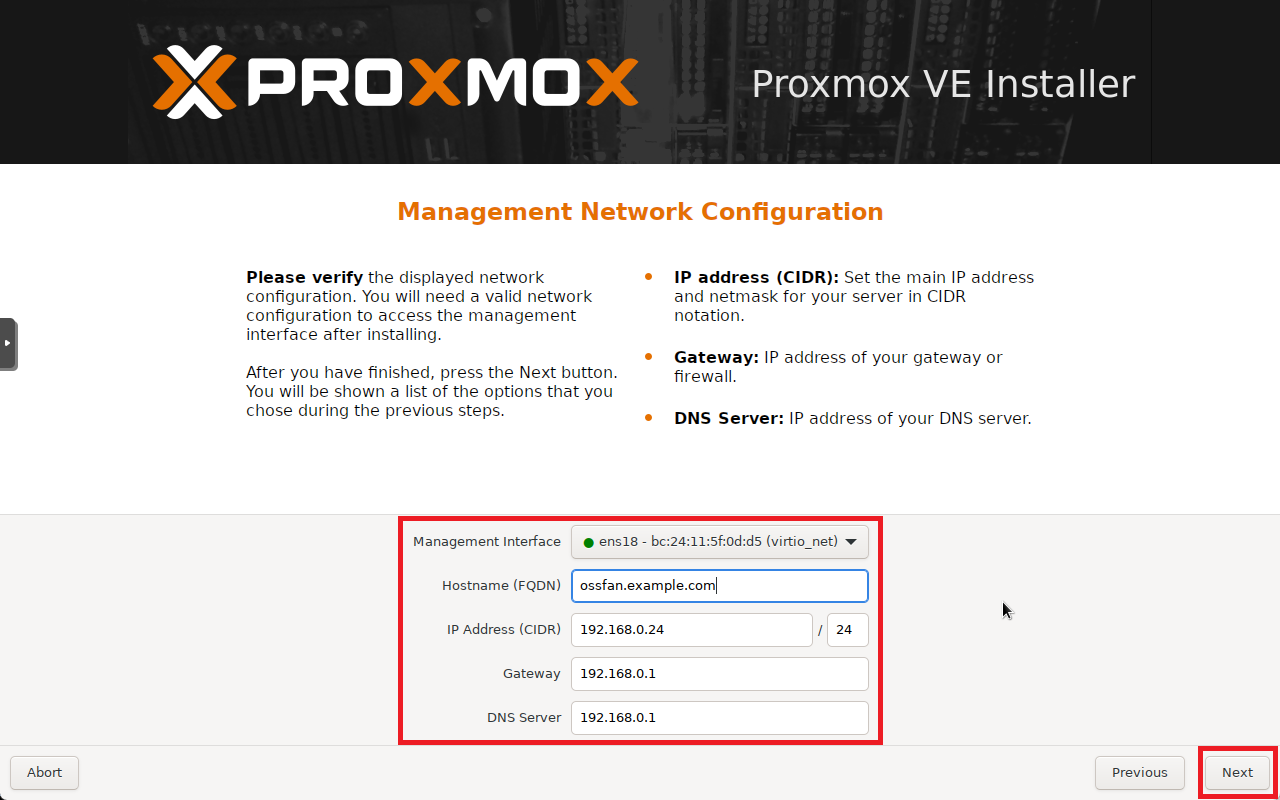
インストールサマリの確認
「Summary」画面が表示されたら、これまでの手順で指定した内容に誤りがないかを確認して[Install]ボタンをクリックします。
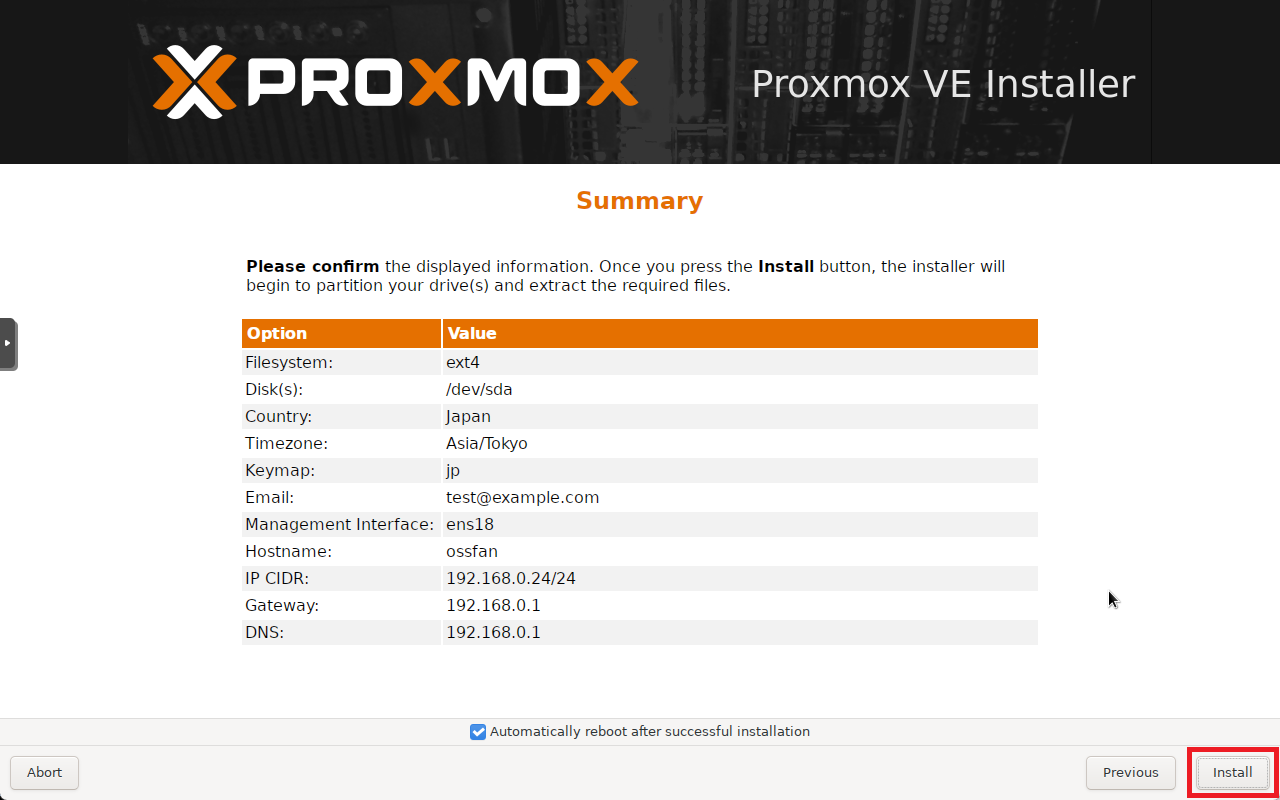
インストールが開始されるので終わるまで待ちます。
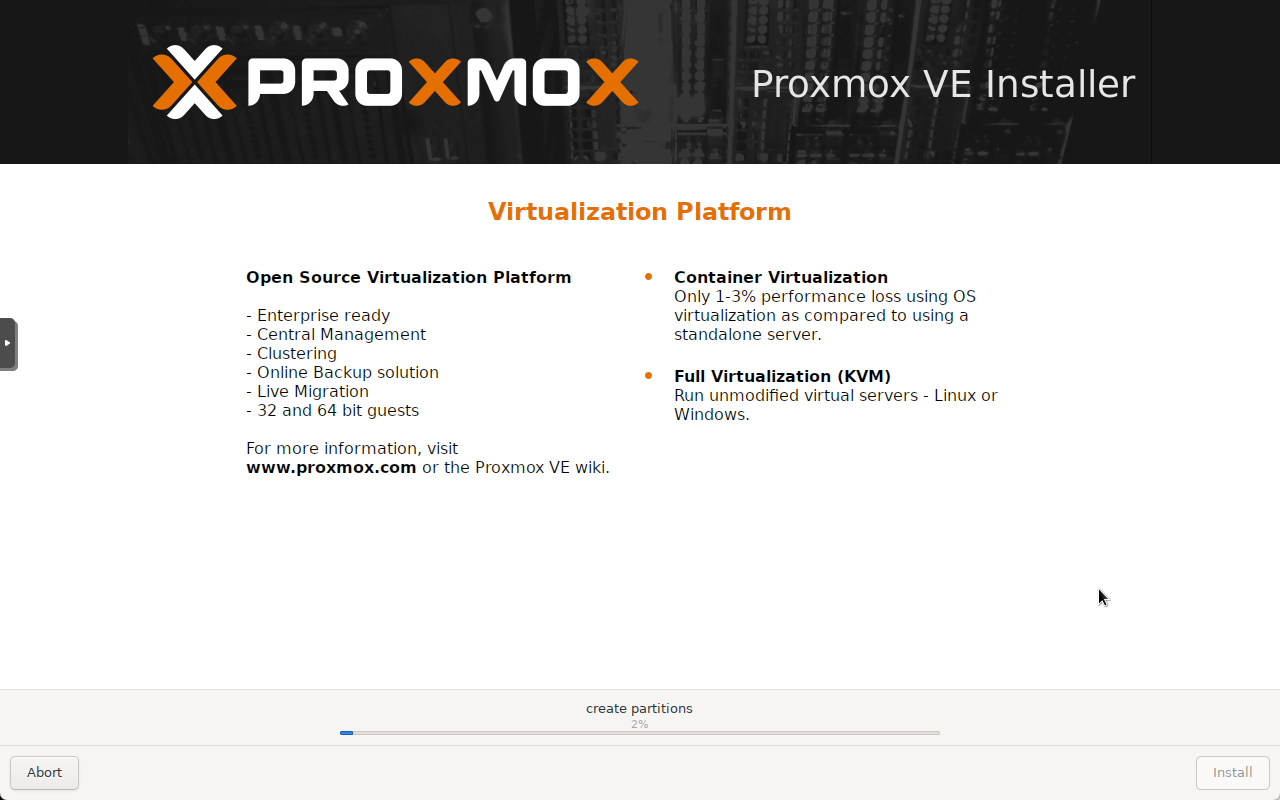
リブート
「Installation successful!」画面が表示されたら、インストール完了なので[Reboot]ボタンをクリックします。
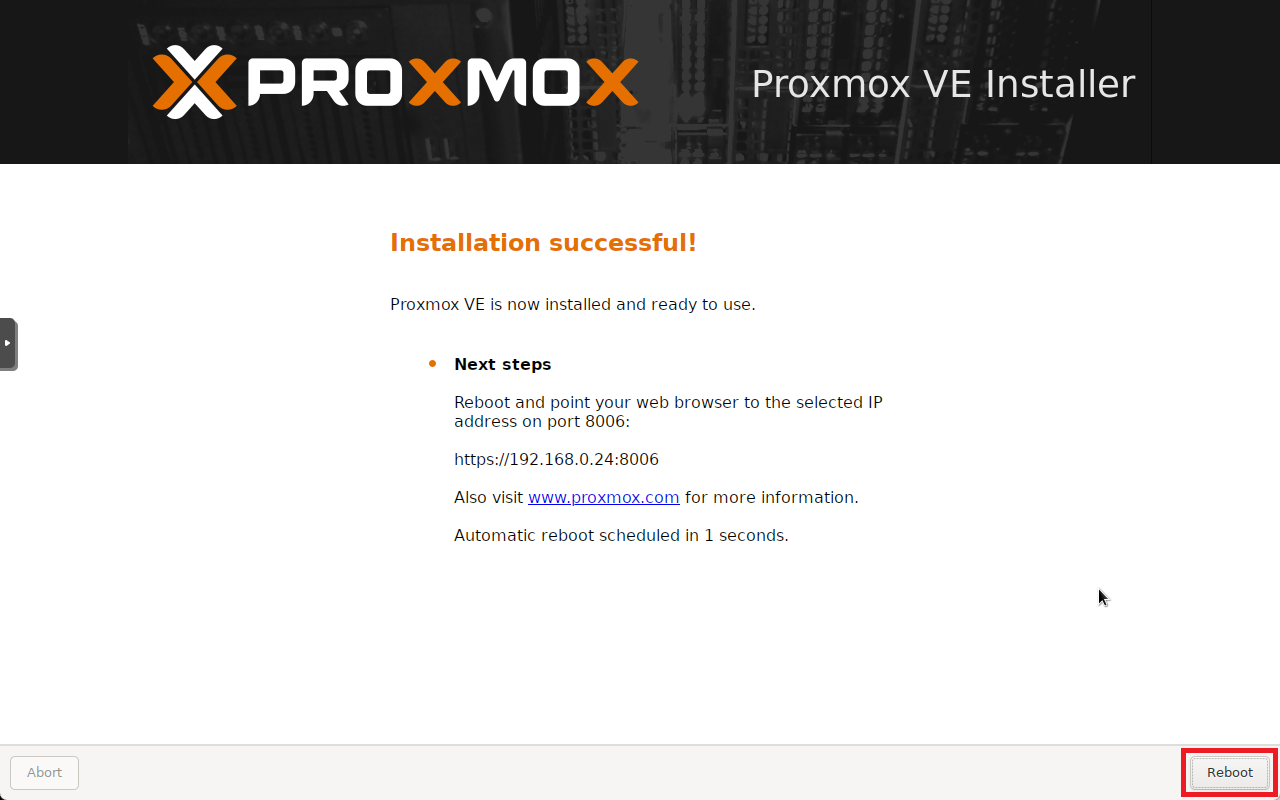
黒画面になってリブートが開始されます。
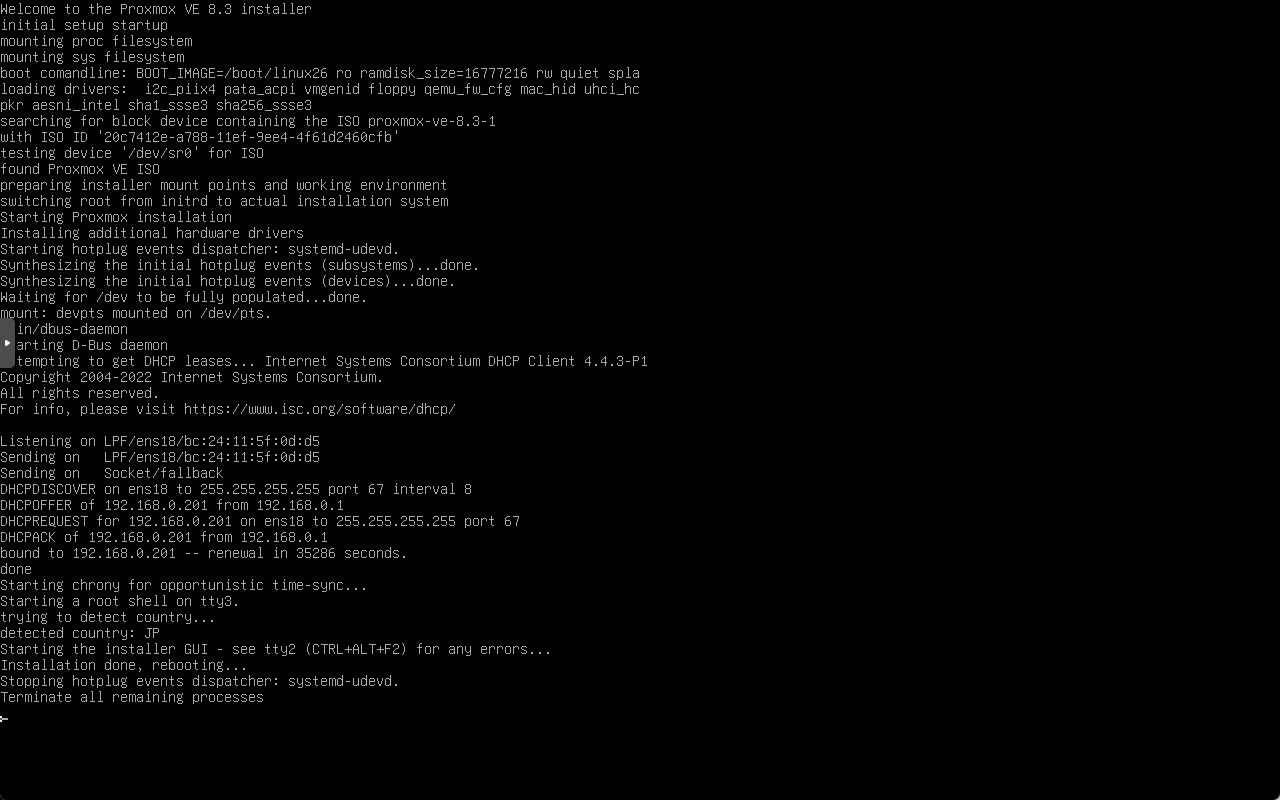
引き続き自動でProxmoxの起動が開始されます。3秒程度待つと自動で起動シーケンスが開始されます。
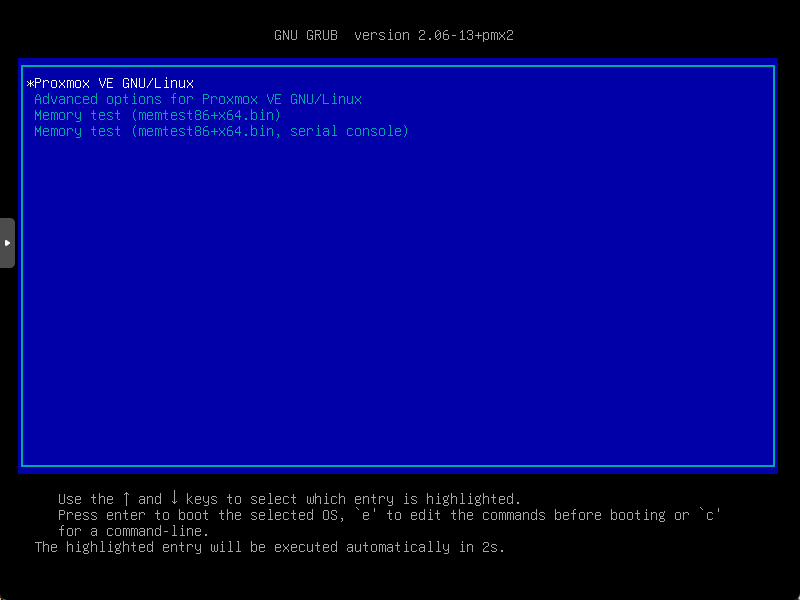
ログインプロンプトが表示されたら起動は完了です。
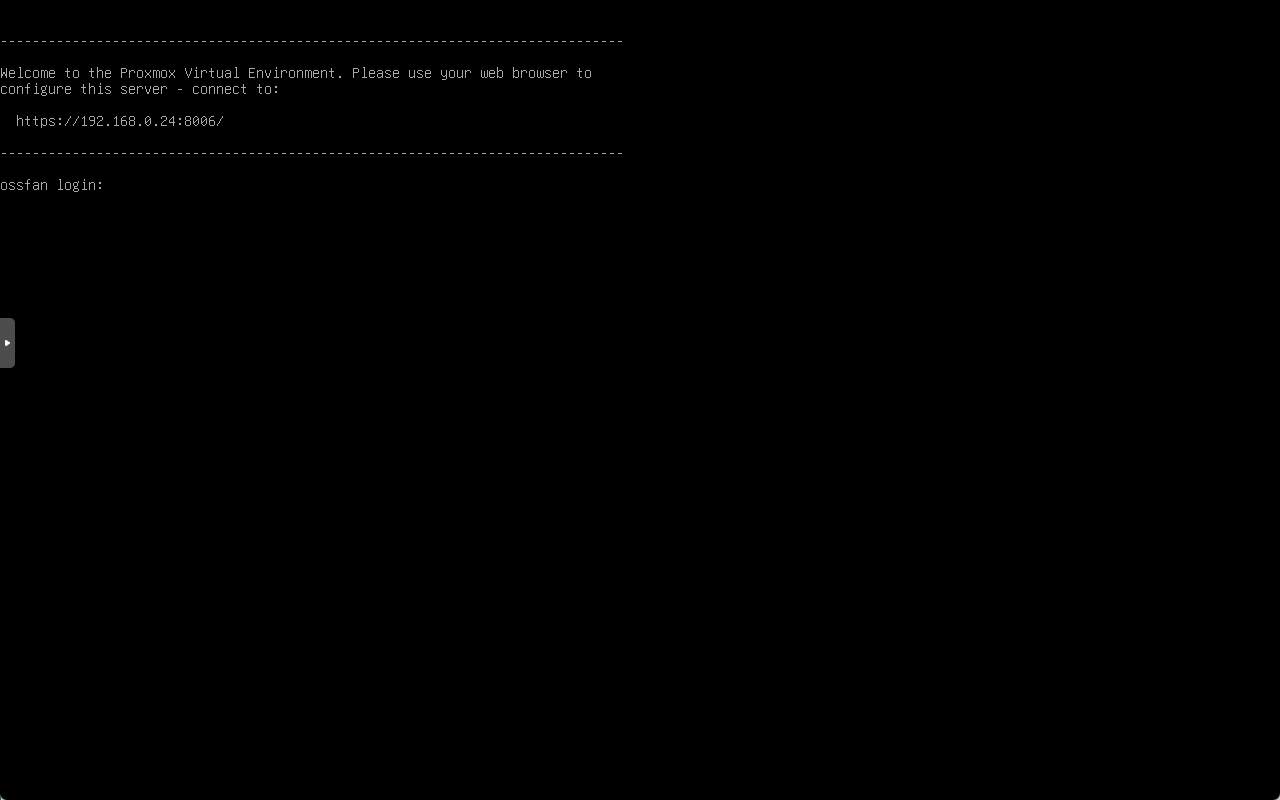
初期設定
管理コンソールに接続
Proxmoxの管理コンソールに接続して最低限の初期設定をやっていきます。 Proxmoxをインストールしたのとは別のPCでWebブラウザを起動し、ProxmoxをインストールしたPCのIPアドレスにアクセスします。 URLは以下のようになります。※IPアドレスが192.168.0.24の場合の例
https://192.168.0.24:8006
使用されいてるTLS証明書がオレオレ証明書なのだと思いますが、警告画面が表示されます。 安全ではないのを承知して接続を行います。
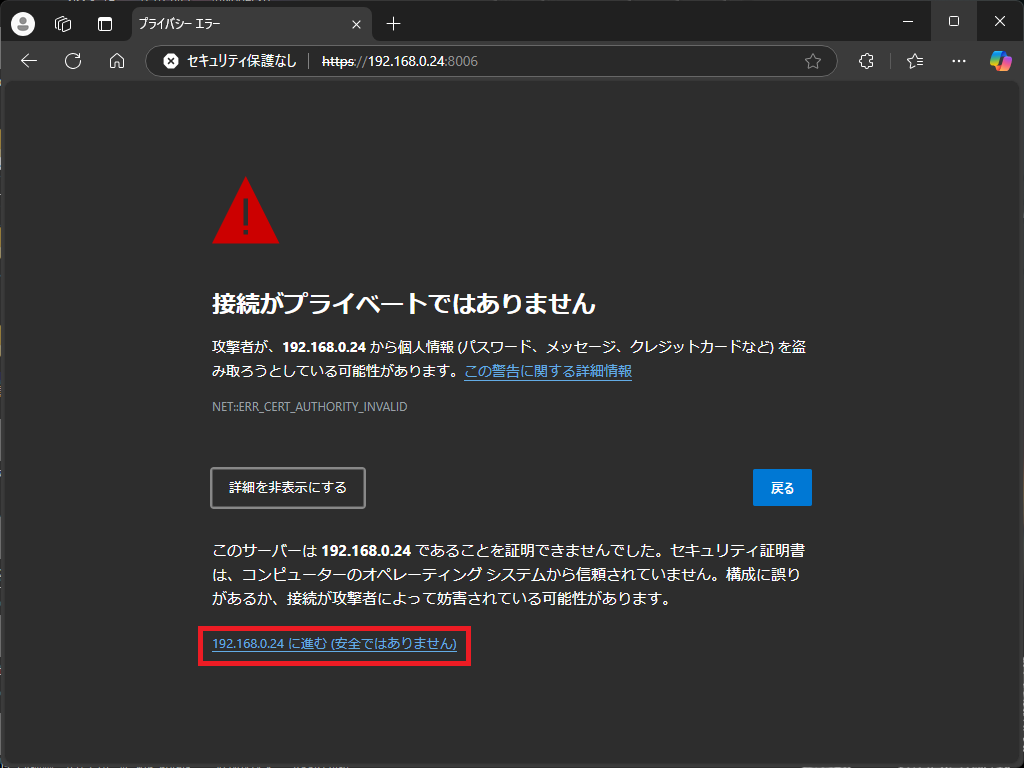
ログイン
「Proxmox VE ログイン」画面が表示されたら、ユーザ名は root、パスワードはProxmoxインストール時に入力した管理者パスワードを入力して[ログイン]ボタンをクリックします。
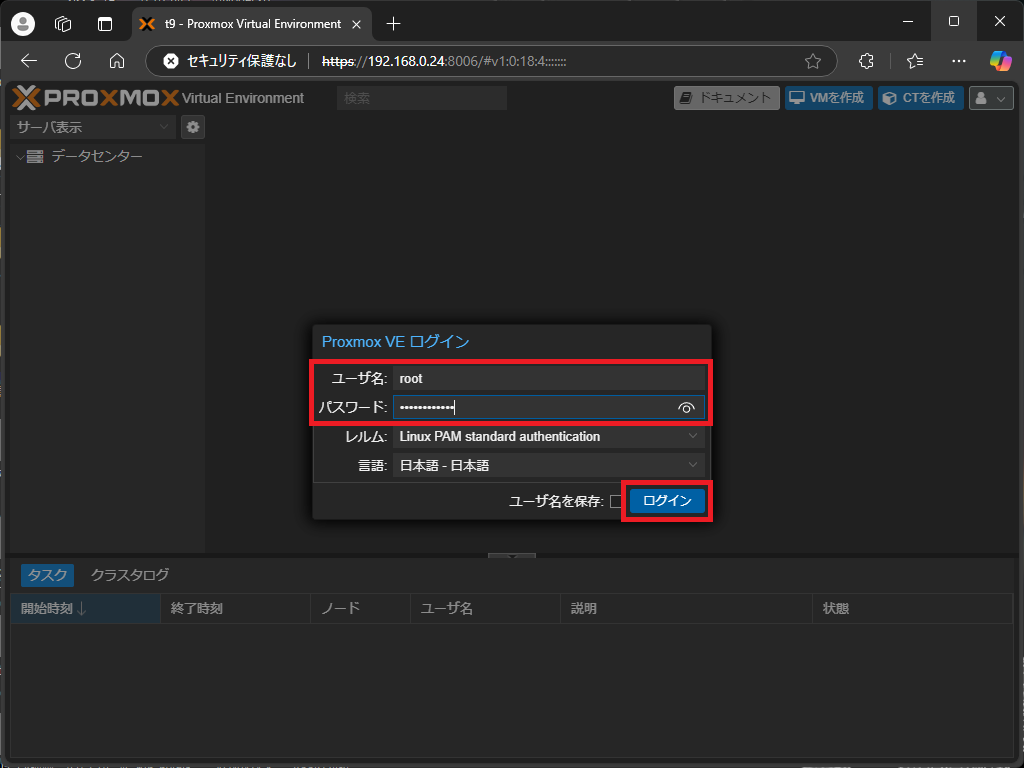
ログインに成功すると、「有効なサブスクリプションがありません」というモーダル画面が表示されますが、気にせず[OK]ボタンをクリックします。

リポジトリの設定
ログイン以後に画面左ペインでProxmoxをインストールしたPCを選択し、一つ右のメニューペインで[リポジトリ]を選択します。 画面右にAPT リポジトリが表示されるので、[追加]ボタンをクリックします。
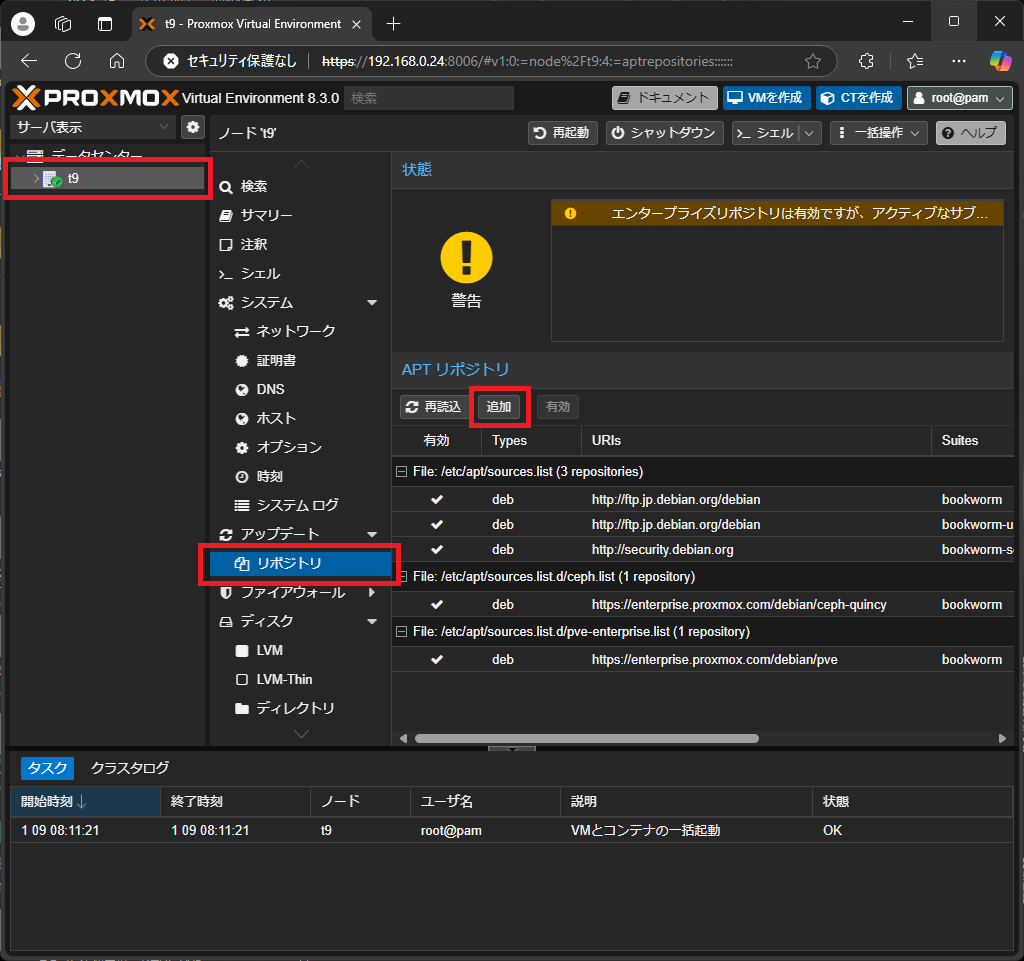
ここでまた「有効なサブスクリプションがありません」というモーダル画面が表示されますが、[OK]ボタンをクリックします。
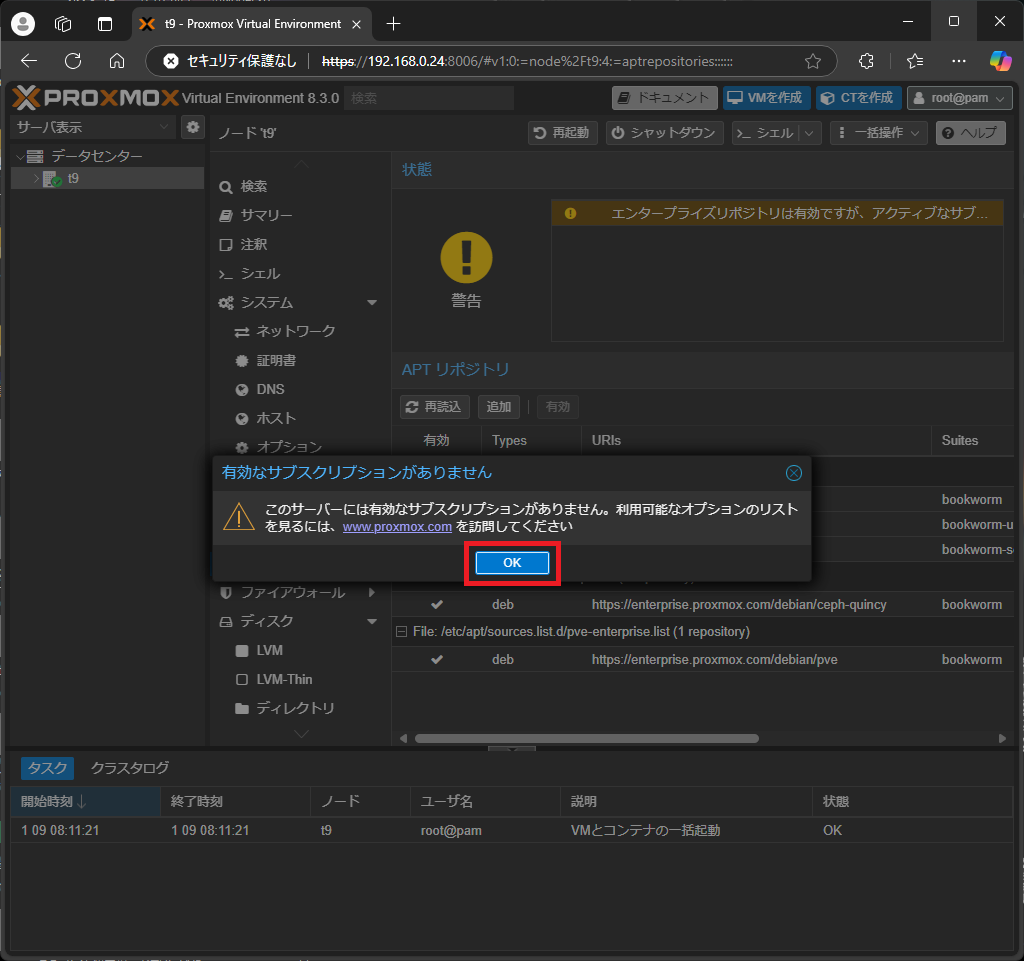
「追加: リポジトリ」画面が表示されたら、リポジトリに『No-Subscription』を選択して[追加]ボタンをクリックします。
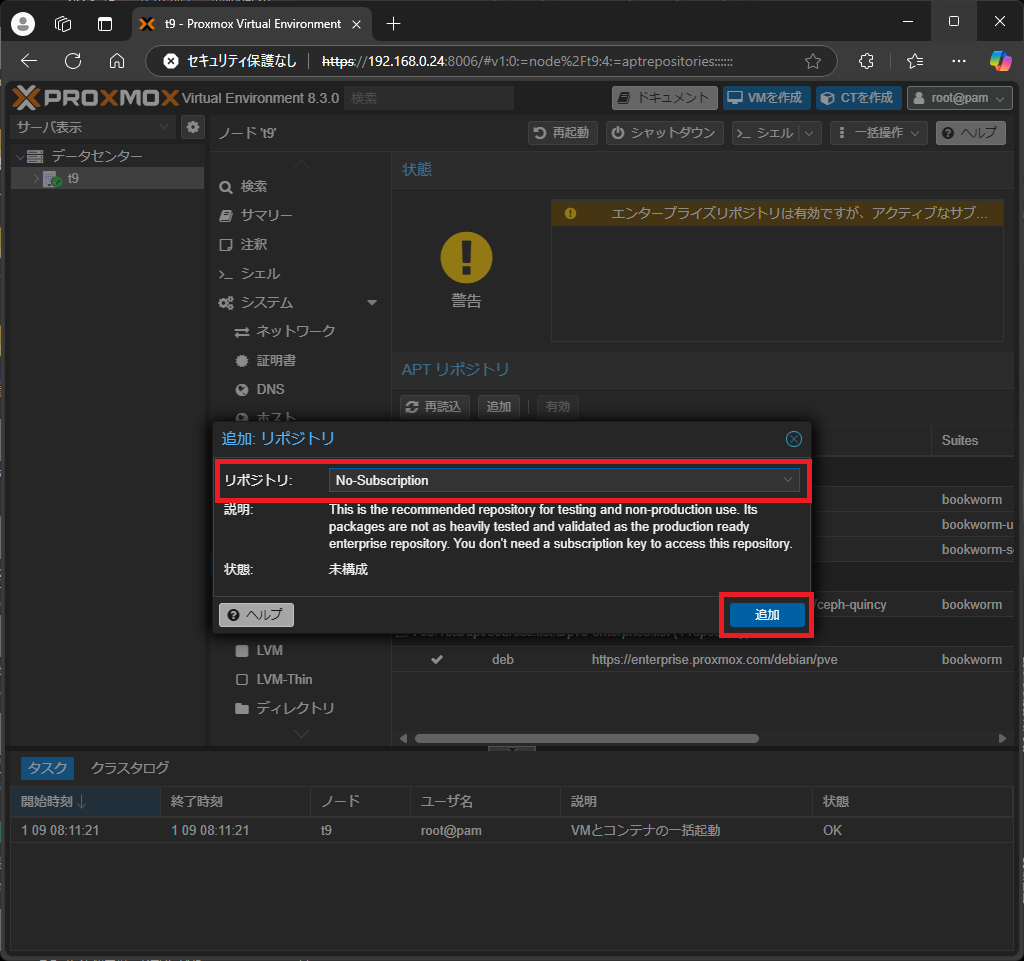
リポジトリが追加されたら、始めから有効化されているリポジトリ一覧の中からenterprise.proxmox.comと表示されている2つを無効化していきます。 まずは2つのうち上の方を選択して[無効]ボタンをクリックします。

すると対象リポジトリの[有効]列のチェックマークがハイフンマークに変わります。 続いて2つのうちの下の方を選択して[無効]ボタンをクリックします。
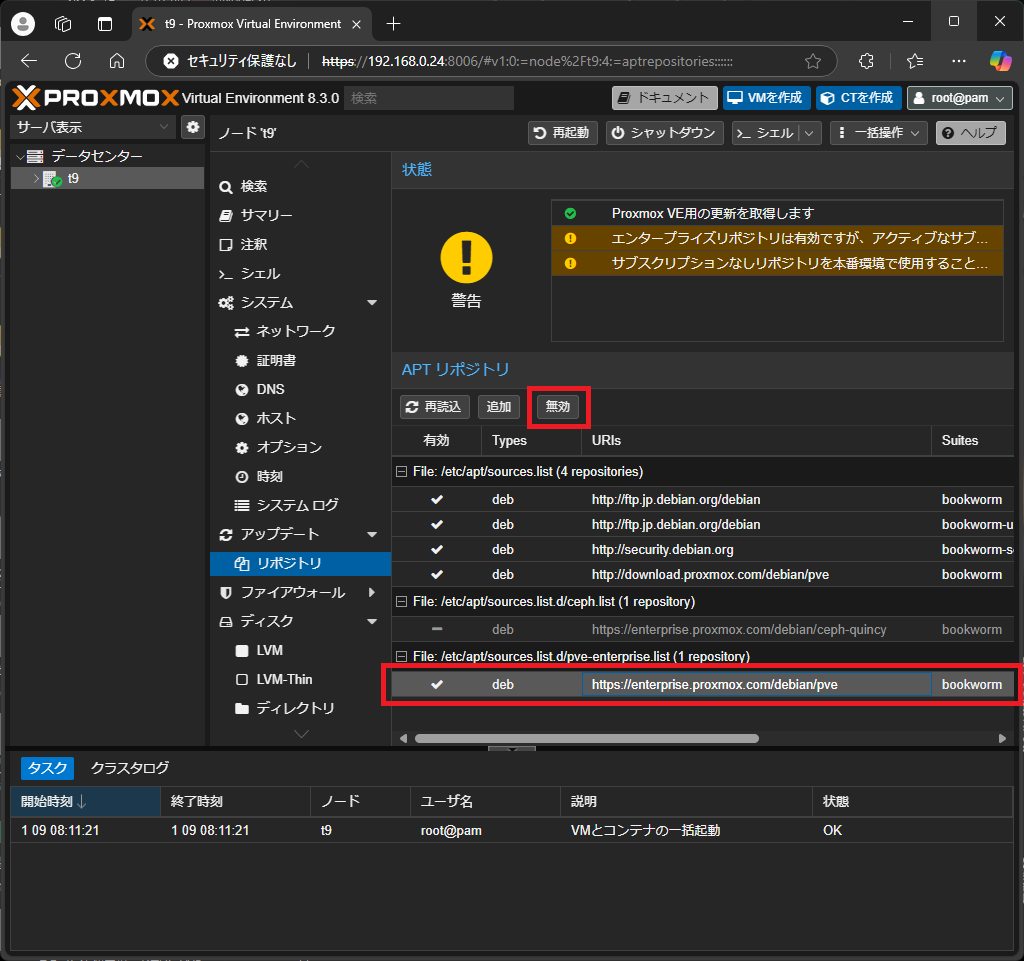
するとこちらも[有効]列のチェックマークがハイフンマークに変わります。
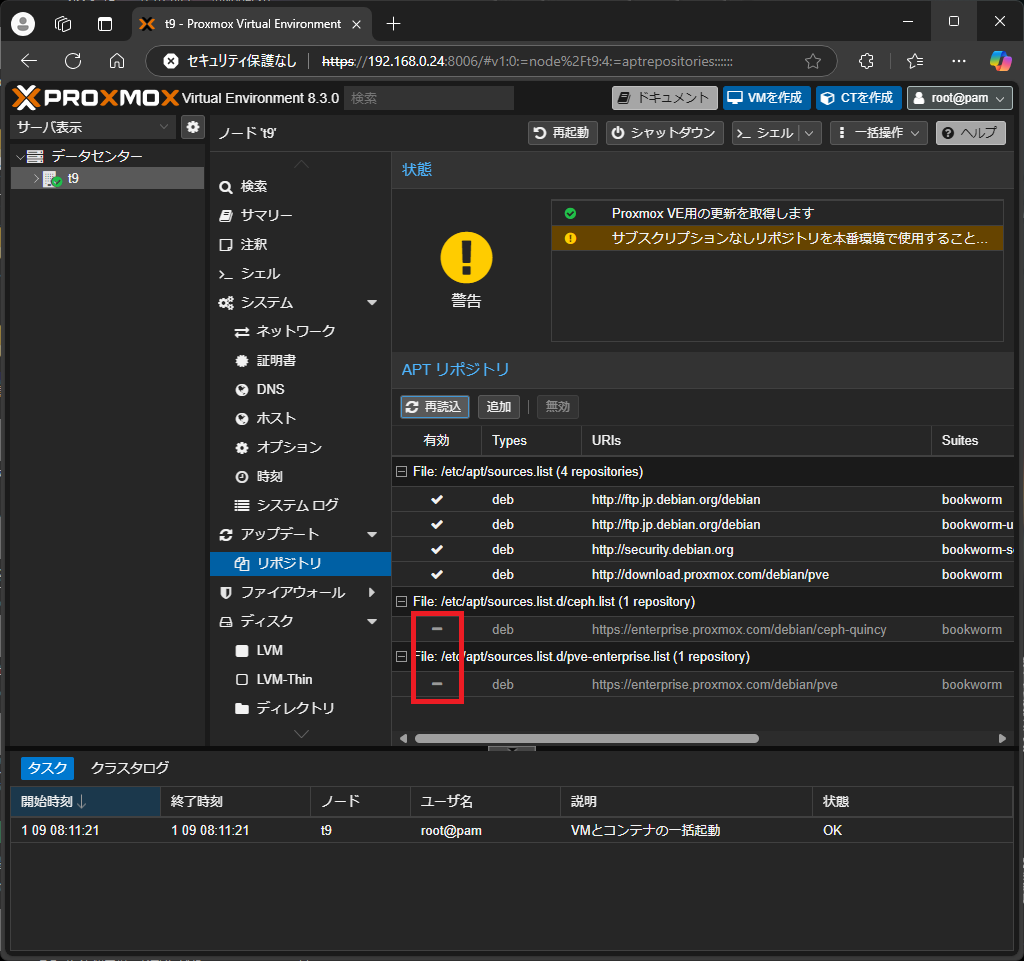
パッケージのアップデート
[リポジトリ]メニューの一つ上にある[アップデート]メニューを選択します。 画面右に表示される[再表示]ボタンをクリックします。
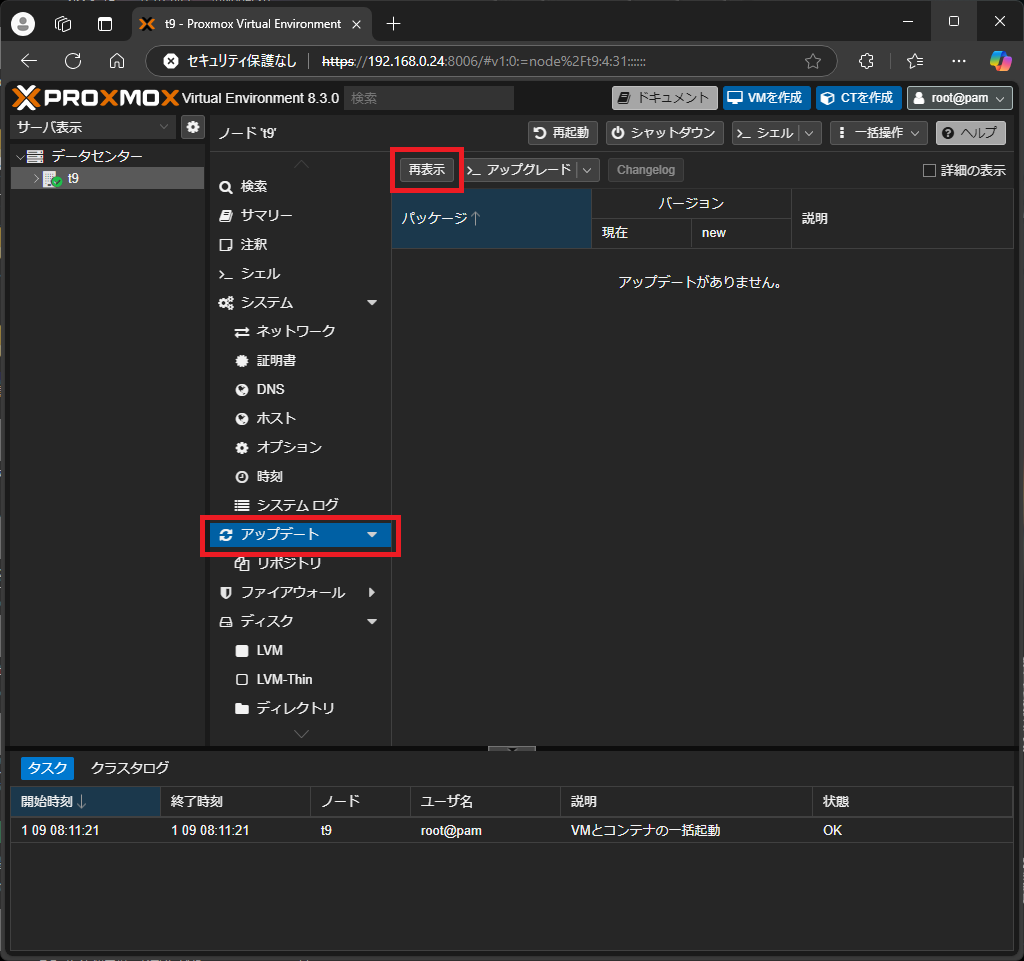
ここでも「有効なサブスクリプションがありません」というモーダル画面が表示されますが、[OK]ボタンをクリックします。
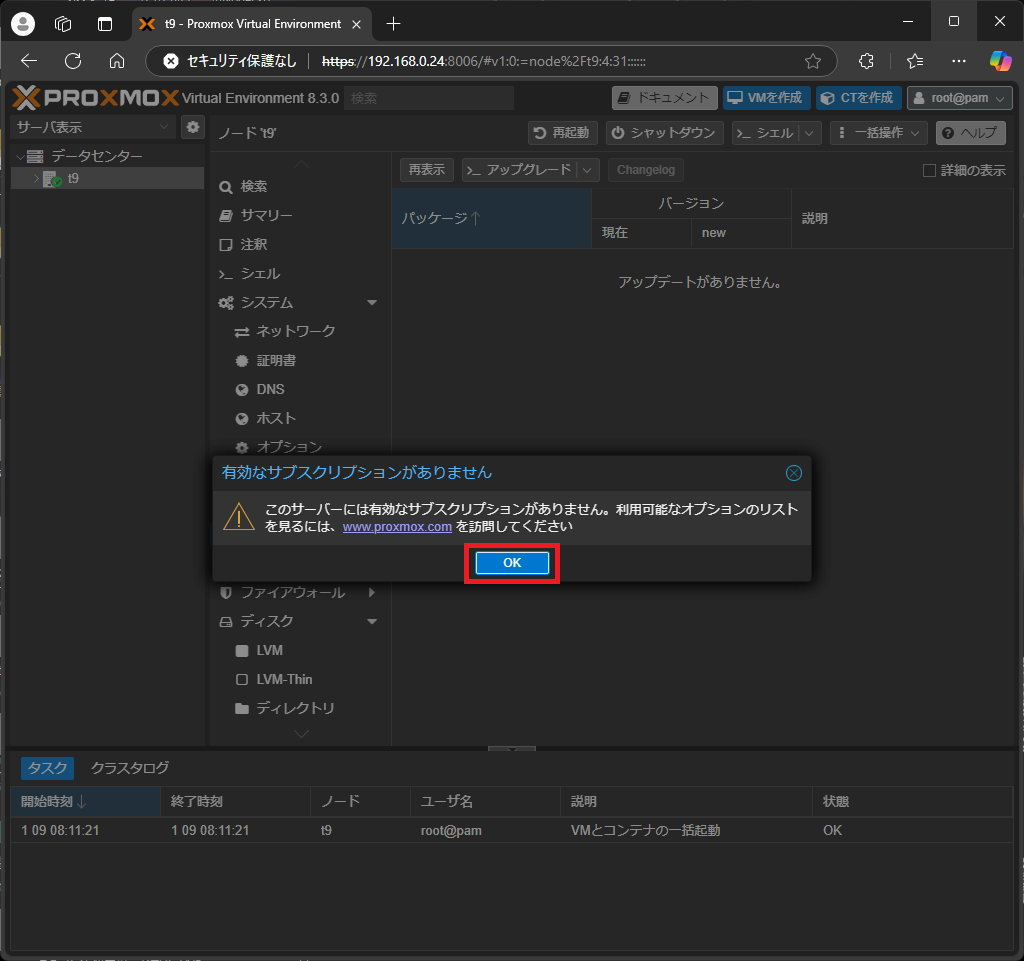
「Task viewer: アップデートパッケージデータベース」画面が表示され、apt-get update の進行状況が表示されます。 最後に[TASK OK]と表示されると成功なので「Task viewer」画面を右上の✕ボタンで閉じます。
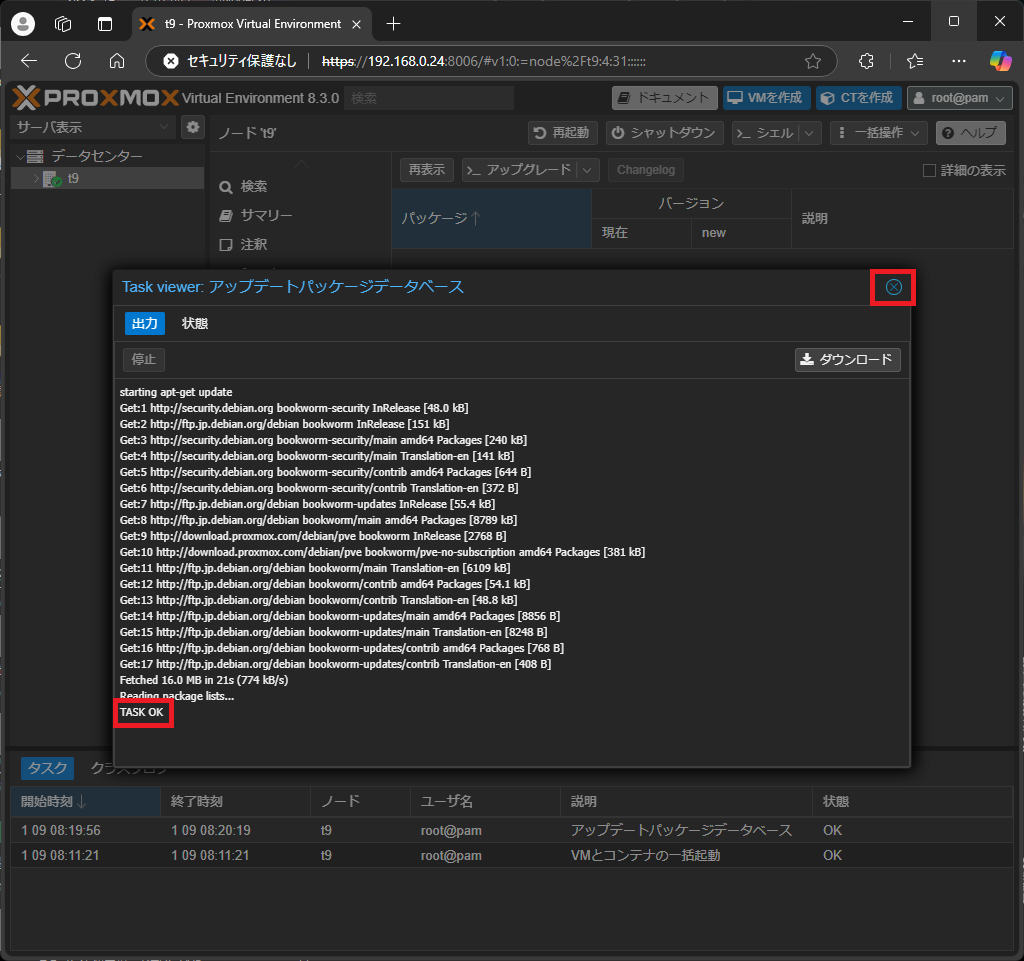
[アップデート]メニューの画面に戻ると更新対象のパッケージ一覧が表示されていますので、[>_ アップグレード]ボタンをクリックします。
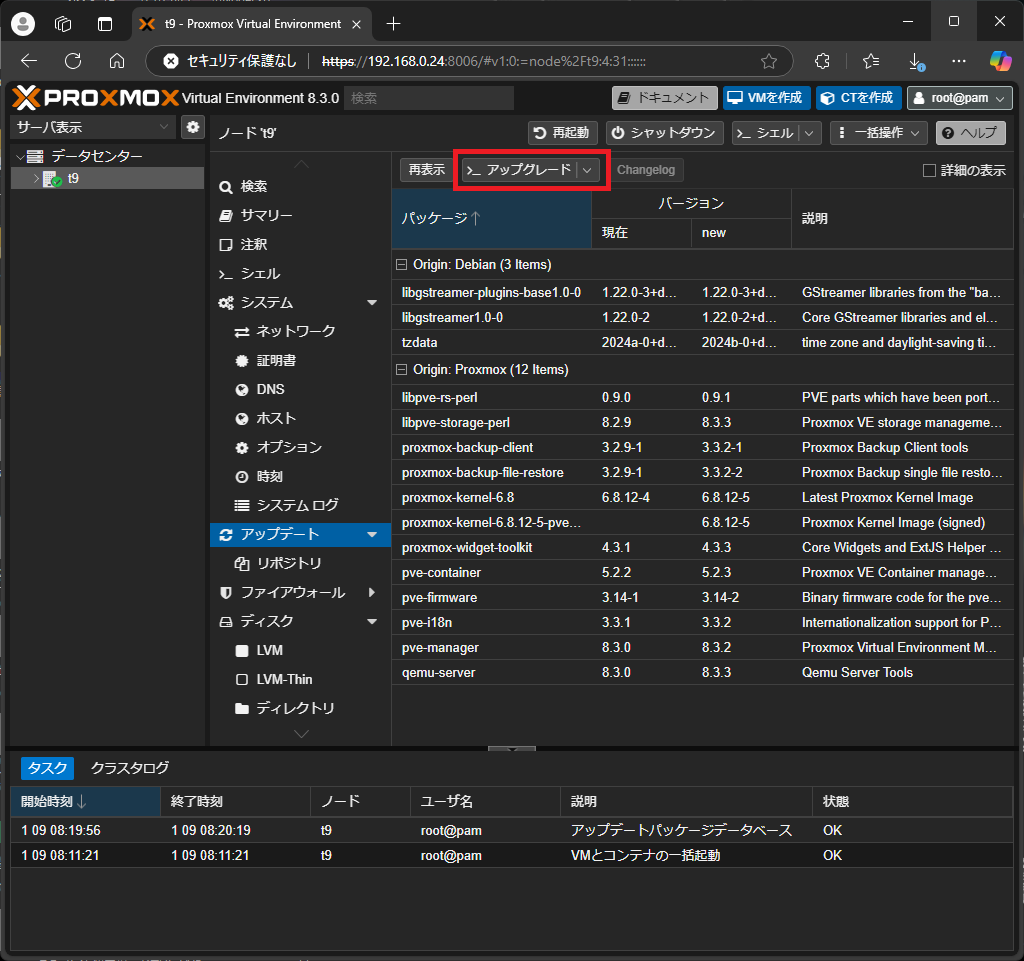
「Proxmox Console」という別画面が表示され、apt-get dist-upgrade が実行されます。 続けるか確認のところで止まっているので、[Y]を入力し[Enter]キーを押します。
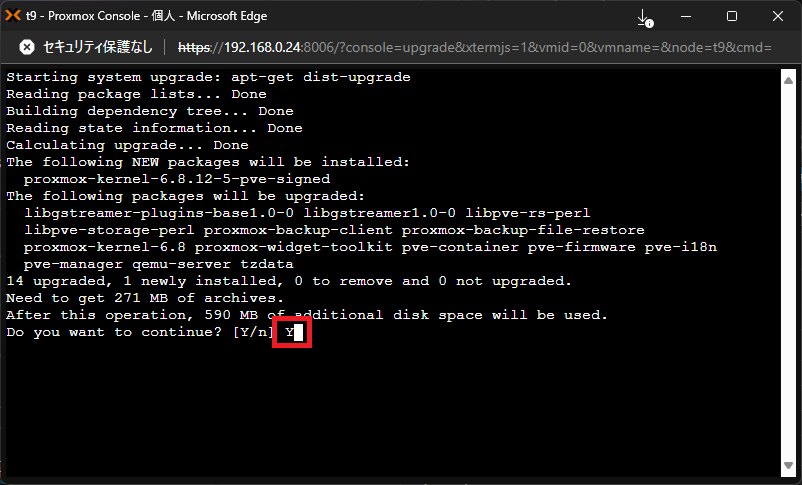
パッケージのアップグレードが開始されるので終わるまで待ちます。 [Your System is up-to-date]と表示されていれば、アップグレードは成功しています。 プロンプトで[exit]と入力し、[Enter]キーを押します。 その後「Proxmox Console」画面を右上の✕ボタンで閉じます。

今回のアップグレードではカーネルアップデートが行われたようで、新しいカーネルを有効化するためにノードのリブートを求められるのでリブートしておきます (再起動は毎回必要ではなさそうなので操作画面は省略します)。
仮想マシン作成用にLinuxのISOイメージをアップロード
Proxmox上でLinuxのVMを作成するためにLinuxのISOイメージをアップロードしておきます。 今回はRocky Linux 9.5のISOイメージをアップロードします。 画面左ペインでProxmoxをインストールしたPCを選択し、ツリーを展開し[local]を選択します。 一つ右のメニューペインで[ISO イメージ]を選択します。 画面右にの[アップロード]ボタンをクリックします。
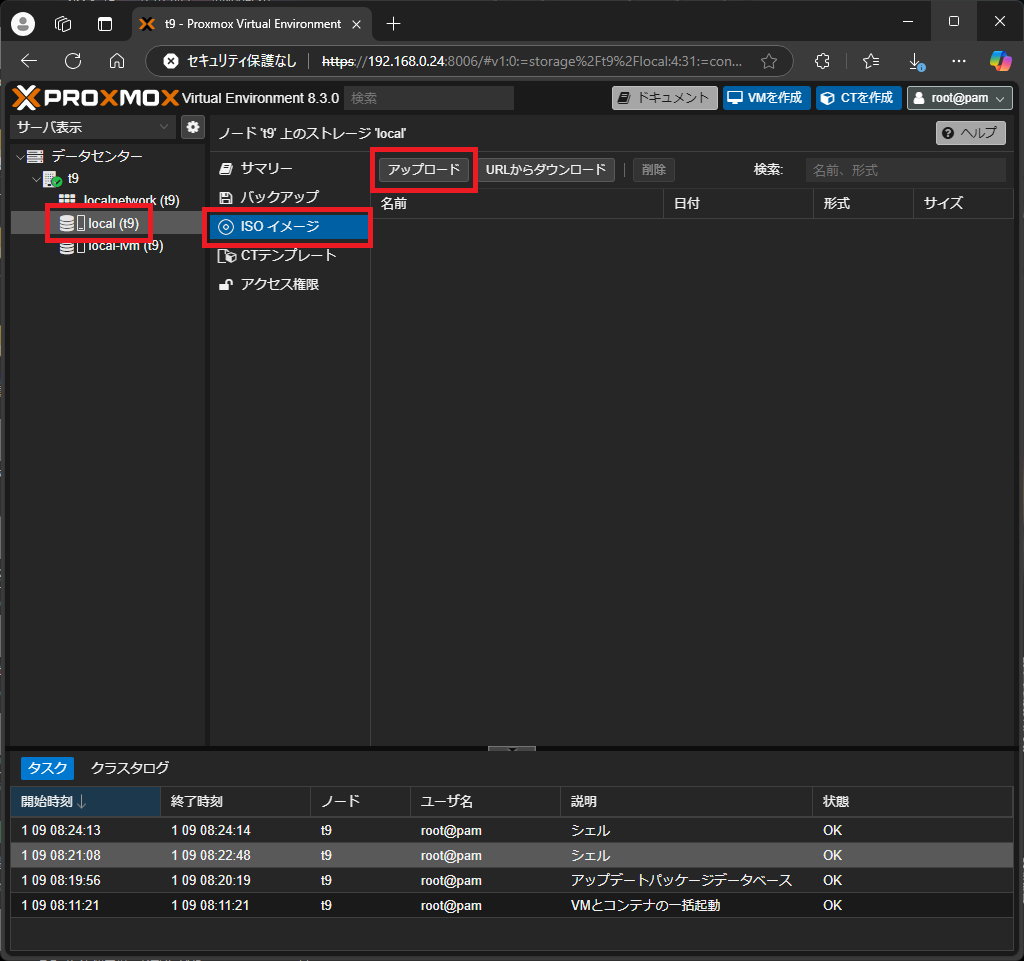
「アップロード」画面が表示されたら[ファイルを選択]ボタンをクリックします。

「開く」画面が表示されるので、エクスプローラでアップロード対象のISOイメージを選択し、[開く]ボタンをクリックします。
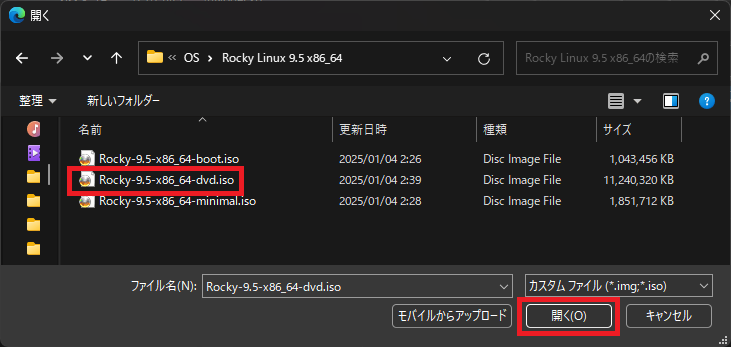
「アップロード」画面に戻ったら、[アップロード]ボタンをクリックします。
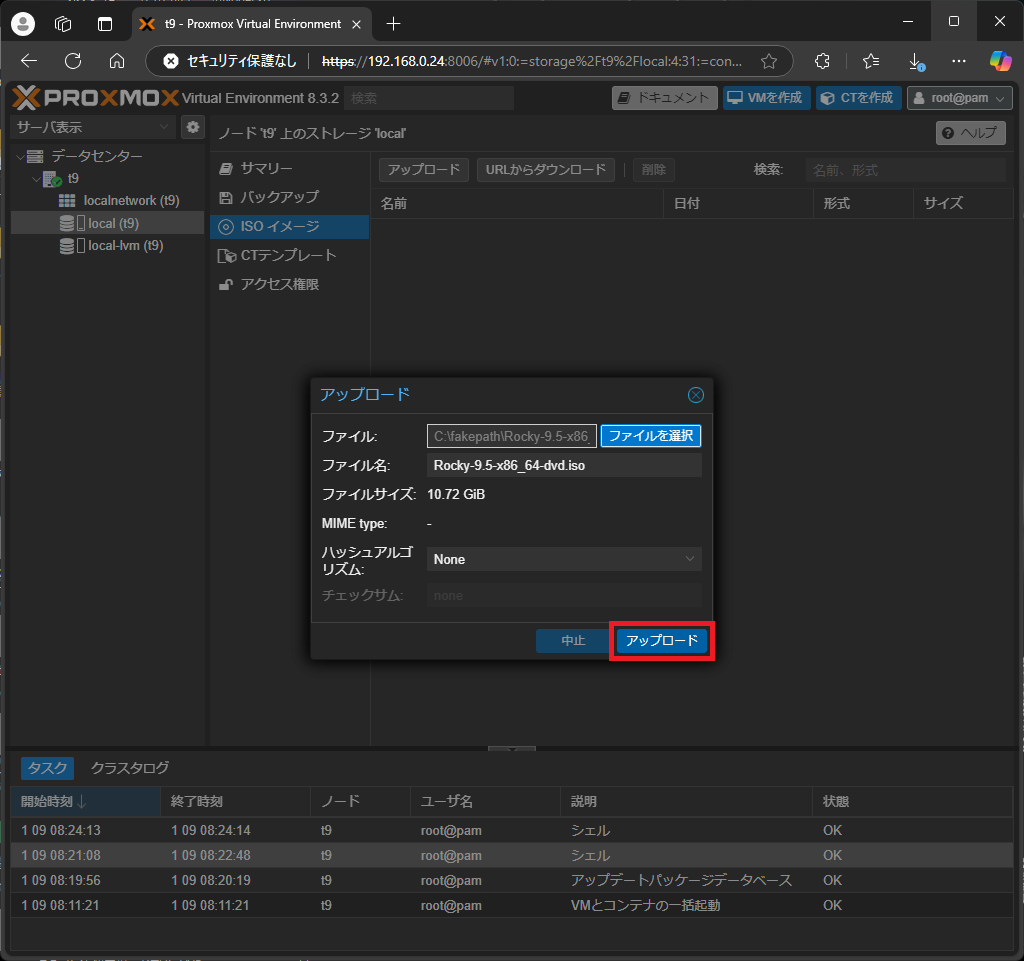
ISOイメージのアップロードが開始されます。少し時間がかかるのでそのまま待ちます。
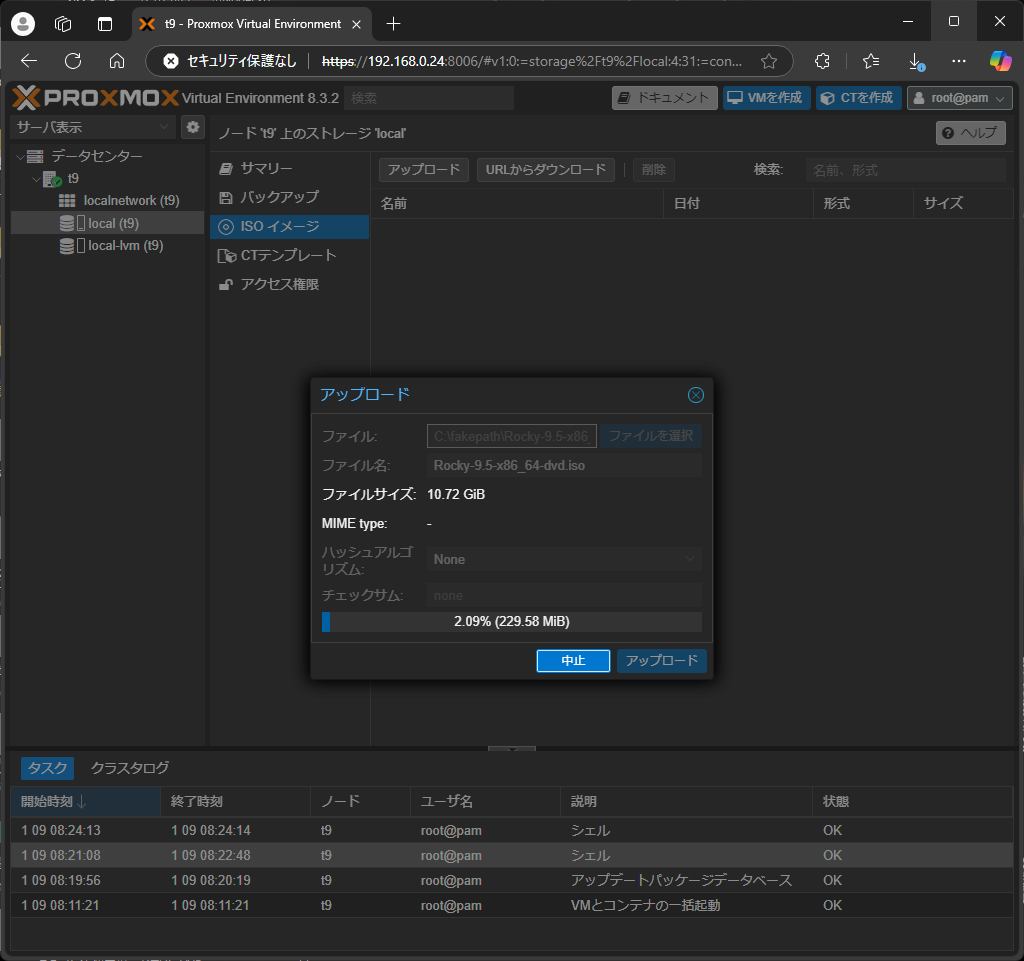
アップロードが終わると、自動で「Task viewer: データのコピー」画面が表示されます。 最後に[TASK OK]と表示されると成功なので「Task viewer」を右上の✕ボタンで閉じます。
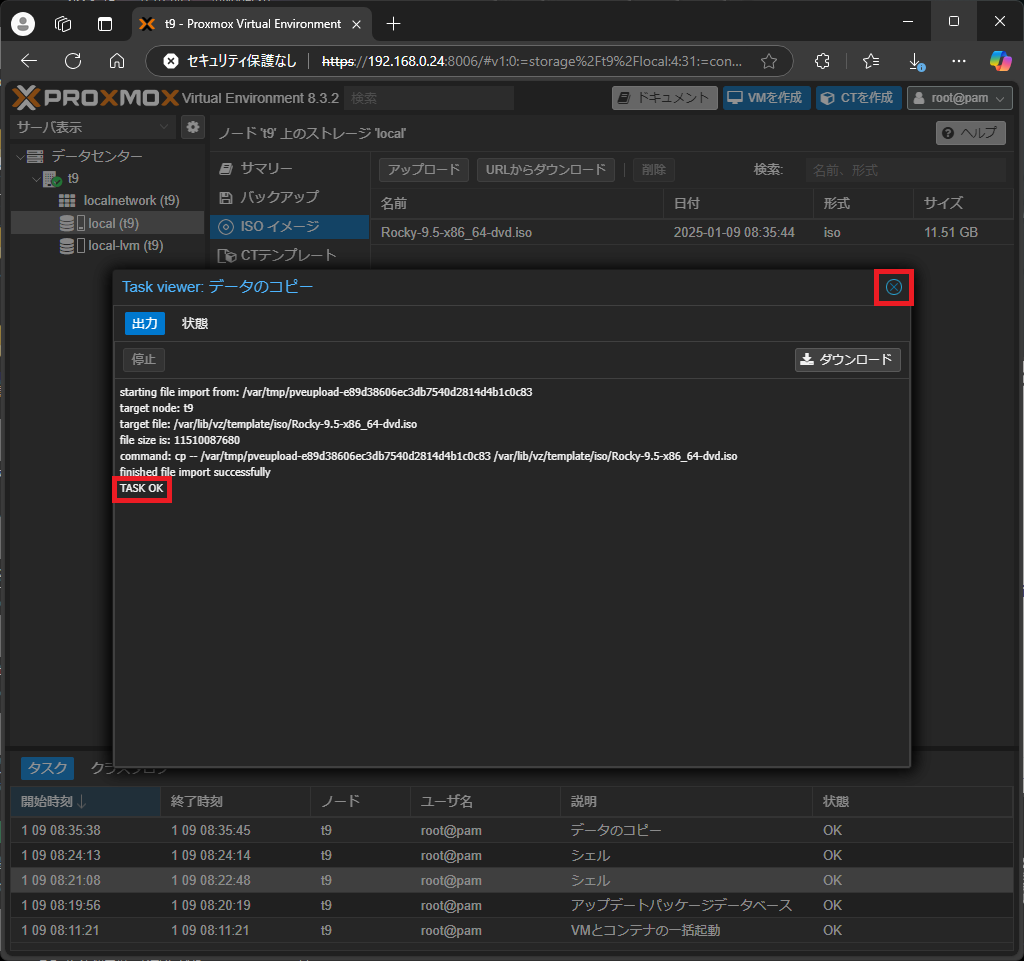
アップロードしたRocky Linux 9.5のISOイメージが一覧に表示されています。
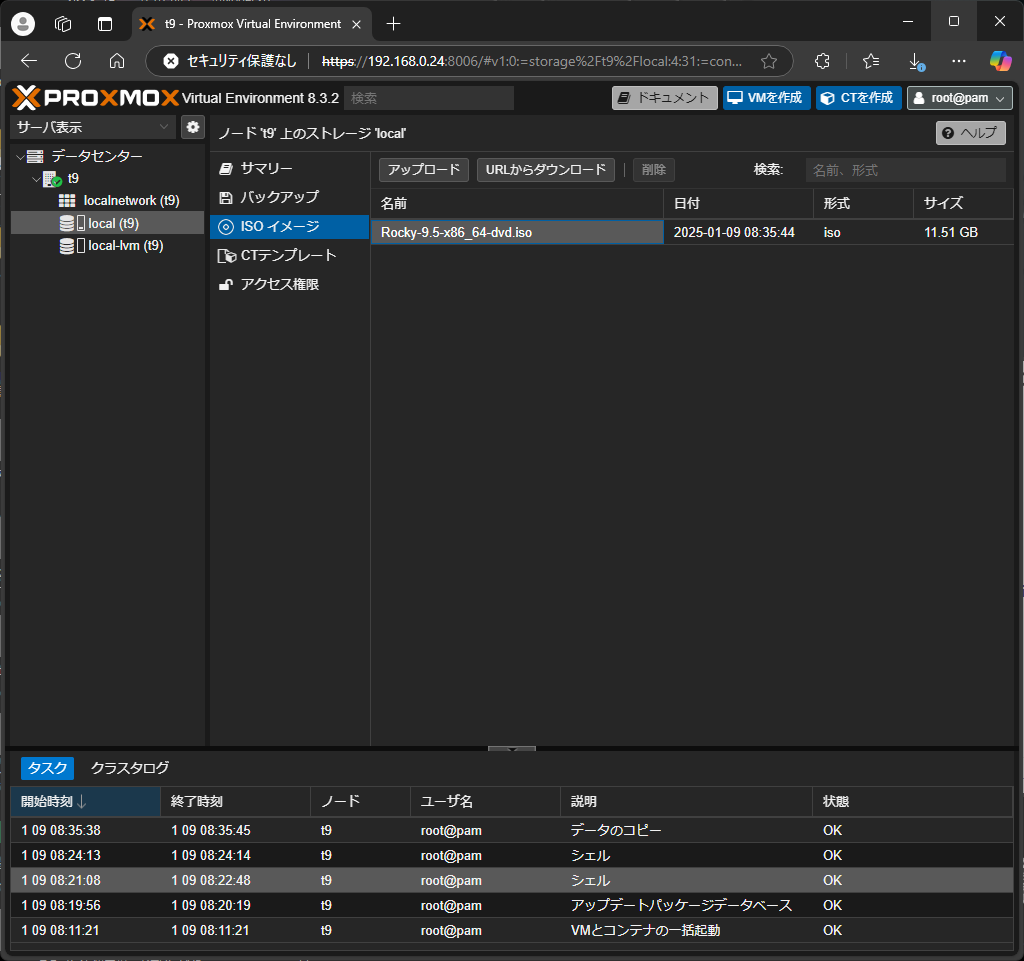
まだやったほうが良い初期設定はあるかと思いますが、家庭内で個人が利用するうえでの最低限の初期設定はこれぐらいかなと思います。
