OpenSSH初期設定
目次
構成
想定環境
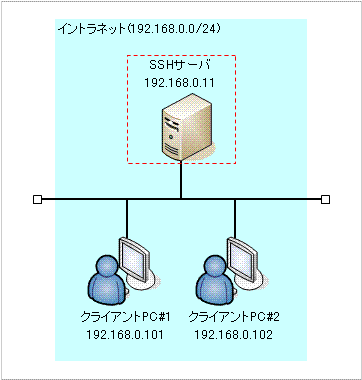
サーバ構成
OSバージョン
CentOS release 5 (Final) 32bit
パッケージ一覧
openssh-4.3p2-16.el5
openssh-server-4.3p2-16.el5
クライアント構成
OSバージョン
Windows XP Professional Service Pack 3
ソフトウェア一覧
Tera Term 4.65 (teraterm-4.65.exe)
環境構築
設定
ここではサーバと同一サブネット(192.168.0.0/24)内のホストから
sshdに対するアクセス許可の設定を追加します。
アクセス制御の許可設定
viエディタでアクセス許可の設定ファイル(hosts.allow)を開き、設定を追加します。
# vi hosts.allow
sshd : 192.168.0. ←この行を追加
設定変更後は特にサービスの再起動等は必要ありません。
設定ファイル
/etc/hosts.allow
クライアント設定
インストール
(1) インターネット(http://sourceforge.jp/projects/ttssh2/releases/)より 『teraterm-4.65.exe』ファイルをダウンロードします。
(2) 『teraterm-4.65.exe』ファイルをダブルクリックします。
(3) 「開いているファイル - セキュリティの警告」ウィンドウが表示されたら、
[実行]ボタンをクリックします。

(4) 「セットアップに使用する言語を選んでください。」ウィンドウが表示されたら、
"Japanese"が選択されていることを確認し、[OK]ボタンをクリックします。

(5) 「Tera Term セットアップ」ウィンドウが表示されたら、[次へ]ボタンをクリックします。
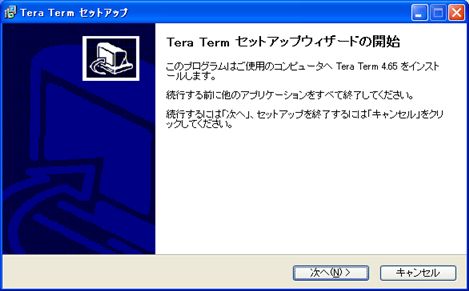
(6) 「使用許諾契約書の同意」画面表示されたら、"同意する"を選択し、
[次へ]ボタンをクリックします。
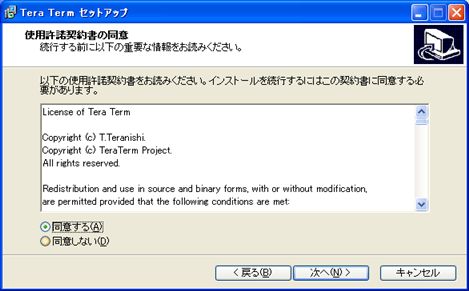
(7) 「インストール先の指定」画面が表示されたら、[次へ]をクリックします。
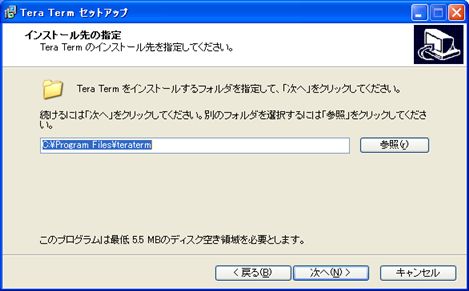
(8) 「コンポーネントの選択」画面が表示されたら、
"CygTerm+"、"LogMeTT"、"TTLEdit"、"TTProxy"のチェックを外し、
[次へ]ボタンをクリックします。
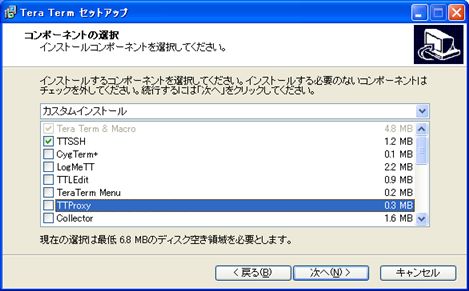
(9) 「言語の選択」画面が表示されたら、
"英語"が選択されていることを確認して[次へ]ボタンをクリックします。

(10) 「プログラムグループの指定」画面が表示されたら、[次へ]ボタンをクリックします。
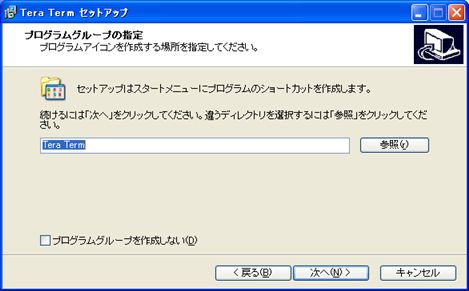
(11) 「追加タスクの選択」が表示されたら、[次へ]ボタンをクリックします。

(12) 「インストール準備完了」画面が表示されたら、[インストール]ボタンをクリックします。

(13) 「Tera Term セットアップウイザードの完了」画面が表示されたら、[完了]ボタンをクリックします。
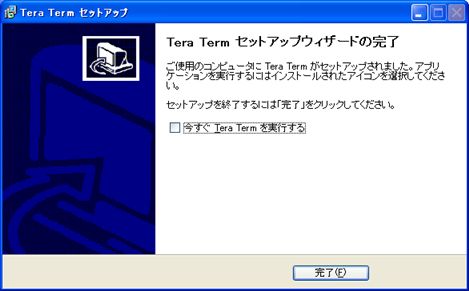
これでインストールは完了です。
設定
ここでは設定変更として文字サイズを小さくします。 (文字が大きい方が好みの場合は特に変更する必要はありません)
(1) Windowsデスクトップ上の[Tera Term]アイコンをダブルクリックします。
(2) 「Tera Term: New connection」ウィンドウが表示されたら、[Cancel]ボタンをクリックします。
(3) 「Tera Term」ウィンドウのメニューバーから[Setup] - [Font]を選択します。
(4) 「フォント」ウィンドウが表示されたら、[サイズ]で"10"を選択し、[OK]ボタンをクリックします。
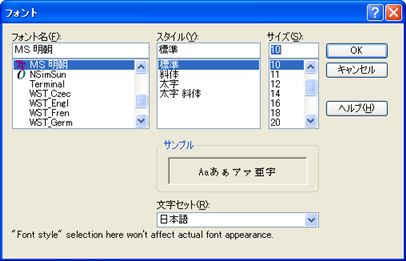
(5) 「Tera Term」ウィンドウのメニューバーから[Setup] - [Save setup]を選択します。
(6) 「Tera Term: Save setup」ウィンドウが表示されたら、[保存]ボタンをクリックします。
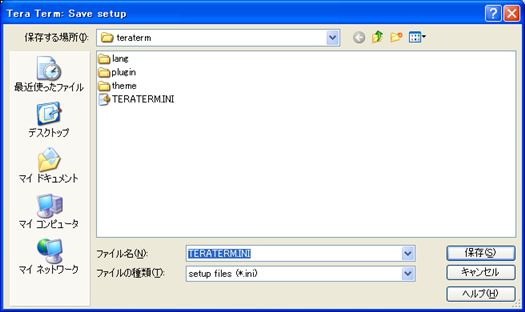
これで設定は完了です。
動作テスト
(1) Windowsデスクトップ上の[Tera Term]アイコンをダブルクリックします。
(2) 「Tera Term: New connection」ウィンドウが表示されたら、[Host]に"192.168.0.11"を入力し、
[OK]ボタンをクリックします。
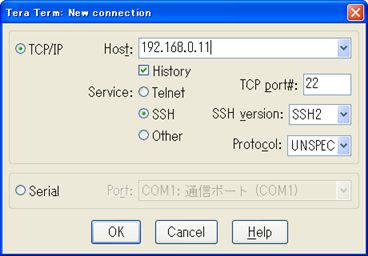
(3) 初めて該当のSSHサーバに接続する場合は「SECURITY WARNING」ウィンドウが表示されます。
そのまま[Continue]ボタンをクリックします。
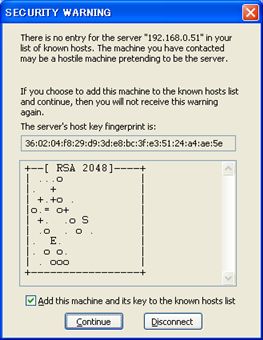
(4) 「SSH Authentication」ウィンドウが表示されたら、[User Name]に"root"を、
[Passphrase]にrootのパスワードを入力し、[OK]ボタンをクリックします。
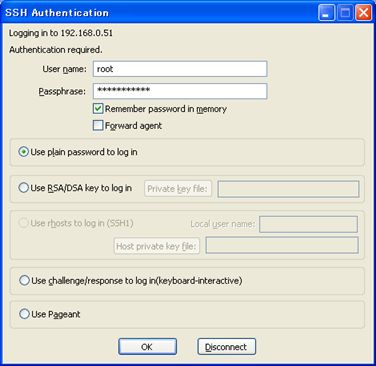
(5) 「192.168.0.11:22 - root@ホスト名:~ VT」画面が表示されたら、
"exit"と入力し、[Enter]キーを押します。
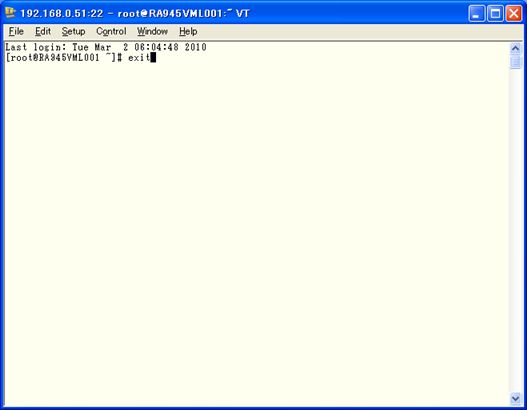
ここでウィンドウが閉じれば接続、切断の動作テストは完了です。
