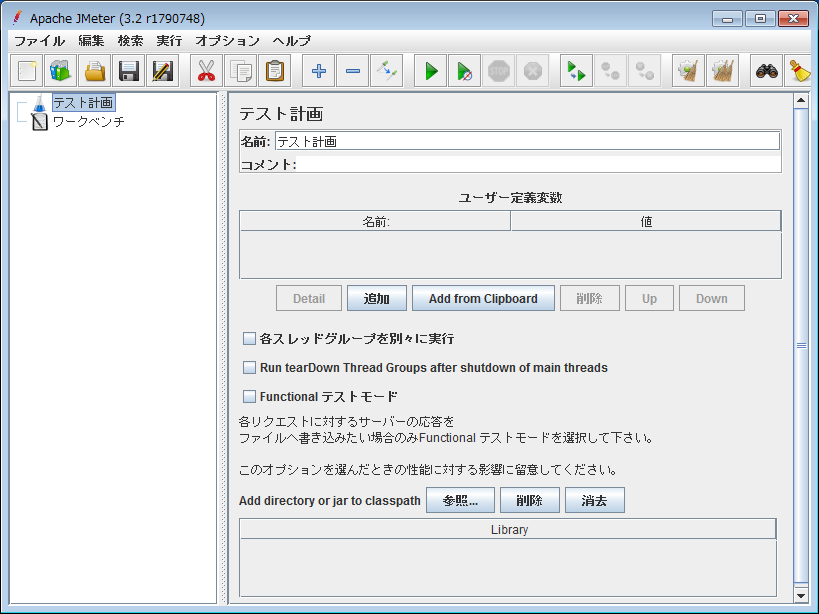JMeter 3.2をWindows 7にインストールして起動
目次
概要
OSSのパフォーマンス測定、負荷テストツールであるJMeterをWindows PCにインストールします。 JMeterはJavaアプリケーションなので動作プラットフォーム(OS)には依存しませんが、 今回はノートPCをデータセンタへ持ち込んでWebシステムに対する負荷テストを実施するようなケースを想定して、 Windows 7にJMeterのインストールを行います。
構成
クライアント構成
OSバージョン
Windows 7 Ultimate 64bit
ソフトウェア・パッケージ一覧
- apache-jmeter-3.2.zip
- jdk-8u131-windows-x64.exe
環境構築
インストール
Apache JMeterのダウンロード
Webブラウザで下記URLにアクセスし、apache-jmeter-3.2.zip ファイルをダウンロードします。 JMeterの実体はJavaプログラムなので、Windows専用のインストーラファイルはありません。 zip圧縮されたバイナリファイルを指定してダウンロードします。
http://jmeter.apache.org/download_jmeter.cgi
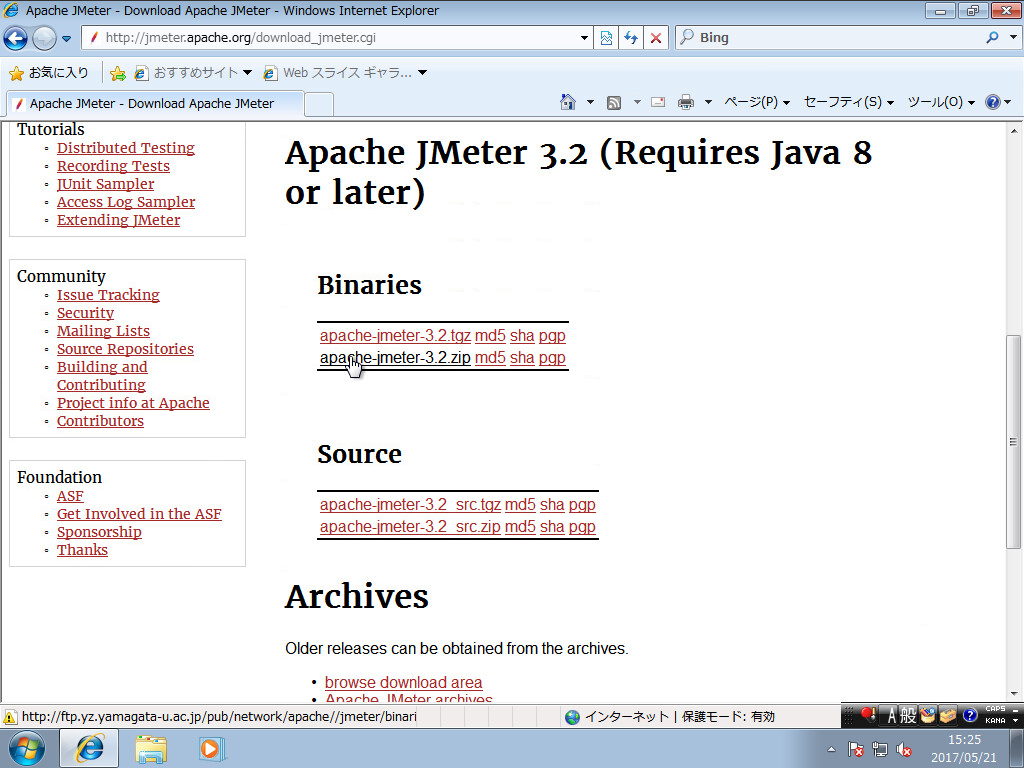
JDKのダウンロード
Webブラウザで下記URLにアクセスし、jdk-8u131-windows-x64.exe ファイルをダウンロードします。 JDKはWindows 64bit用のインストーラファイル(Windows x64と表記)を指定してダウンロードします。
http://www.oracle.com/technetwork/java/javase/downloads/jdk8-downloads-2133151.html
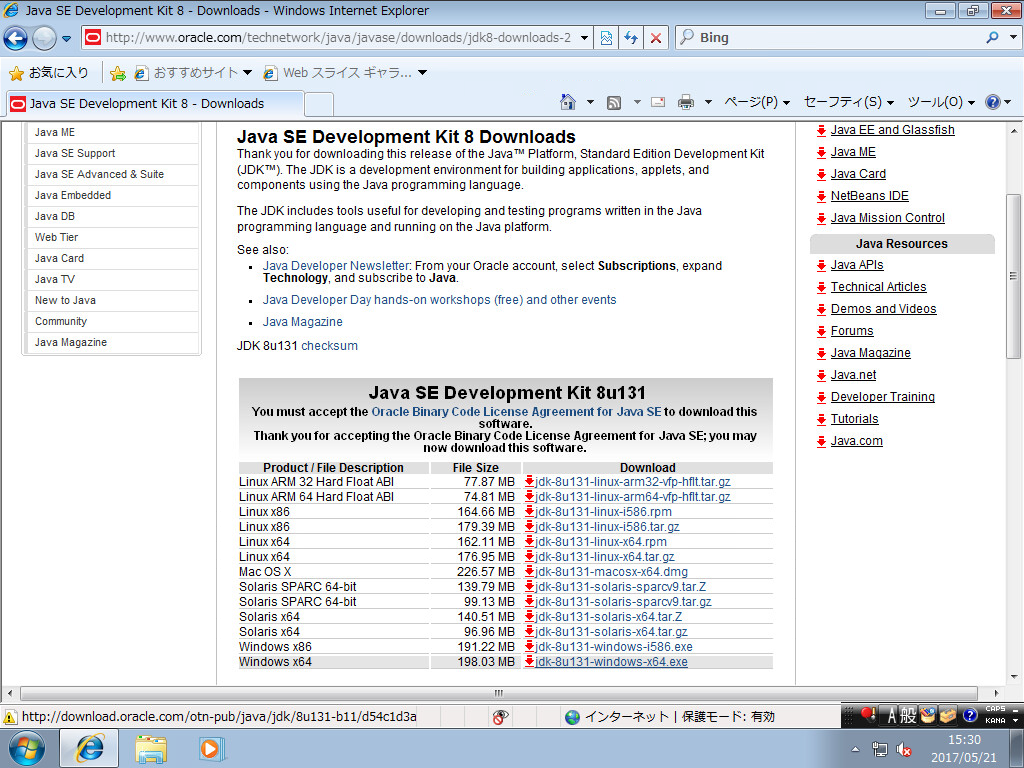
ダウンロードしたファイルの確認
ダウンロードしたJMeterとJDKのファイルを確認します。
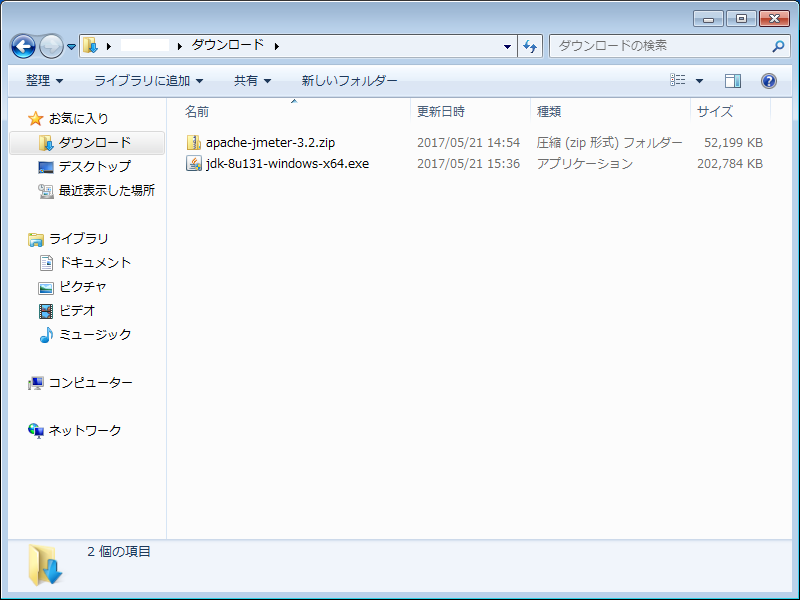
JDKのインストール
jdk-8u131-windows-x64.exe ファイルをダブルクリックして実行します。 「セットアップ」画面が表示されたら、[次]ボタンをクリックします。
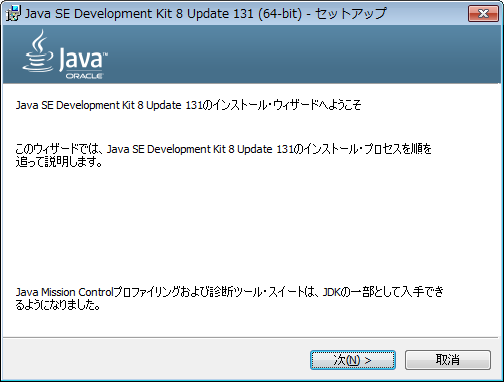
「カスタム・セットアップ」画面が表示されたら、[次]ボタンをクリックします。
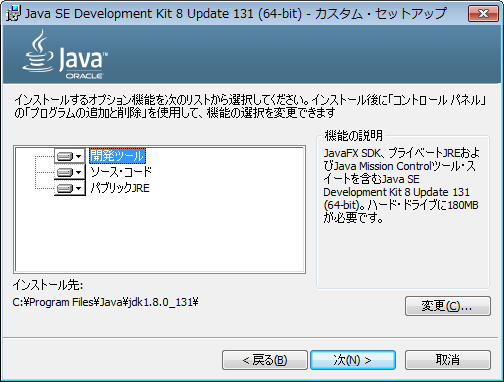
インストールが開始され、「進捗」画面に進行状況が表示されます。
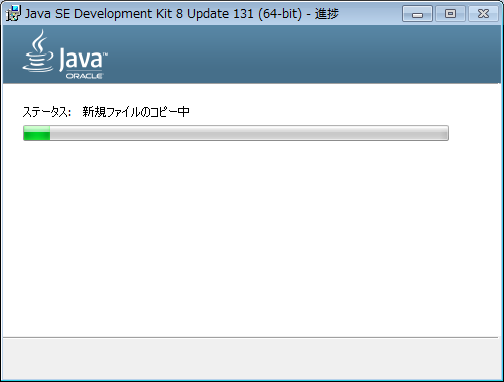
「コピー先フォルダ」画面が表示されたら、[次]ボタンをクリックします。
※なぜか画面表示が崩れてしまいましたが、右上に[次]ボタンがあります。
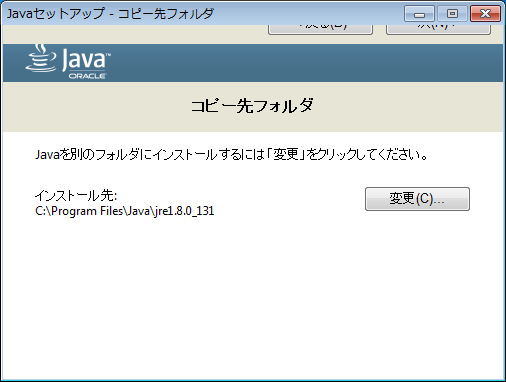
「Javaセットアップ - 進行中」画面が表示され、セットアップが継続します。
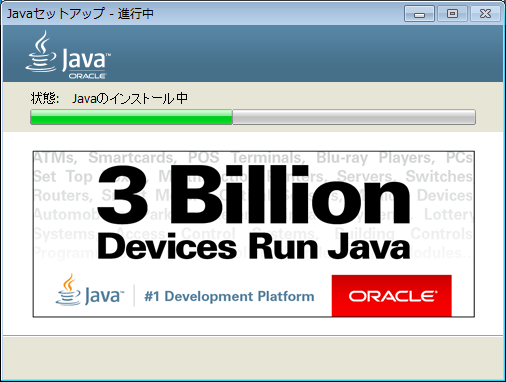
JDKのインストールが完了すると「完了」画面が表示されますので、[閉じる]ボタンをクリックします。
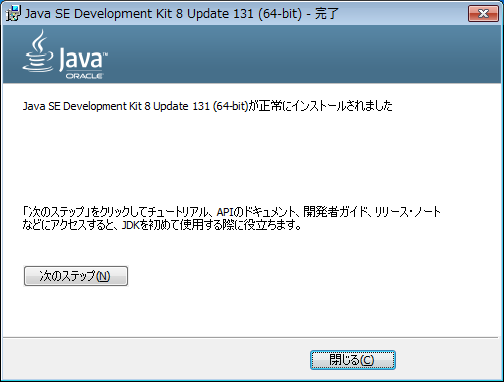
JMeterのインストール
apache-jmeter-3.2.zip ファイルを右クリックし、表示されたメニューから[すべて展開]を選択します。 「展開先の選択とファイルの展開」画面が表示されたら、[ファイルを下のフォルダーに展開する]に『C:\Program Files』を指定し、 [展開]ボタンをクリックします。
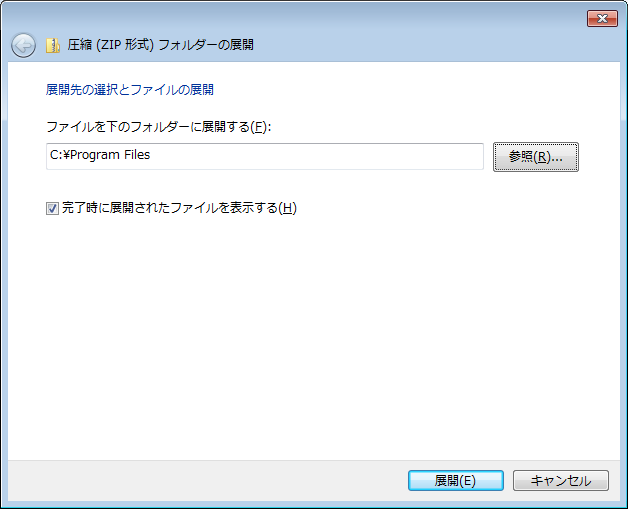
ファイルの展開が開始されます。
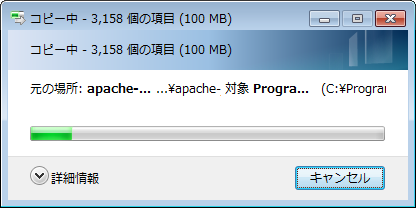
C:\Program Files\ フォルダ配下に apache-jmeter-3.2 フォルダが作成されます。 zipファイルの展開だけですが、これでインストールは完了です。
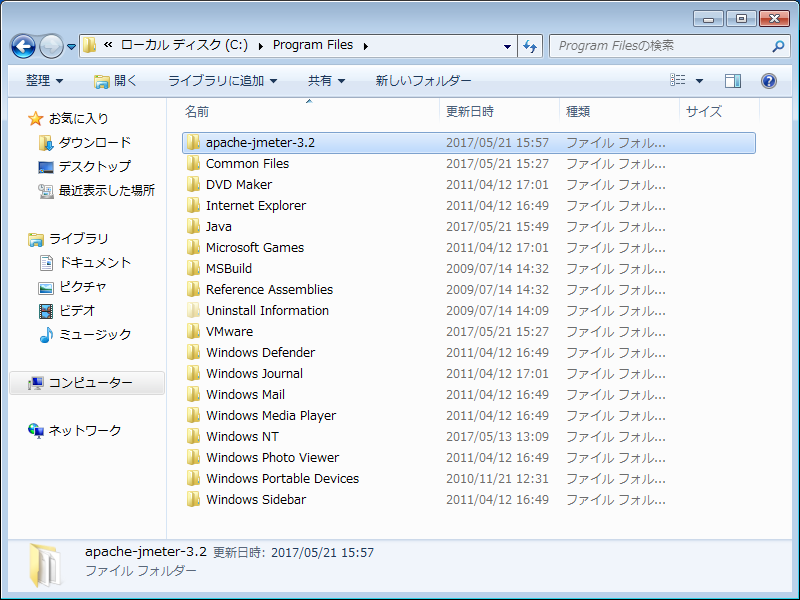
利用方法
JMeterの起動
C:\Program Files\apache-jmeter-3.2\bin\jmeter.bat ファイルをダブルクリックして実行します。
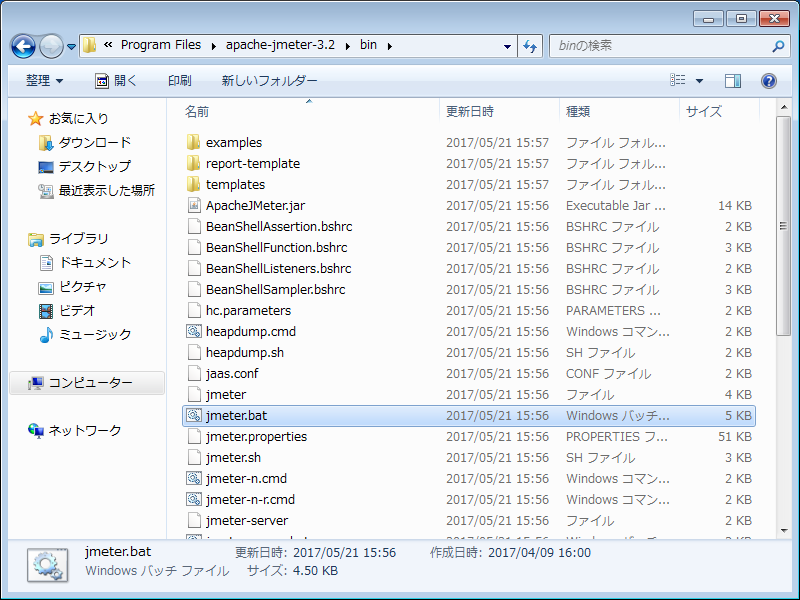
「セキュリティの警告」画面が表示されますが、構わず[実行]ボタンをクリックします。
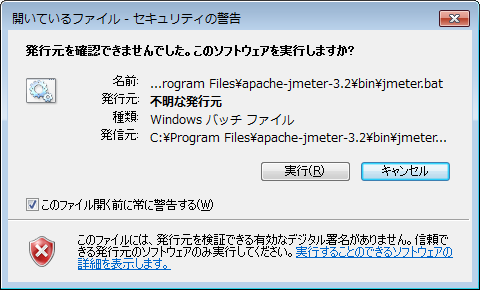
コマンド プロンプトが起動し、JMeterの起動が開始されます。
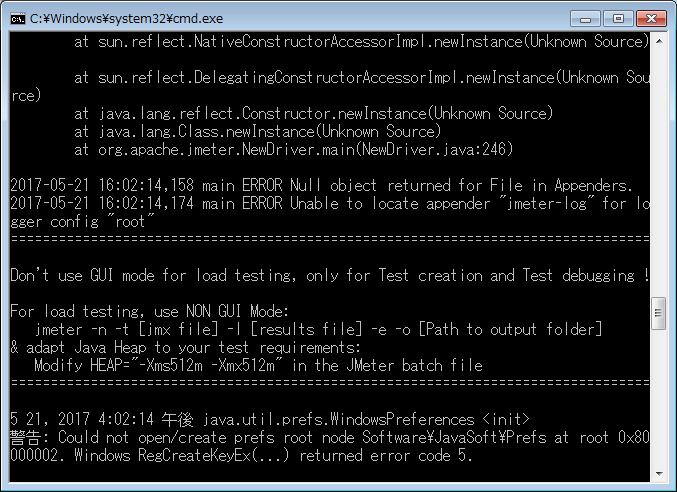
その後「Apache JMeter」ウィンドウが起動します。
今回はJMeterのインストールと起動だけで、利用方法は割愛します。