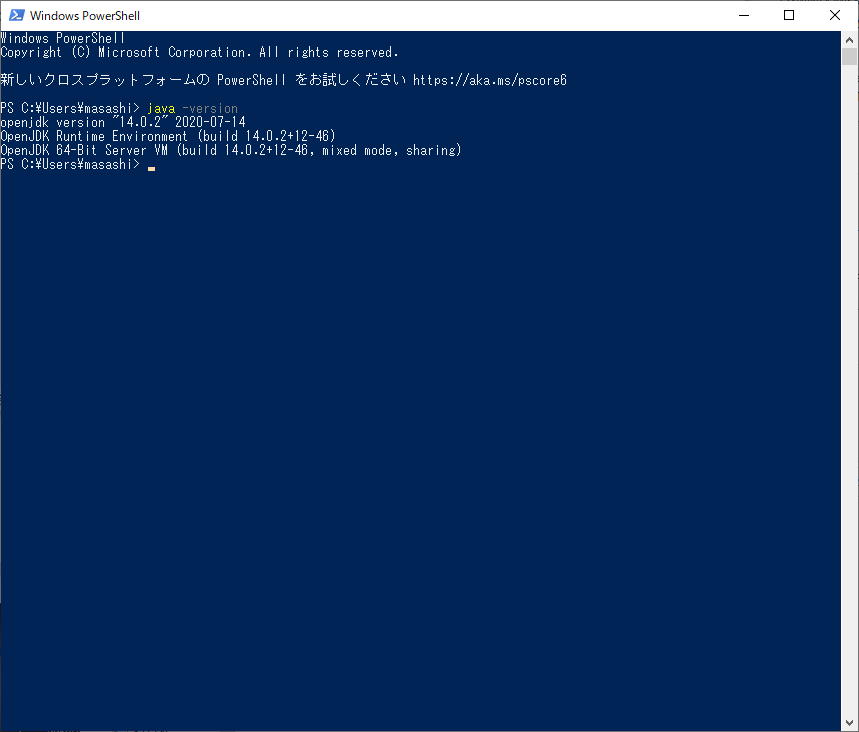OpenJDK 14.0.2をWindows 10へインストール
目次
概要
JavaでWebアプリケーションを開発するお勉強のため、 手始めにOpenJDKをノートPCにインストールしました。 以前のバージョン1.8.0の時は無償でOracle JDKを利用できていましたが、 2019年4月16日のリリースより、Oracle JDKのライセンスが変更され、 商用で利用するには有償となりました。 個人利用であればOracle JDKでも無償で利用できるようですが、 今回はOpenJDKの方を試しに選択してみました。
構成
検証環境
構成に関連する値を先に列挙しておきます。 ディレクトリパスに半角スペースが入るのが嫌いなので、 Windows標準の「Program Files」は使わずに、スペースを除いた「ProgramFiles」を 作成してソフトウェアのインストールディレクトリとして利用しています。 値はインストールするご自身の環境に置き換えて読んでください。
| OpenJDKインストールディレクトリ | C:\ProgramFiles\jdk-14.0.2 |
|---|---|
| 環境変数 Path (値追加分) | C:\ProgramFiles\jdk-14.0.2\bin |
| 環境変数 JAVA_HOME (新規変数) | C:\ProgramFiles\jdk-14.0.2 |
クライアント構成
OSバージョン
Windows 10 Pro バージョン 1909
ソフトウェア・パッケージ一覧
- openjdk-14.0.2_windows-x64_bin.zip
環境構築
インストール
OpenJDKのダウンロード
ブラウザで下記URLにアクセスしてOpenJDKのバージョン14をダウンロードします。 Windows版のOpenJDKはzipファイルの形式で公開されています。 2020/08/03時点での最新バージョンは14.0.2でした。
http://jdk.java.net/14/
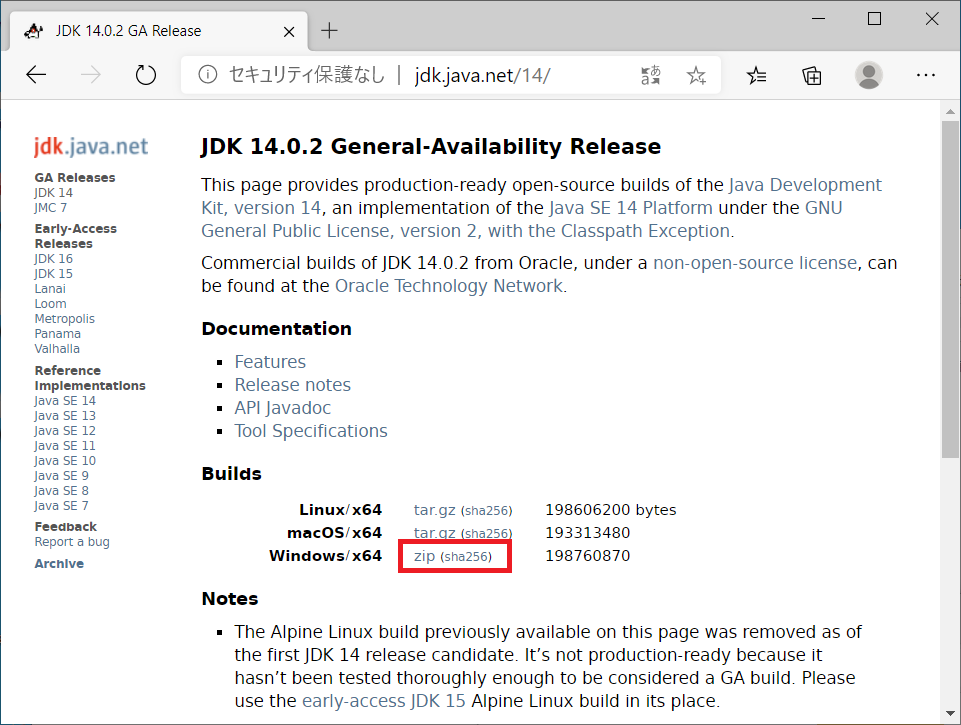
インストール先ディレクトリへzipファイルを配置
ダウンロードしたOpenJDKのzipファイルをOpenJDKをインストールしたいディレクトリに配置します。 今回は「C:\ProgramFiles\」としています。 なお、パスにスペースが入るのが嫌なので、Windows標準の「Program Files」ではなく、 自分で作った「ProgramFiles」というスペースのないディレクトリを利用しています。
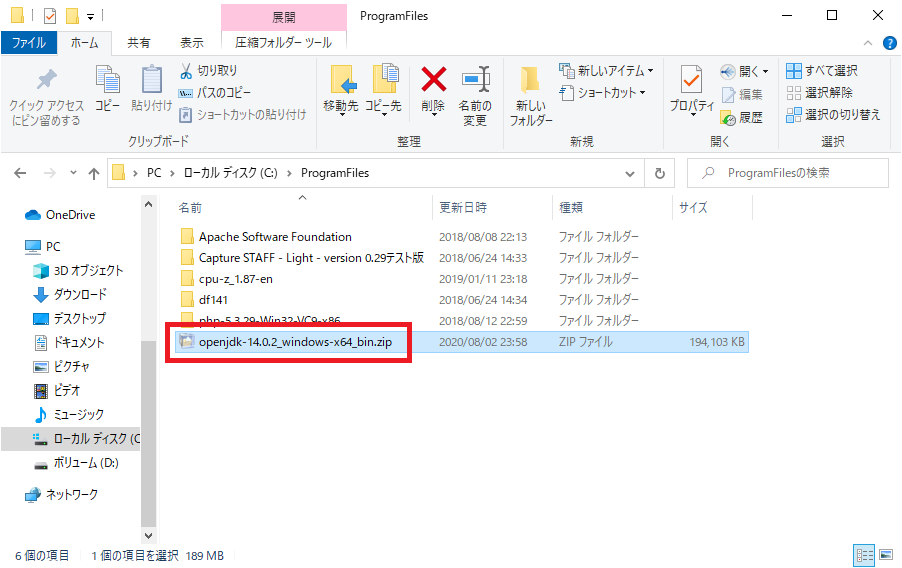
zipファイルの解凍
OpenJDKはいわゆるインストーラ形式では配布されていないため、 ダウンロードしたzipファイルを解凍すればインストール完了です。 7-Zipを使用してzipファイルを解凍しました。 zipファイルを解凍すると「jdk-14.0.2」というディレクトリ名で展開されます。
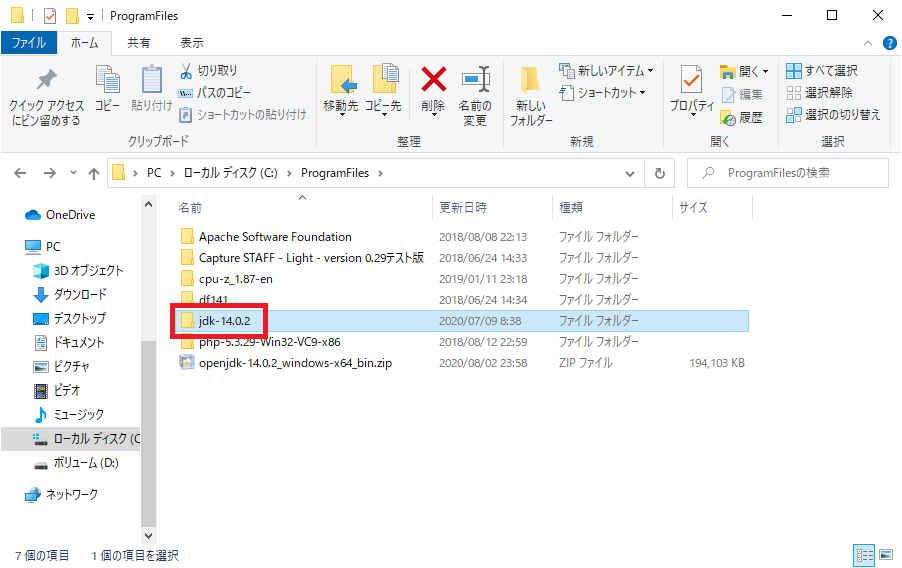
設定
環境変数の設定
JDKを利用するうえで必要なWindowsの環境変数 Path と JAVA_HOME を設定します。 Windowsデスクトップ左下の[Windows]ボタンを右クリックし、表示されたメニューから[システム]を選択します。 「バージョン情報」画面が表示されたら、右にある[システム情報]をクリックします。
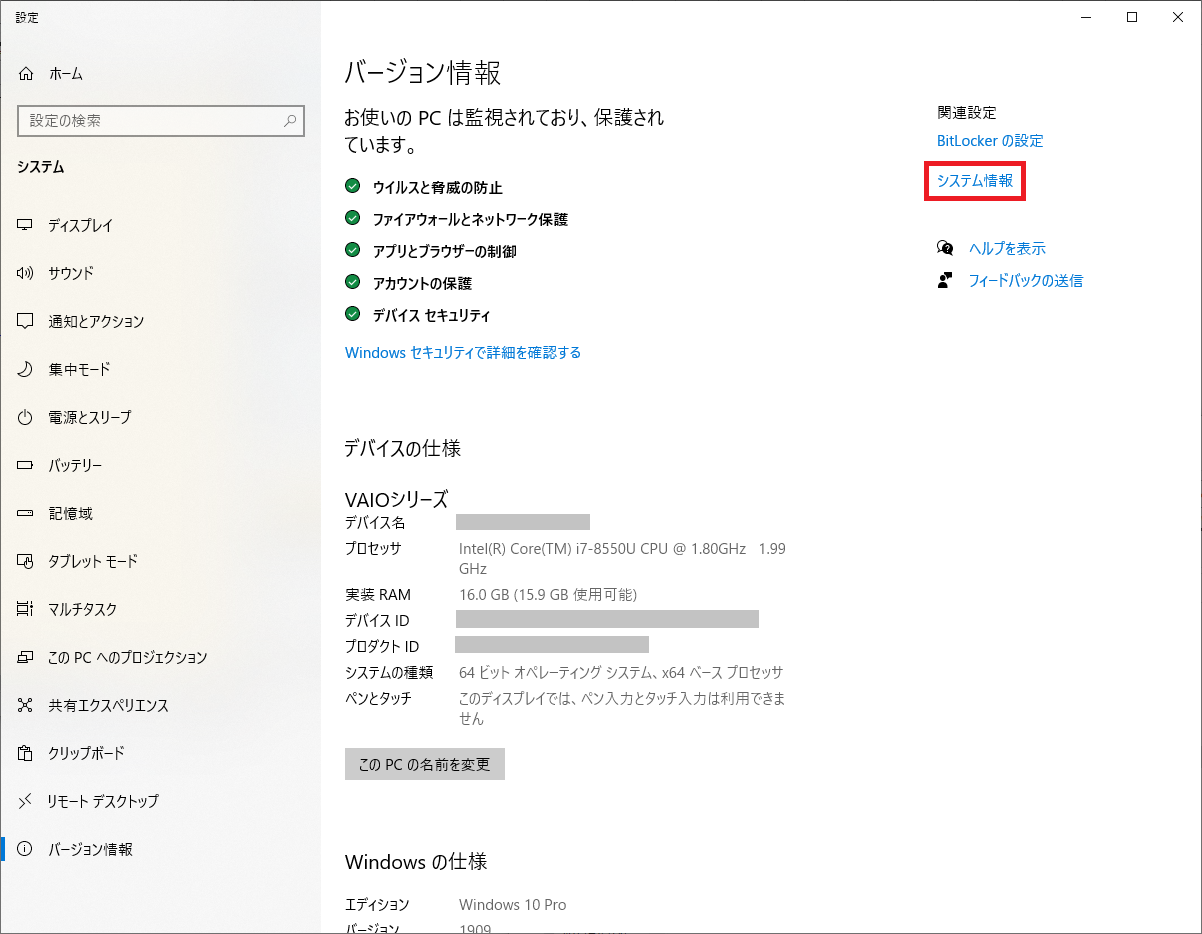
「システム」画面が表示されたら、画面左にある[システムの詳細設定]をクリックします。
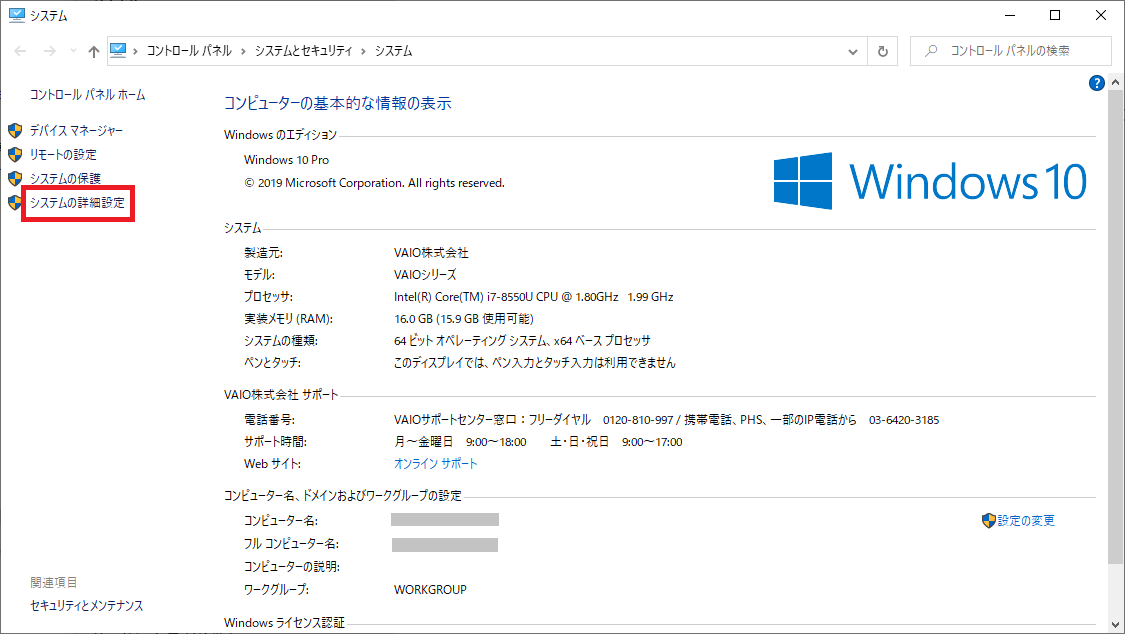
「システムのプロパティ」画面が表示されたら、[環境変数]をクリックします。
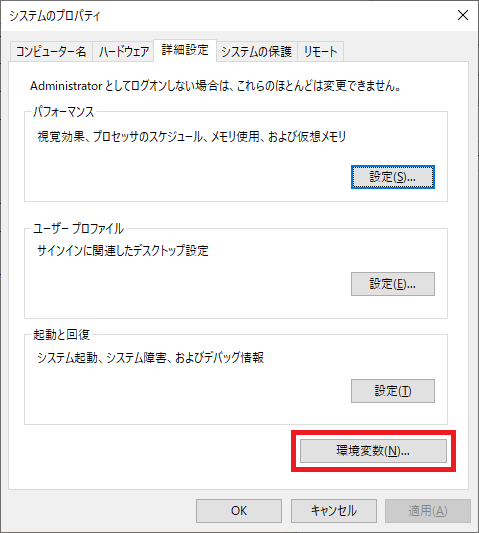
「環境変数」画面が表示されたら、[システム環境変数]の[変数]が『Path』となっている行を選択して、[編集]をクリックします。
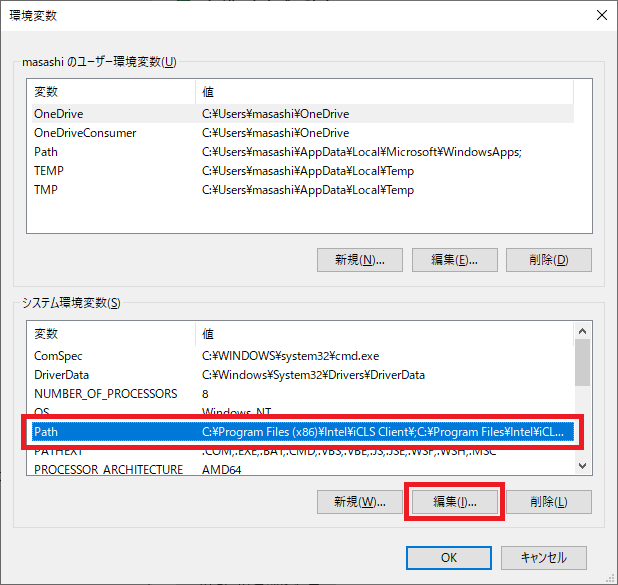
「環境変数名の編集」画面が表示されたら、[新規]をクリックします。
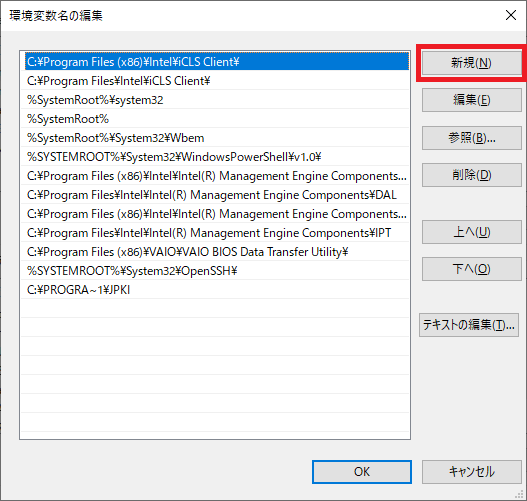
下に新しい行が追加されて文字入力状態になるので、 先ほどOpenJDKをインストールしたディレクトリ内のbinディレクトリのフルパスを入力し、[OK]をクリックします。 今回の例では「C:\ProgramFiles\jdk-14.0.2\bin」となります。
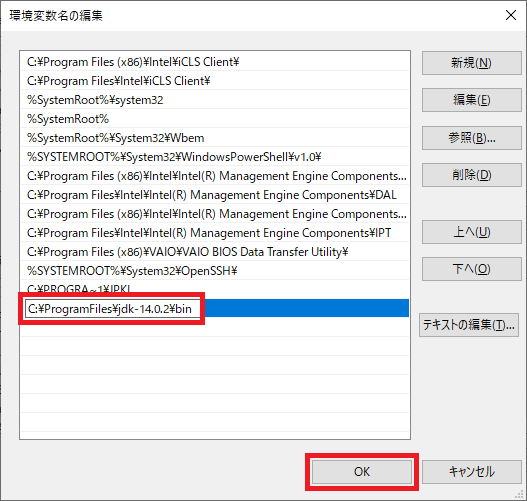
「環境変数」画面に戻ったら、続けて[システム環境変数]の[新規]をクリックします。
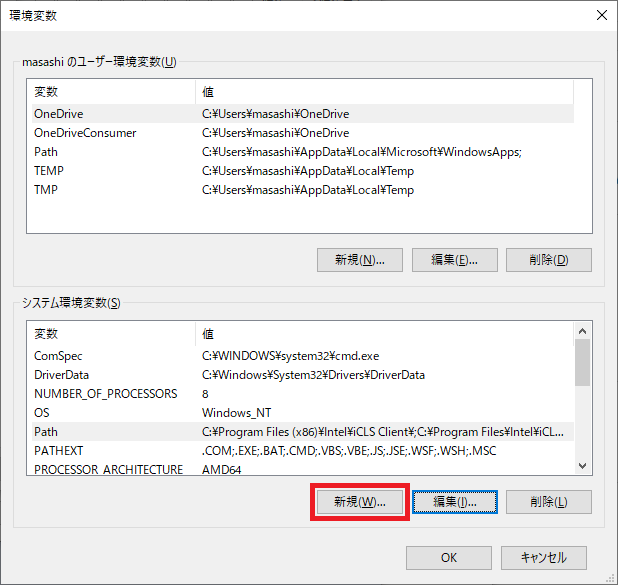
「新しいシステム変数」画面が表示されたら、[変数名]に『JAVA_HOME』を入力し、 [変数値]にOpenJDKをインストールしたパスを入力し、[OK]をクリックします。 今回の例では[変数値]は『C:\ProgramFiles\jdk-14.0.2』となります。
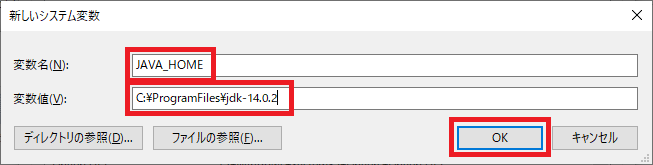
「環境変数」画面に戻ったら、[OK]ボタンをクリックします。
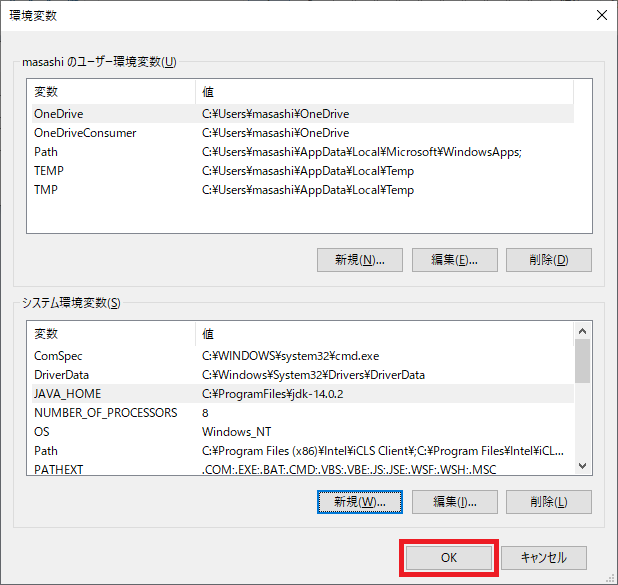
「システムのプロパティ」画面に戻ったら、[OK]をクリックします。
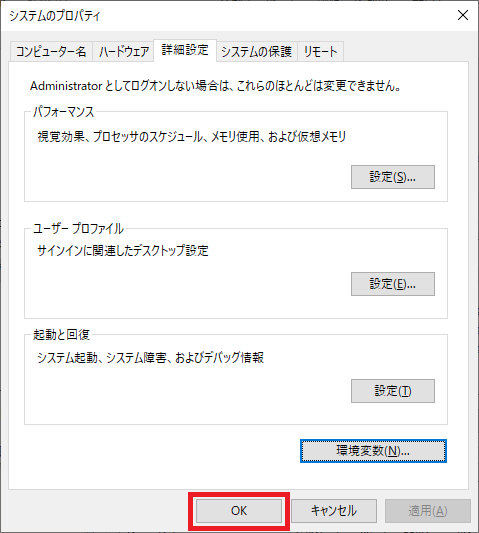
以上で環境変数の設定は終了です。
動作確認
OpenJDKのインストールと環境変数の設定が終わったら、 インストールしたJDKを利用できることを確認します。 インストールした中に含まれるjavaコマンドを実行できる状態かだけを簡単に確認します。
OpenJDKのバージョン表示
Windowsデスクトップの左下にある[Windows]ボタンを右クリックし、表示されたメニューから[Windows PowerShell]を選択します。 「Windows PowerShell」画面が表示されたら、『java -version』と入力します。 今回インストールしたバージョン14.0.2と表示されれば成功です。 表示されない場合は環境変数 Path の設定が間違っている可能性があるので見直してください。