作成したHTMLファイルをApache上で手っ取り早く表示確認する
目次
概要
ウェブサイト(HTMLファイル)を作成した後で、ブラウザからアクセスして表示確認したり、 他の人にアクセスしてもらって確認してもらうようなケースがあります。 このような場合、Apache HTTP サーバの公開ディレクトリにHTMLファイルを 配置してブラウザからアクセスしますが、Apacheをどう設定したらよいか 分からない人向けに最低限Apacheが動作してファイルを表示できるところまで解説します。
なお、Linuxサーバは既に存在している前提とします。 また、本当に最低限の状態でApacheを起動しますので、インターネットへの ウェブサイトの公開は行わないでください。 セキュリティ対策をやっていないので、脆弱な状態です。 あくまで閉じられたネットワーク環境でご利用ください。 また、PHPやCGI、SSIなどのプログラムをApacheで動かしたい場合は他の記事を参照してください。
構成
サーバ構成
OSバージョン
Red Hat Enterprise Linux 6.5 x86_64
ソフトウェア・パッケージ一覧
httpd-2.2.15-29.el6_4.x86_64
クライアント構成
OSバージョン
Windows 7 Ultimate 64bit
ソフトウェア・パッケージ一覧
Internet Explorer 11
環境構築
Apacheのインストール
Linuxのインストールは下記手順に沿って行いました。
Red Hat Enterprise Linux 6.5 x86_64 インストール
この手順に沿ってLinuxをインストールするとApacheも一緒にインストールされます。 念のためインストールされていることを確認します。 以下のように httpd-2.2.15~ と書かれた行が表示されたらApacheがインストール済みです。
# rpm -qa | grep httpd
httpd-tools-2.2.15-29.el6_4.x86_64
httpd-2.2.15-29.el6_4.x86_64 ←これが表示されたらApacheをインストール済み
Apacheの設定
思い切って何も設定変更しません。 インストールした時からWebサーバとして最低限必要な設定は終わっていますので そのまま利用することができます。 ただ、インストール後はApacheが起動していないので起動する必要があります。
Apacheの起動
Apacheを起動します。
# service httpd start
httpd を起動中: httpd: apr_sockaddr_info_get() failed for rhel65
httpd: Could not reliably determine the server's fully qualified domain name, using 127.0.0.1 for ServerName
[ OK ] ←OKの表示を確認
きちんと設定していないので起動中に警告メッセージが出力されていますが、 動作には支障ないはずなので無視します。 上記のように OK と表示されていれば問題ありません。
念のためApacheが起動ているか確認します。 以下のように /usr/bin/httpd というプロセスが複数行表示されていれば問題ありません。 起動に失敗している場合は、ps ~ コマンドを実行しても何も表示されません。
# ps -ef | grep httpd | grep -v grep root 1877 1 0 May17 ? 00:00:00 /usr/sbin/httpd apache 1880 1877 0 May17 ? 00:00:00 /usr/sbin/httpd apache 1881 1877 0 May17 ? 00:00:00 /usr/sbin/httpd apache 1882 1877 0 May17 ? 00:00:00 /usr/sbin/httpd apache 1883 1877 0 May17 ? 00:00:00 /usr/sbin/httpd apache 1884 1877 0 May17 ? 00:00:00 /usr/sbin/httpd apache 1885 1877 0 May17 ? 00:00:00 /usr/sbin/httpd apache 1886 1877 0 May17 ? 00:00:00 /usr/sbin/httpd apache 1887 1877 0 May17 ? 00:00:00 /usr/sbin/httpd
Apacheへの接続確認
Apacheが無事に起動したので、ブラウザからアクセスしてみます。 Apacheが起動しているLinuxサーバとは別のWindowsパソコンで ブラウザ(今回はInternet Explorer 11)を起動し、URLにLinuxサーバの IPアドレスを入力します。以下のようにテストページが表示されれば成功です。
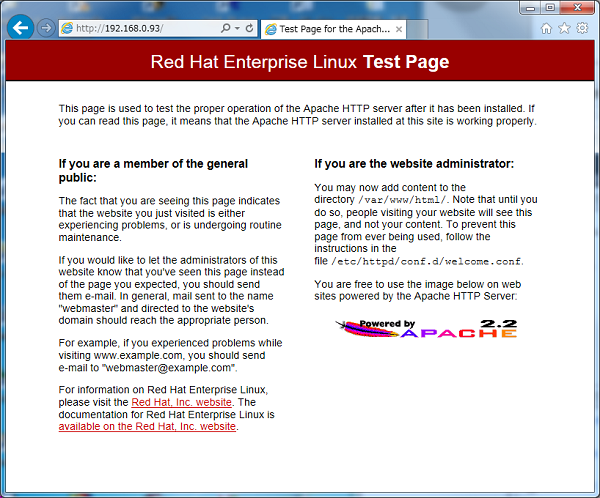
Apacheへコンテンツの配置
いよいよ自身の作成したウェブサイトをApacheで表示させるために Linuxサーバ上に作成したHTMLファイルを配置します。 Linux上のどのディレクトリにファイルを配置すればよいかは 以下のコマンドで確認できます。
# grep "^DocumentRoot" /etc/httpd/conf/httpd.conf DocumentRoot "/var/www/html"
DocumentRootという設定を確認しています。 DocumentRoot はApacheがどこのディレクトリに置かれたファイルを Webサーバとして公開するかを決めています。 上記では /var/www/html ディレクトリ内に置かれたファイルを公開します。
具体的に言うと、『http://Linuxサーバのアドレス/index.html』のように ブラウザからアクセスすると、Linuxサーバ上の『/var/www/html/index.html』ファイルが クライアント(ブラウザ)に送信されます。 初期状態では /var/www/html/ ディレクトリには何も置かれていません。
# ls -l /var/www/html/ 合計 0
FFFTPやWinSCPなどのソフトを使って、/var/www/html/ に作成したHTMLファイルを送信してください。
自作コンテンツの表示確認
先ほどブラウザから接続確認したときはApacheで準備されているテストページが 表示されましたが、コンテンツを配置した後は配置したコンテンツが 表示されるようになります。
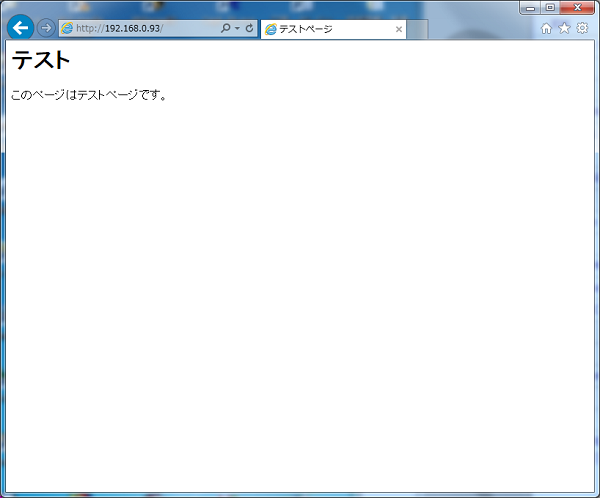
なお、コンテンツ(HTMLファイル)を置き換える際にApacheの再起動は不要です。 ファイルを置き換えたら即座に反映されます。
