Red Hat Linux 9 32bit インストール
カテゴリ:Linuxインストール | ソフトウェア:Linux | タグ:
最終更新日:2021/01/04 | 公開日:不明
目次
インストール手順
| 01.PCの起動 | |||||||||||||||
| No Image |
PCの電源をONにする。 その後素早くCD-ROMドライブ(DVD-ROMドライブも可)に【ディスク1】をする。 |
||||||||||||||
| 02.インストーラの起動 | |||||||||||||||
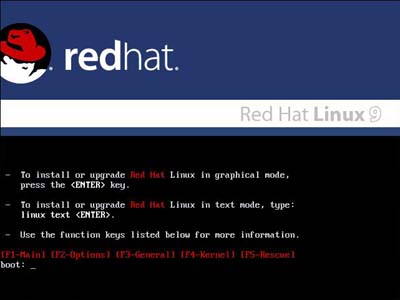 |
「boot:」と表示されたらキーを押す。 |
||||||||||||||
| 03. インストールの開始 | |||||||||||||||
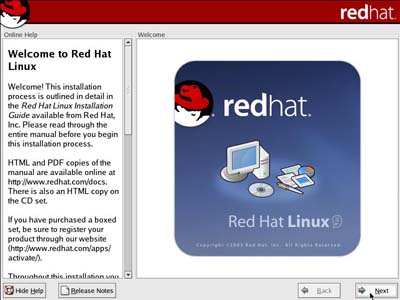 |
「Welcome to Fedora Core」画面が表示されたら、ボタンをクリックする。 |
||||||||||||||
| 04. インストール中の言語選択 | |||||||||||||||
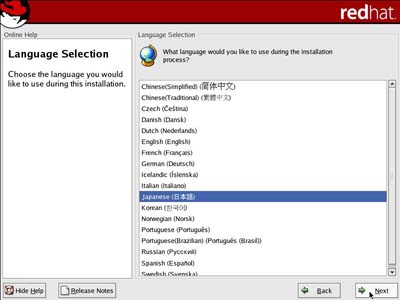 |
「Language Selection」画面が表示されたら、"Japanese(日本語)"を選択してボタンをクリックする。 |
||||||||||||||
| 05. キーボード設定 | |||||||||||||||
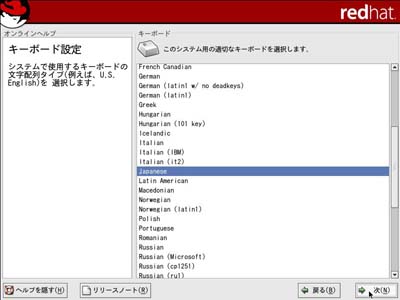 |
「キーボード設定」画面が表示されたら、"Japanese"が選択されていることを確認してボタンをクリックする。 |
||||||||||||||
| 06. マウス設定 | |||||||||||||||
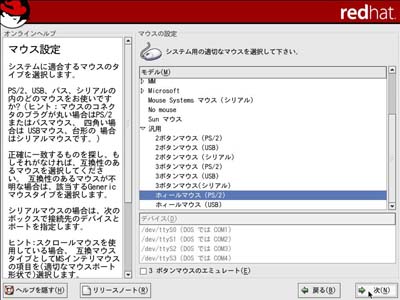 |
「マウス設定」画面が表示されたら、"ホィールマウス (PS/2)"が選択されていることを確認してボタンをクリックする。 |
||||||||||||||
| 07. インストールの選択 | |||||||||||||||
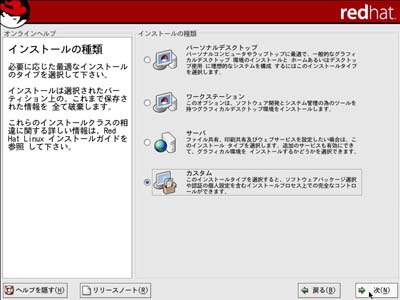 |
「インストールの種類」画面が表示されたら、を選択してボタンをクリックする。 |
||||||||||||||
| 08. ディスクパーティションの設定 | |||||||||||||||
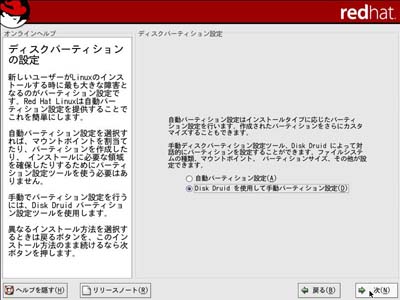 |
「ディスクパーティションの設定」画面が表示されたら、を選択してボタンをクリックする。 |
||||||||||||||
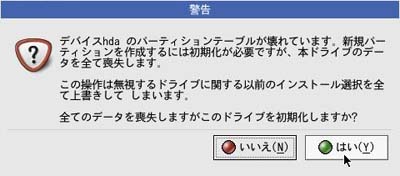 |
※ディスクの状態によっては「警告」画面が表示されることがある。気にせずにボタンをクリックする。 |
||||||||||||||
| 09. ディスクの設定 | |||||||||||||||
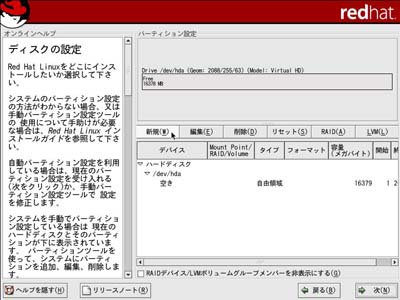 |
「ディスクの設定」画面が表示されたら、ボタンをクリックする。 |
||||||||||||||
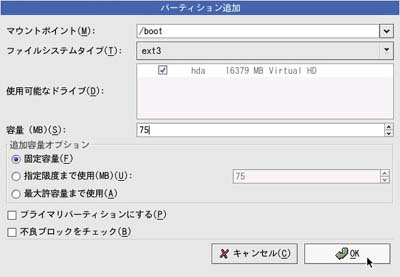 |
「パーティション追加」画面が表示されたら、以下の通りに設定してボタンをクリックする。
|
||||||||||||||
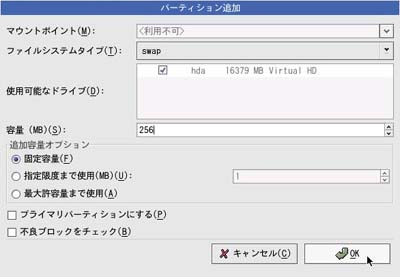 |
「ディスクの設定」画面に戻ったら、ボタンをクリックする。 「パーティション追加」画面が表示されたら、以下の通りに設定してボタンをクリックする。
|
||||||||||||||
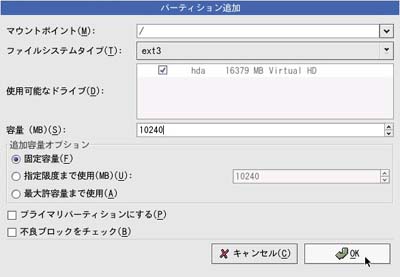 |
「ディスクの設定」画面に戻ったら、ボタンをクリックする。 「パーティション追加」画面が表示されたら、以下の通りに設定してボタンをクリックする。
|
||||||||||||||
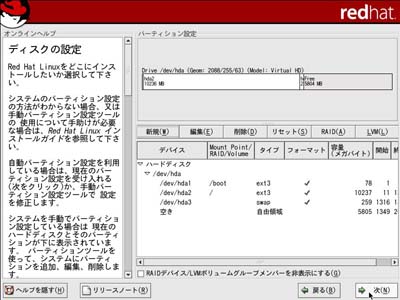 |
「ディスクの設定」画面に戻ったら、ボタンをクリックする。 |
||||||||||||||
| 10. ブートローダーの設定 | |||||||||||||||
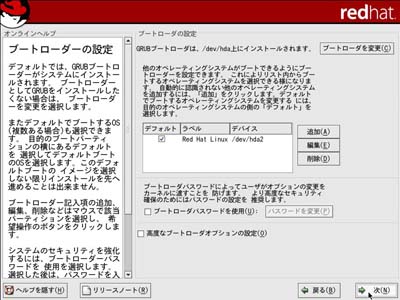 |
「ブートローダーの設定」画面が表示されたら、ボタンをクリックする。 |
||||||||||||||
| 11. ネットワークの設定 | |||||||||||||||
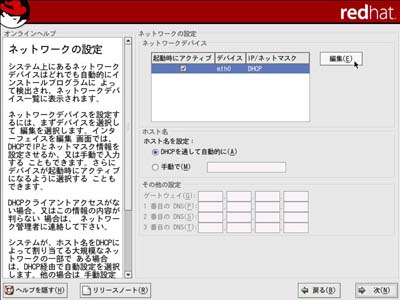 |
「ネットワークの設定」画面が表示されたら、ボタンをクリックする。 |
||||||||||||||
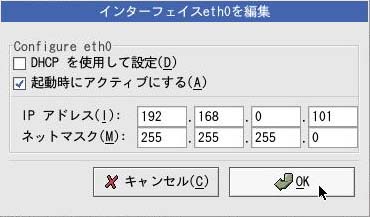 |
「インターフェイスeth0を編集」画面が表示されたら、以下の通りに設定してボタンをクリックする。
|
||||||||||||||
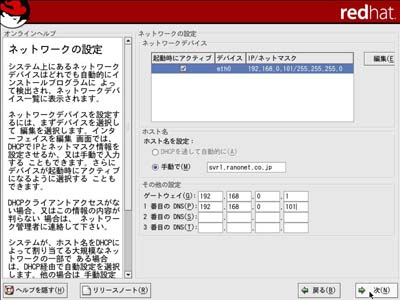 |
「ネットワークの設定」画面に戻ったら、以下の通りに設定してボタンをクリックする。
※5 ルータを導入している場合、だいたいこのアドレスになっています。 ※6 「インターフェイスeth0を編集」画面で設定したIPアドレスを設定します。 |
||||||||||||||
| 12. ファイヤーウォール設定 | |||||||||||||||
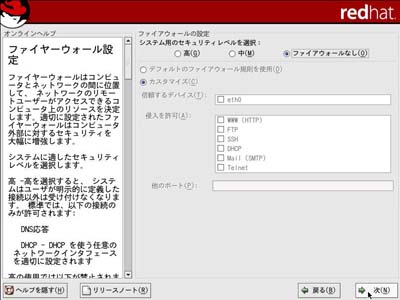 |
「ファイヤーウォール設定」画面が表示されたら、以下の通りに設定してボタンをクリックする。
|
||||||||||||||
| 13. 追加の言語サポート | |||||||||||||||
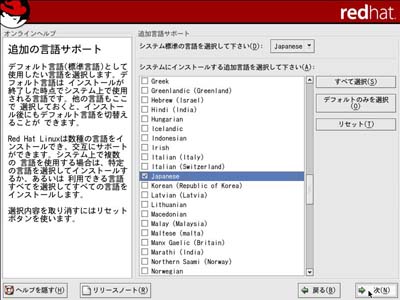 |
「追加の言語サポート」画面が表示されたら、"Japanese"が選択されていることを確認してボタンをクリックする。 |
||||||||||||||
| 14. タイムゾーンの選択 | |||||||||||||||
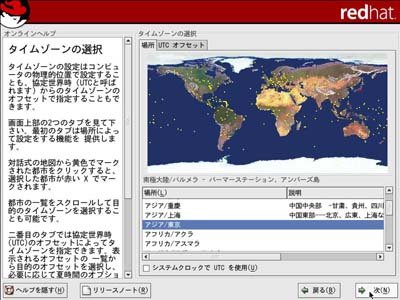 |
「タイムゾーンの選択」画面が表示されたら、"アジア/東京"が選択されていることを確認してボタンをクリックする。 |
||||||||||||||
| 15. Rootパスワードを設定 | |||||||||||||||
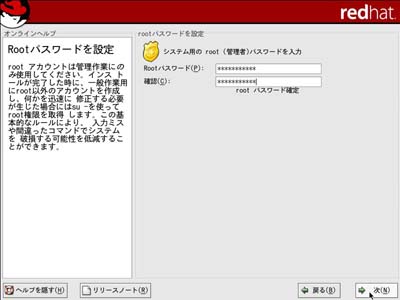 |
「Rootパスワードを設定」画面が表示されたら、と項目に全く同じ文字を入力してボタンをクリックする。 ※ここで入力した文字は全て"*"で表示される ※ここで入力した文字は忘れないように書き留めておくこと。 |
||||||||||||||
| 16. 認証設定 | |||||||||||||||
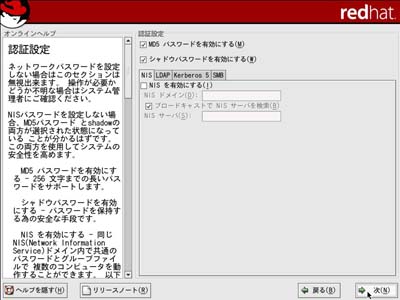 |
「認証設定」画面が表示されたら、ボタンをクリックする。 |
||||||||||||||
| 17. パッケージグループの選択 | |||||||||||||||
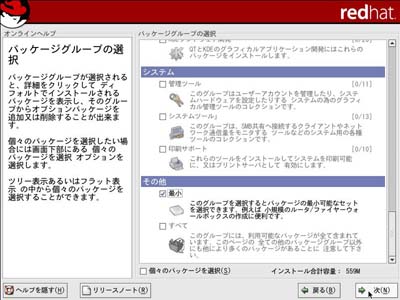 |
「パッケージグループの選択」画面が表示されたら、を選択してボタンをクリックする。 |
||||||||||||||
| 18. インストール準備完了 | |||||||||||||||
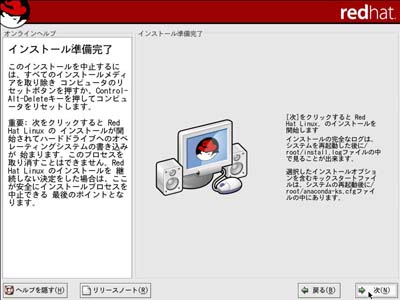 |
「インストール準備完了」画面が表示されたら、ボタンをクリックする。 |
||||||||||||||
| 19. パッケージのインストール | |||||||||||||||
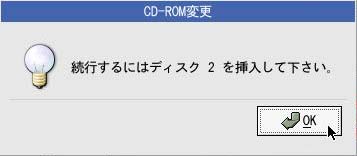 |
「CD-ROM変更」画面が表示されたら、CD-ROMドライブに【ディスク2】を挿入してボタンをクリックする。 ※CD-ROMドライブにディスクを挿入後、10秒~20秒程度待ってからボタンをクリックすること。 |
||||||||||||||
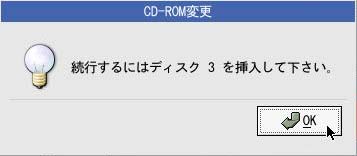 |
「CD-ROM変更」画面が表示されたら、CD-ROMドライブに【ディスク3】を挿入してボタンをクリックする。 ※CD-ROMドライブにディスクを挿入後、10秒~20秒程度待ってからボタンをクリックすること。 |
||||||||||||||
| 20. ブートディスクの作成 | |||||||||||||||
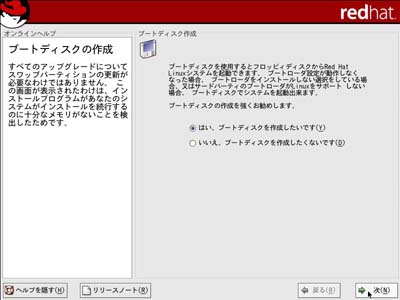 |
「ブートディスクの作成」画面が表示されたら、"はい、ブートディスクを作成したいです"を選択してボタンをクリックする。 |
||||||||||||||
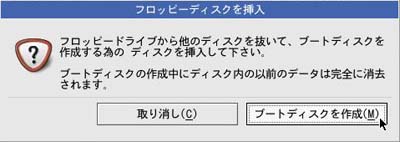 |
「フロッピーディスクを挿入」画面が表示されたら、FDドライブにフロッピーディスクを挿入してボタンをクリックする。 |
||||||||||||||
| 21. インストールの終了 | |||||||||||||||
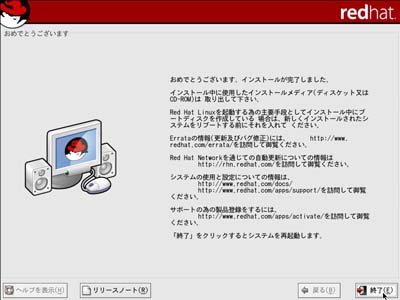 |
インストール完了を通知する画面が表示されたら、CD-ROMドライブから【ディスク3】を取り出し、FDドライブからフロッピーディスクを取り出してからボタンをクリックする。 |
||||||||||||||
| 22. OSの再起動 | |||||||||||||||
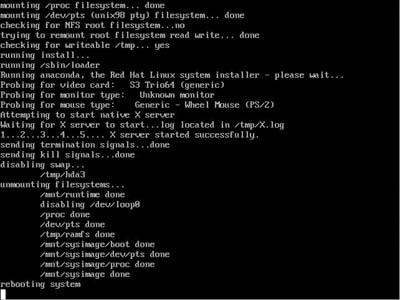 |
再起動が始まる。 この画面が消えたらPCの電源を消す。 |
||||||||||||||
