Red Hat Enterprise Linux ES 4.6 32bit インストール
カテゴリ:Linuxインストール | ソフトウェア:Linux | タグ:
最終更新日:2021/01/04 | 公開日:不明
目次
インストール手順
| 01.PCの起動 | |||||||||||||
 |
PCの電源をONにします。 その後BIOSの画面が表示されている間に素早くDVD-ROMドライブにインストール用ディスクを挿入します。 |
||||||||||||
| 02.インストーラの起動 | |||||||||||||
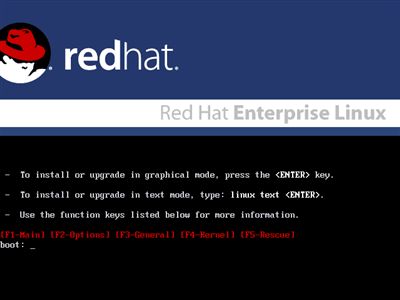 |
「boot:」と表示されたらキーを押します。 今回はGUIのインストーラを使用してインストールします。 |
||||||||||||
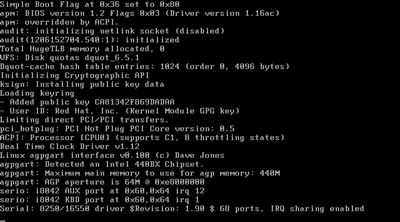 |
その後起動が開始されます。 |
||||||||||||
| 03. CDメディアのテスト | |||||||||||||
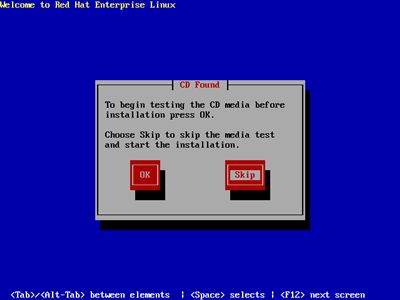 |
「CD Found」画面が表示されたら、ボタンを選択してキーを押します。 ※作成したインストールDVDに自身がない場合はここでボタンを選択してメディアの検証を行うことができます。 約1時間程度かかります。 |
||||||||||||
| 04. インストールの開始 | |||||||||||||
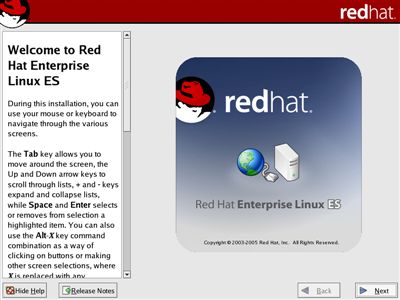 |
「Welcome to Red Hat Enterprise Linux ES」画面が表示されたら、ボタンをクリックします。 |
||||||||||||
| 05. インストール中の言語の選択 | |||||||||||||
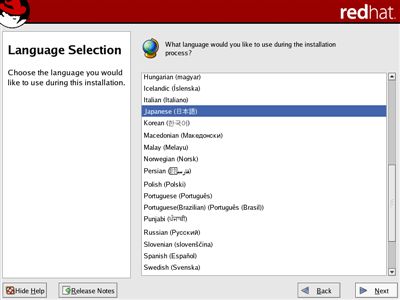 |
「Language Selection」画面が表示されたら、
"Japanese(日本語)"を選択してボタンをクリックします。 ※ここで選択した言語はインストール中の説明文を何語で表示するかを意味しています。実際にインストールされる言語ではありませんので注意してください。 |
||||||||||||
| 06. キーボード選択 | |||||||||||||
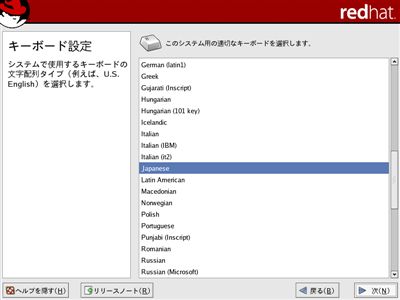 |
「キーボード選択」画面が表示されたら、"Japanese"が選択されていることを確認してボタンをクリックします。 ※ここでは一般的な106や109の日本語キーボードを使用していることを前提とします。 |
||||||||||||
| 07. ディスクパーティションの設定 | |||||||||||||
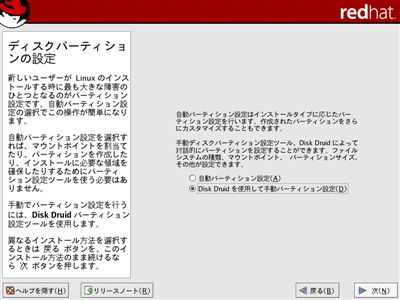 |
「ディスクパーティションの設定」画面が表示されたら、
"Disk Druidを使用して手動パーティション設定"を選択してボタンをクリックします。 |
||||||||||||
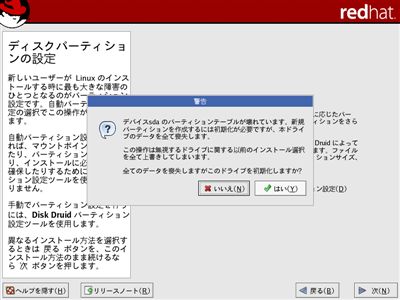 |
新規に購入したディスクを使用した場合など、「警告」画面が表示されることがありますが、ボタンをクリックして先に進めます。 ※万一大切なデータが入っているディスクを使用する場合は、このメッセージが出力された際には注意してください。 |
||||||||||||
| 08. ディスクの設定 | |||||||||||||
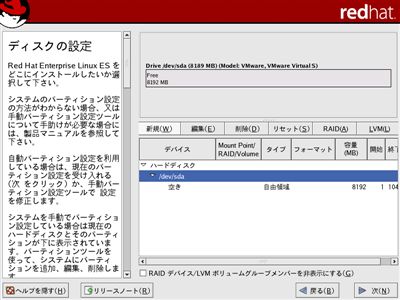 |
「ディスクの設定」画面が表示されたら、ボタンをクリックします。 |
||||||||||||
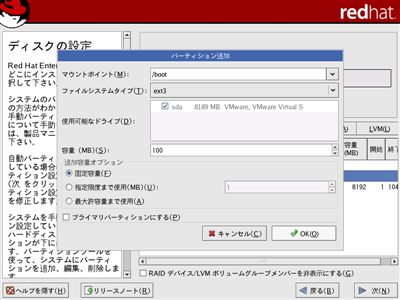 |
「パーティション追加」画面が表示されたら、以下の通りに設定してボタンをクリックします。
※LVMでボリュームを構成しますが、/boot領域は仕様上LVMにできません。 |
||||||||||||
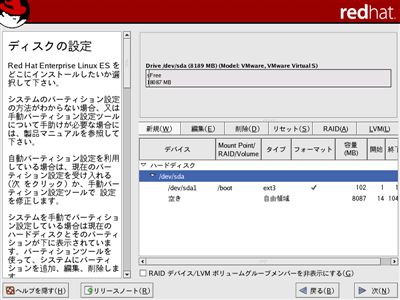 |
「ディスクの設定」画面に戻ったら、ボタンをクリックします。 |
||||||||||||
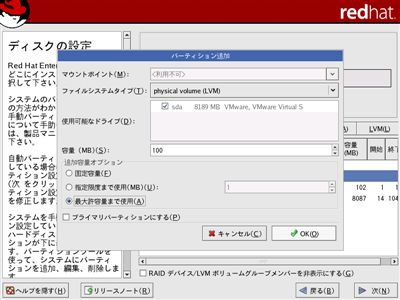 |
「パーティション追加」画面が表示されたら、以下の通りに設定してボタンをクリックします。
※必ずしもディスクを最大許容量まで使用する必要はありませんが、ここでは/boot以外のボリュームを 全てLVMに割り当てることを前提としています。 |
||||||||||||
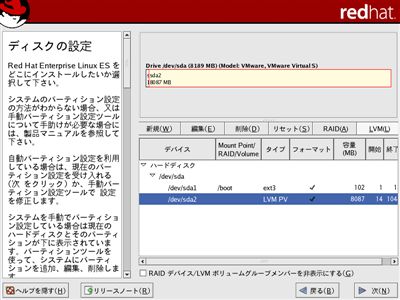 |
「ディスクの設定」画面に戻ったら、ボタンをクリックします。 |
||||||||||||
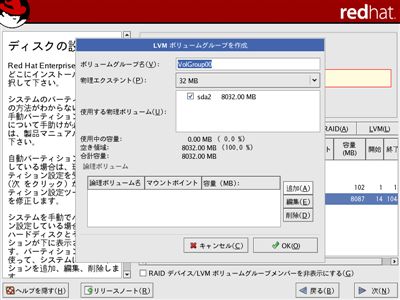 |
「LVMボリュームグループを作成」画面が表示されたら、以下の通りに設定してボタンをクリックします。
|
||||||||||||
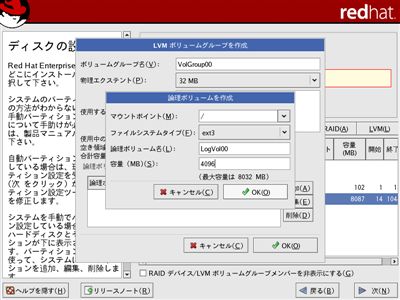 |
「論理ボリュームを作成」画面が表示されたら、以下の通りに設定してボタンをクリックします。
※ハードディスクの容量に応じて設定します。 本手順に沿ってRed Hat Enterprise Linux ES 4.6をインストールするだけであれば約2048MBぐらいあれば大丈夫です。 しかし、後にパッケージを追加インストールしたり、運用でログが出力されたりすることを考えると4096MBぐらいは必要になると思います。 4096MBではユーザデータを保存するための領域が十分に確保できないことも考えられますが、 必要に応じてデータ格納専用パーティションを作成してマウントする方針とします。 なお、本手順書に沿ってインストールした場合、インストール作業終了後の/(ルート)の使用量は997.5MB程度になります。 |
||||||||||||
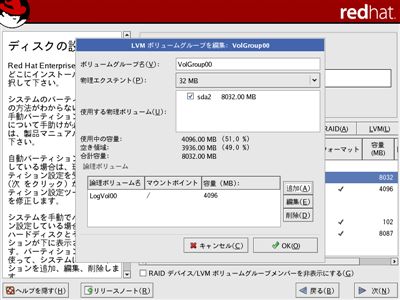 |
「LVMボリュームグループを編集: VolGroup00」画面に戻ったら、ボタンをクリックします。 |
||||||||||||
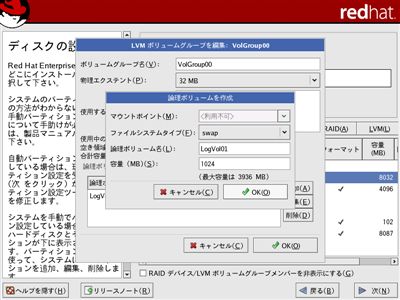 |
「論理ボリュームを作成」画面が表示されたら、以下の通りに設定してボタンをクリックします。
※一般的には物理メモリの1倍~2倍の容量を設定します。 ここでは物理メモリが512MBであることを想定していますので、2倍の1024MB確保しています。 過去の動作検証では常に物理メモリの2倍の容量を確保するようにしていますが、問題が発生したことはありません。 |
||||||||||||
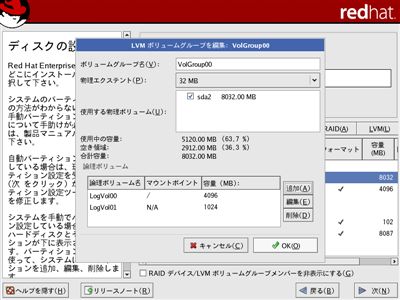 |
「LVMボリュームグループを編集: VolGroup00」画面に戻ったら、ボタンをクリックします。 |
||||||||||||
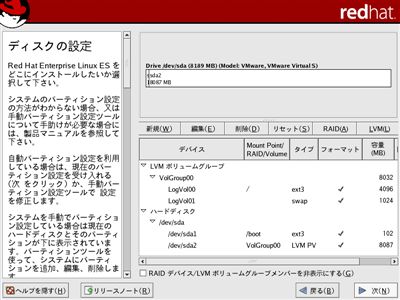 |
「ディスクの設定」画面に戻ったら、ボタンをクリックします。 |
||||||||||||
| 09. ブートローダーの設定 | |||||||||||||
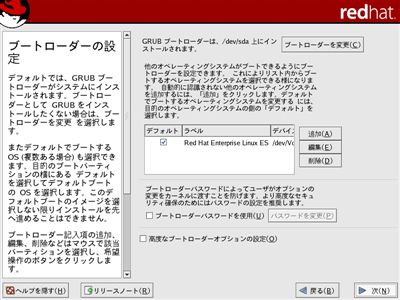 |
「ブートローダーの設定」画面が表示されたら、ボタンをクリックします。 |
||||||||||||
| 10. ネットワークの設定 | |||||||||||||
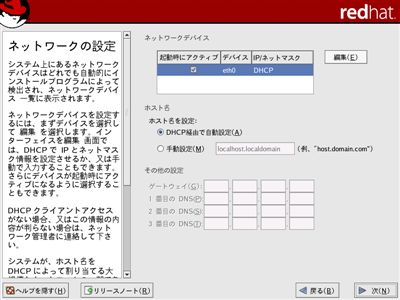 |
「ネットワークの設定」画面が表示されたら、ボタンをクリックします。 |
||||||||||||
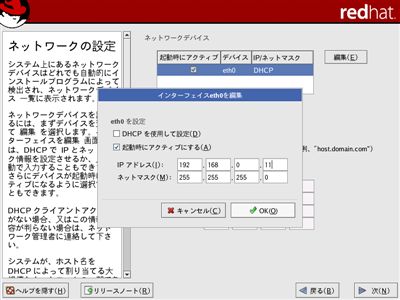 |
「インターフェイスeth0を編集」画面が表示されたら、以下の通りに設定してボタンをクリックします。
※今回は192.168.0.0/24のサブネット内にサーバを構築することを前提としています。 192.168.0.2~192.168.0.254の範囲で他のPCと重複していなければ何でも良いです。 なお、全く異なるネットワーク構成を検討している場合はサブネットマスクも含めて独自に設定してください。 |
||||||||||||
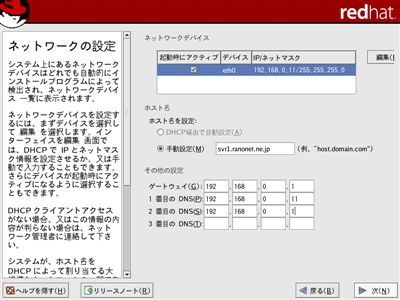 |
「ネットワークの設定」画面に戻ったら、以下の通りに設定してボタンをクリックします。
※1 ホスト名は自分で取得したホスト名をFQDNで入力します。"ranonet.ne.jp"は入力例です。 ※2 家庭でBBルータを導入している場合、そのアドレスがゲートウェイになることが多いです。 ※3 自ホストをDNSサーバとして構築する予定のため、「インターフェイスeth0を編集」画面で設定したIPアドレスを設定します。 ※4 最近はBBルータが代理でDNSサーバへ名前解決の処理を行ってくれるので、2番目にはBBルータのIPアドレスを指定します。 |
||||||||||||
| 11. ファイヤーウォール設定 | |||||||||||||
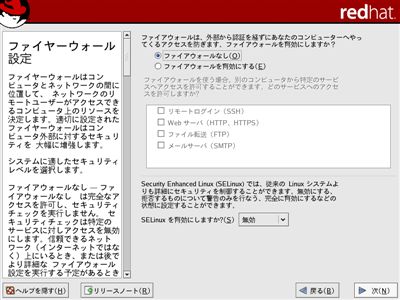 |
「ファイヤーウォール設定」画面が表示されたら、以下の通りに設定してボタンをクリックします。
|
||||||||||||
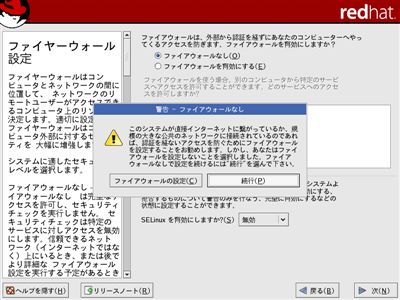 |
「警告 - ファイアウォールなし」画面が表示されたら、ボタンをクリックします。 |
||||||||||||
| 12. 追加の言語サポート | |||||||||||||
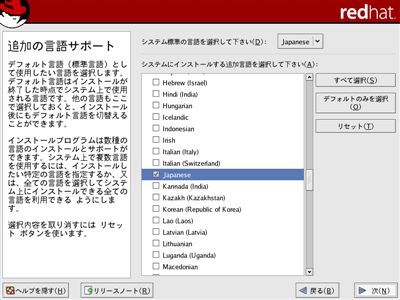 |
「追加の言語サポート」画面が表示されたら、"Japanese"が選択されていることを確認してボタンをクリックします。 |
||||||||||||
| 13. タイムゾーンの選択 | |||||||||||||
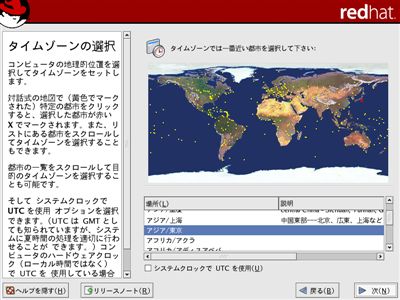 |
「タイムゾーンの選択」画面が表示されたら、
"アジア/東京"が選択されていることを確認してボタンをクリックします。 |
||||||||||||
| 14. Rootパスワードを設定 | |||||||||||||
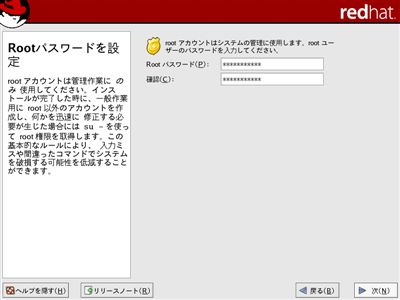 |
「Rootパスワードを設定」画面が表示されたら、[Rootパスワード]と[確認]項目に全く同じ文字を入力してボタンをクリックします。 ※ここで入力した文字は全て"*"で表示されます。 ※ここで入力した文字は忘れないでください。 |
||||||||||||
| 15. パッケージインストールのデフォルト | |||||||||||||
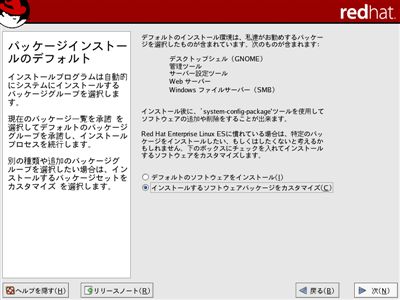 |
「パッケージインストールのデフォルト」画面が表示されたら、"インストールするソフトウェアパッケージをカスタマイズ"を選択してボタンをクリックします。 |
||||||||||||
| 16. パッケージグループの選択 | |||||||||||||
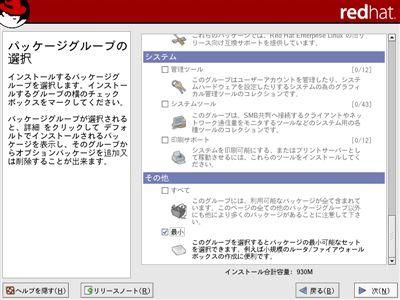 |
「パッケージグループの選択」画面が表示されたら、一番下の"最小"のみを選択してボタンをクリックします。 |
||||||||||||
| 17. インストール準備完了 | |||||||||||||
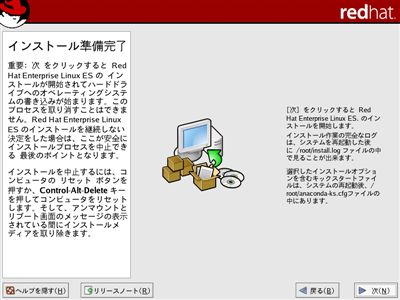 |
「インストール準備完了」画面が表示されたら、ボタンをクリックします。 |
||||||||||||
| 18. パッケージのインストール | |||||||||||||
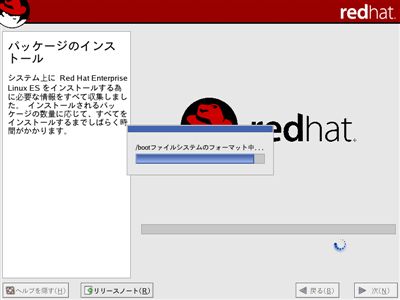 |
「パッケージのインストール」画面が表示され、
ファイルシステムのフォーマットが自動で開始されます。 ※これ以降はしばらく自動でインストールが行われるので放っておいても大丈夫です。 インストール完了までの所要時間はおよそ15~30分程度です。 |
||||||||||||
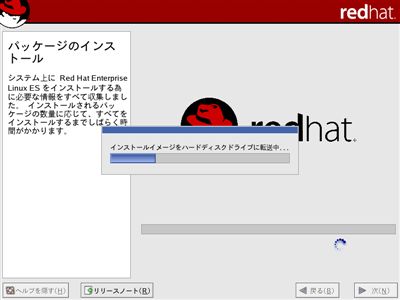 |
続いてインストールイメージがハードディスクドライブに自動で転送されます。 |
||||||||||||
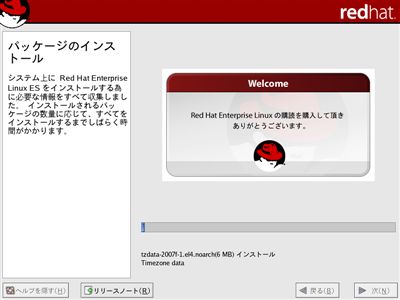 |
続いてパッケージが自動でインストールされます。 |
||||||||||||
| 19. インストールの終了 | |||||||||||||
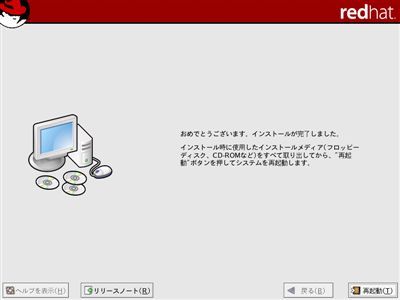 |
インストール完了を通知する画面が表示されたら、DVD-ROMドライブからインストール用ディスクを取り出してからボタンをクリックします。 ※インストールが正常に終了した場合、この画面が表示されます。 |
||||||||||||
| 20. システムの再起動 | |||||||||||||
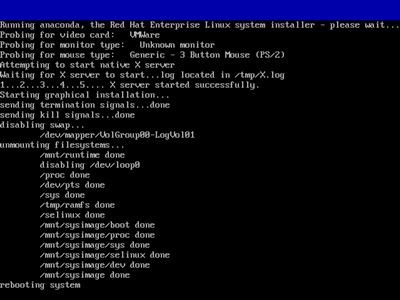 |
シャットダウンが始まり、「rebooting system」と表示された後、自動で再起動されます。 |
||||||||||||
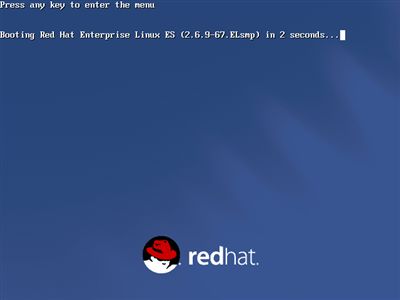 |
再起動が始まり、この画面で数秒待機した後にインストールしたサービス(デーモン)の起動が自動で開始されます。 |
||||||||||||
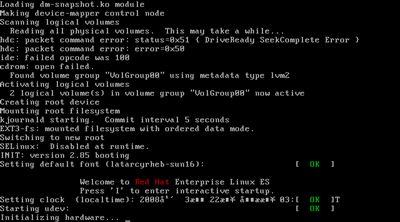 |
各種サービスが起動します。 |
||||||||||||
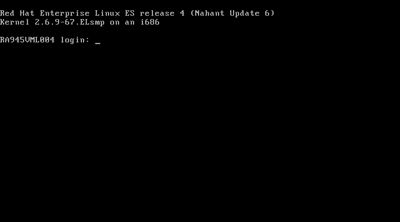 |
ログインコンソールが表示されたらインストール作業は終了です。 |
||||||||||||
