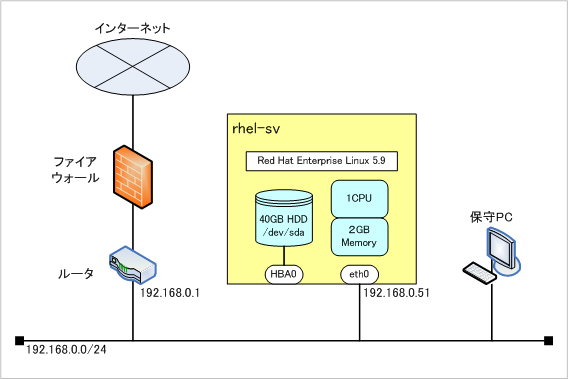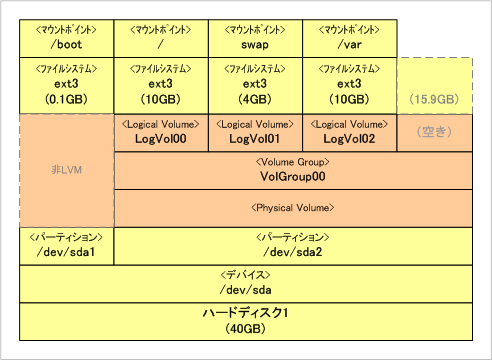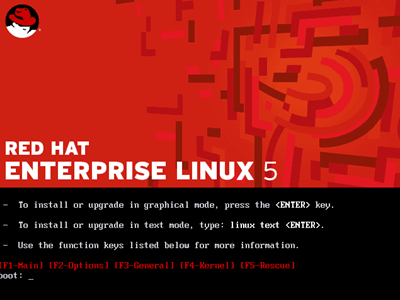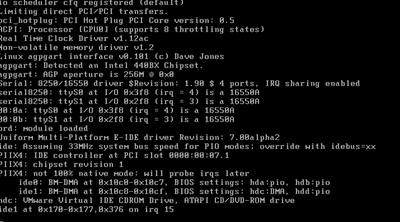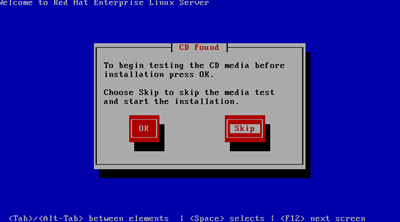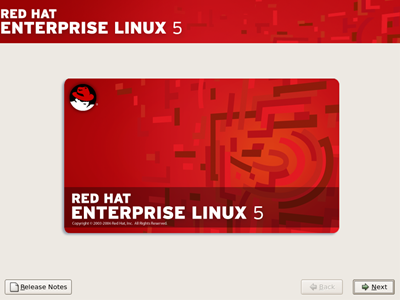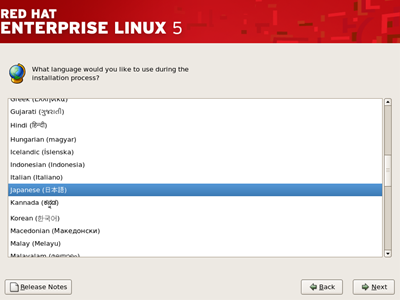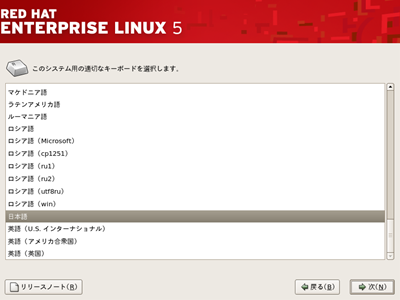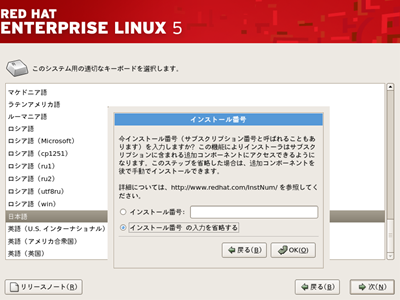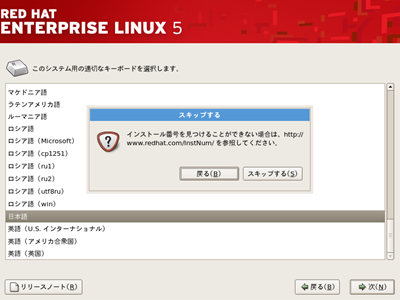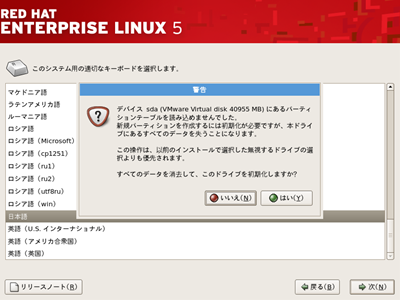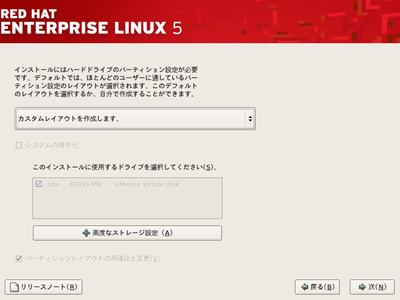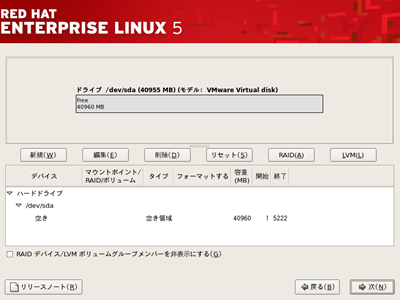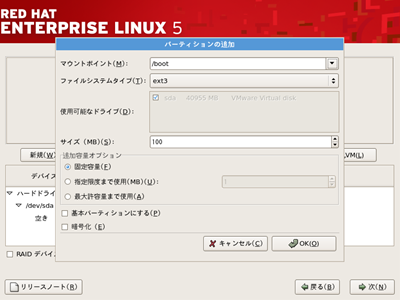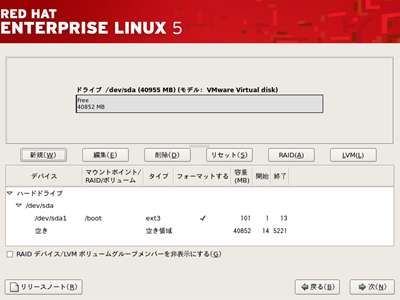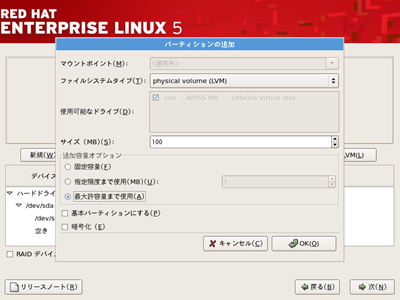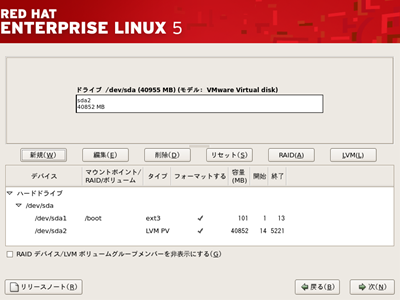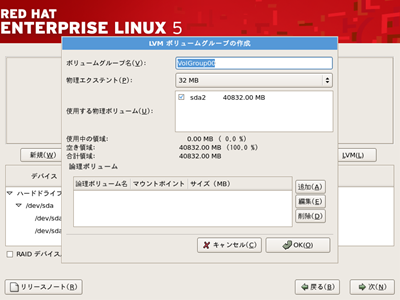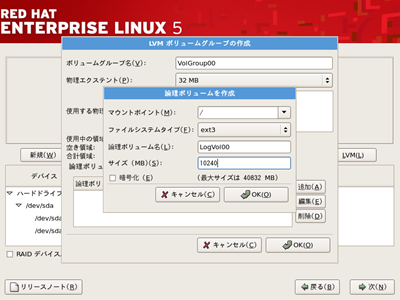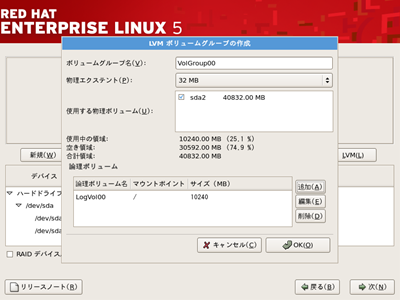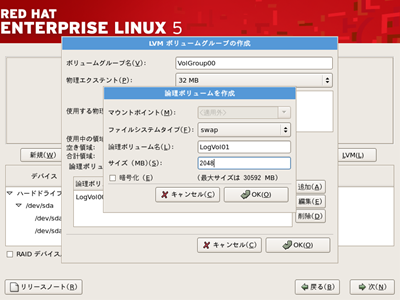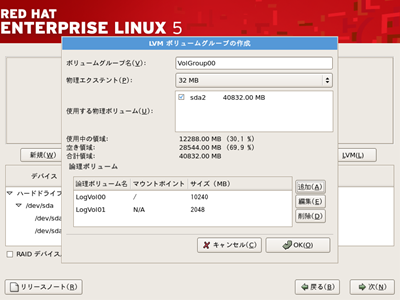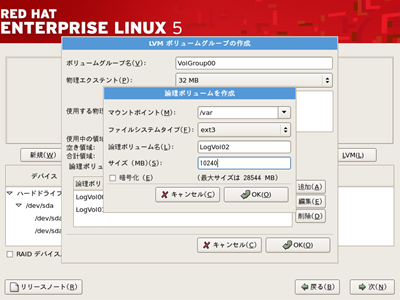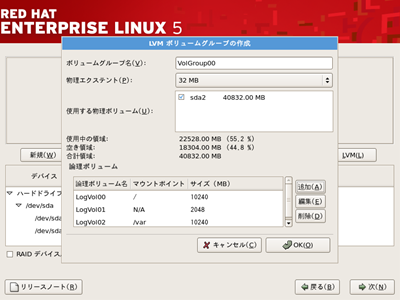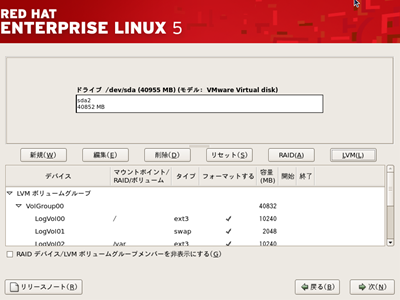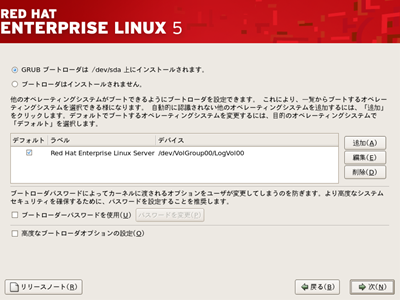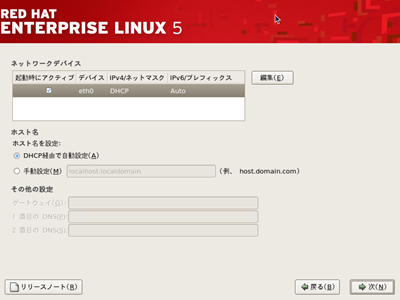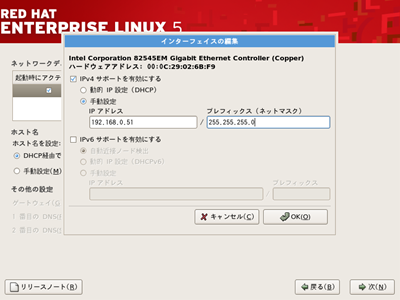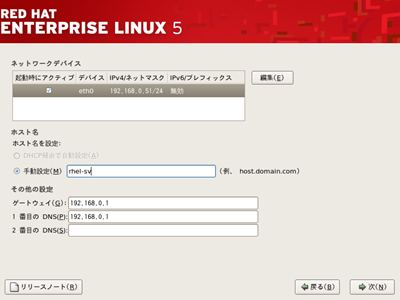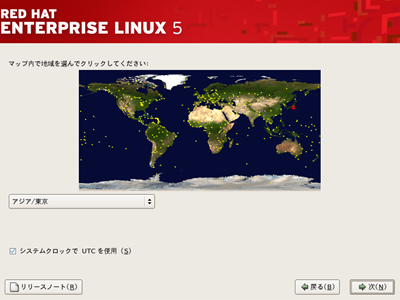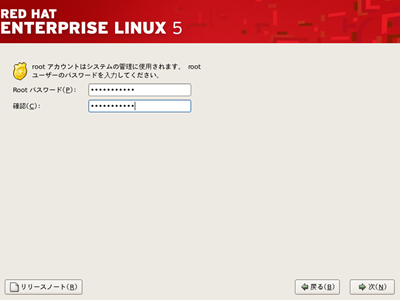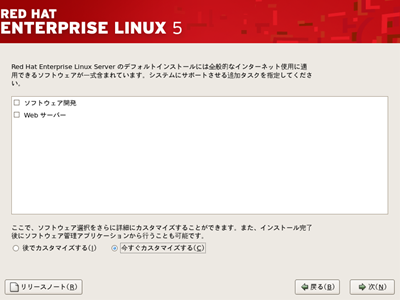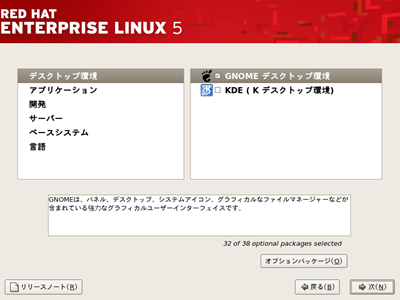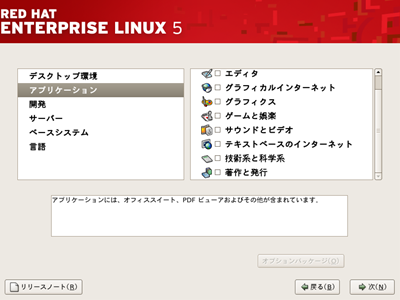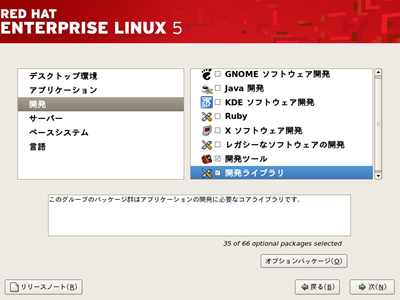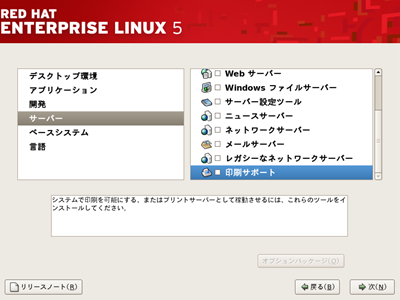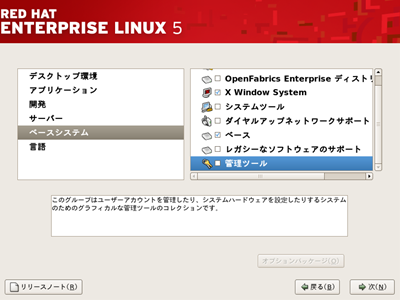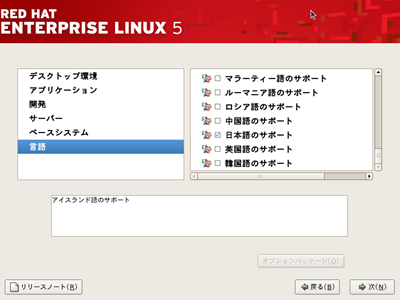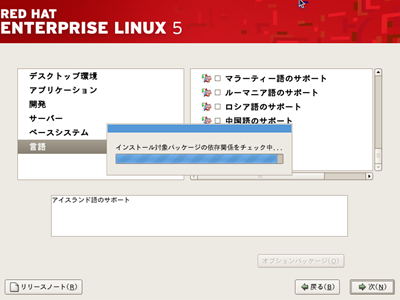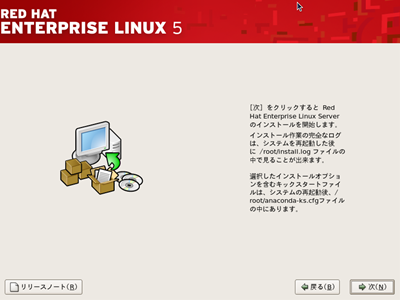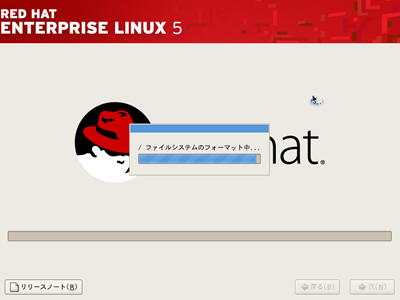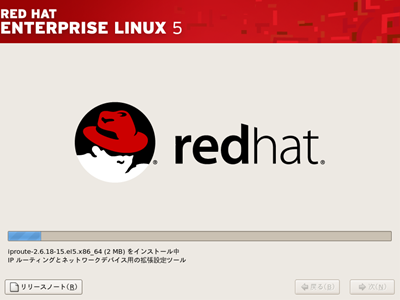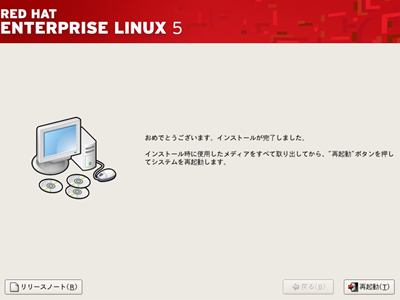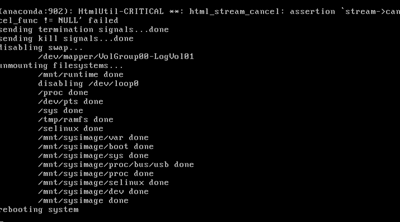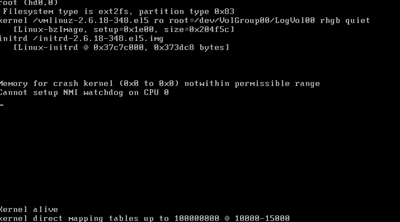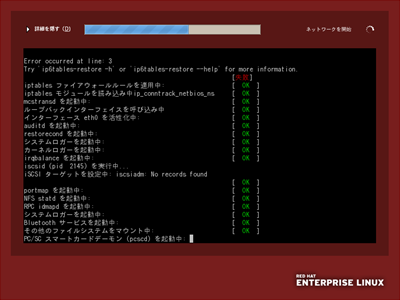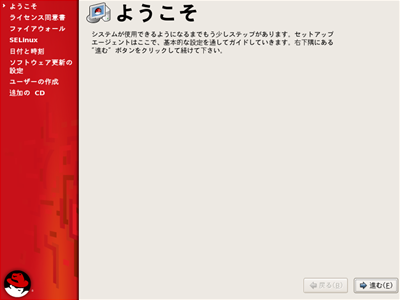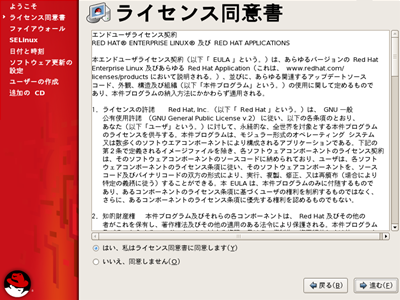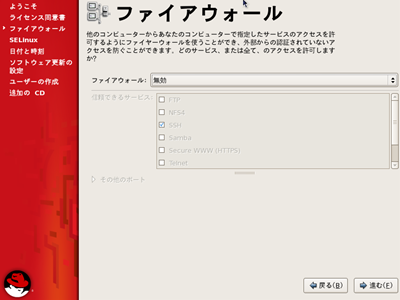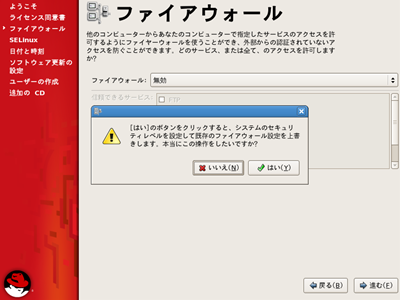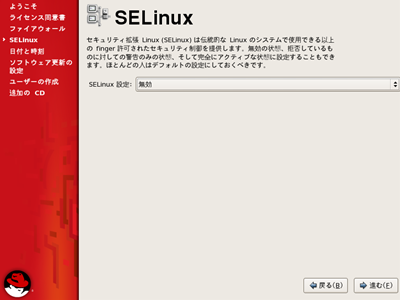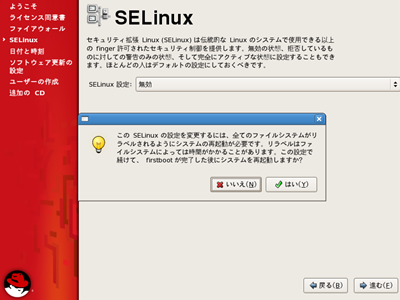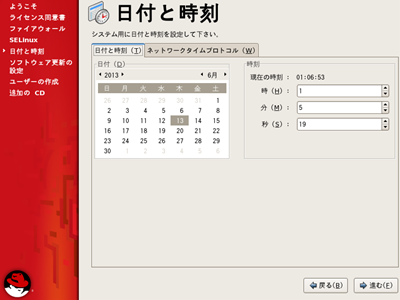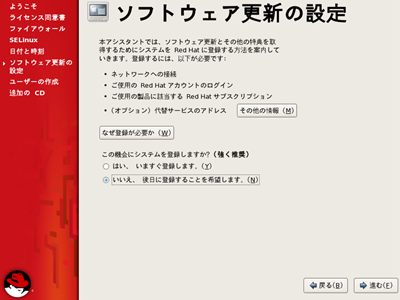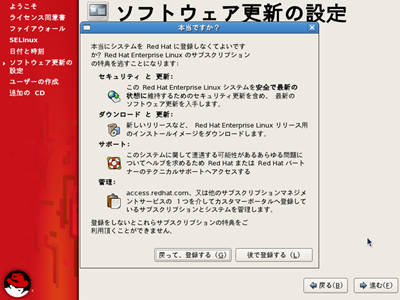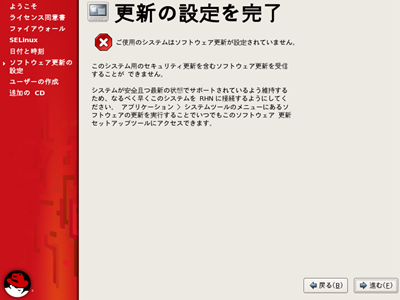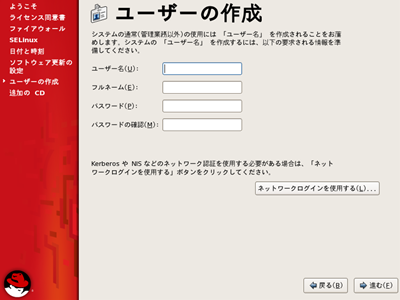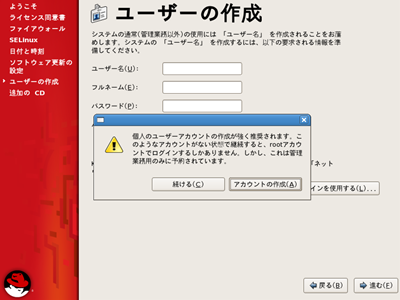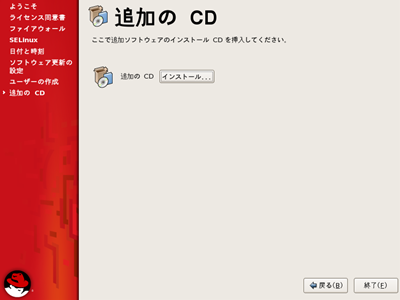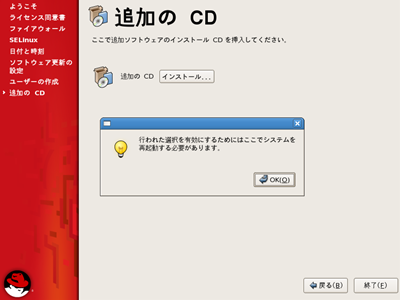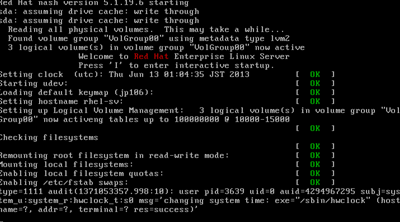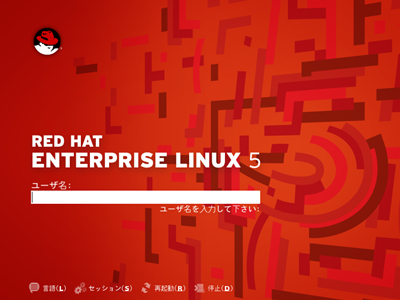|
Linuxをインストールする、PC、もしくはサーバの電源を入れた後、DVDドライブにRHEL5.9のインストールメディアを挿入します。
|
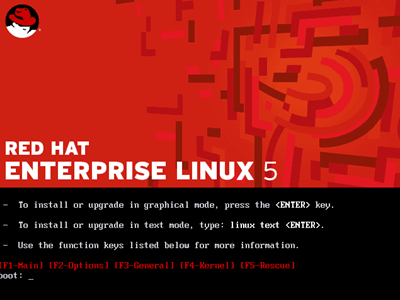 |
プロンプトに「boot: 」と表示されたら、何も入力せずに[Enter]キーを押します。
|
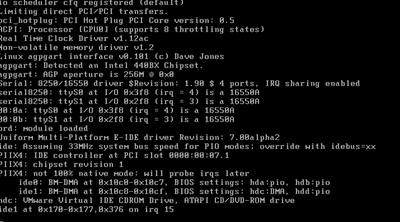 |
インストーラの起動が始まります。
|
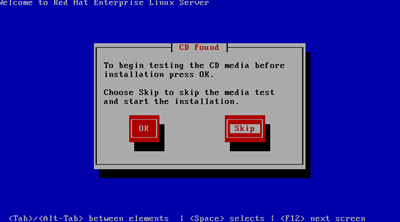 |
インストール前のメディアのテスト画面が表示されます。特にテストする必要はないので[Skip]を選択して[Enter]キーを押します。
|
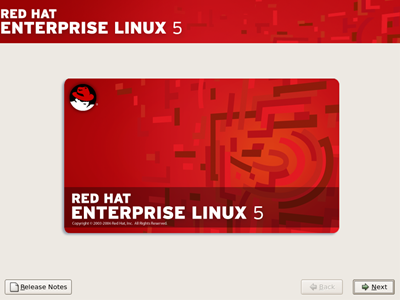 |
GUIのインストーラが起動したら、[Next]ボタンをクリックします。
|
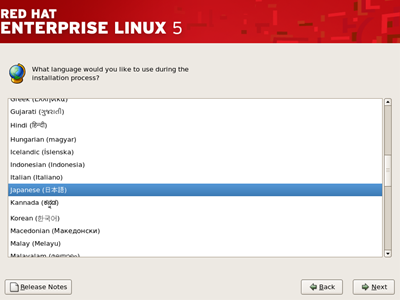 |
インストール中の言語選択画面が表示されます。『Japanese(日本語)』を選択して[Next]ボタンをクリックします。
|
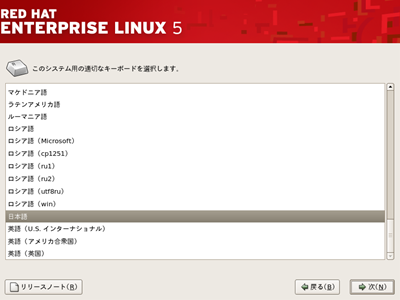 |
キーボード選択画面が表示されます。『日本語』を選択して[次]ボタンをクリックします。
ただし、お使いのキーボードが日本語配列のキーボードでない場合(英語配列のキーボードなどの場合)は、該当するキーボードを選択してください。
|
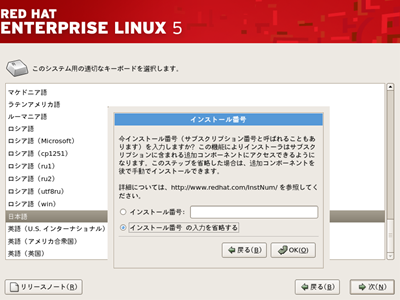 |
インストール番号の入力画面が表示されます。特に入力しなくてもインストールは完了し、
動作上も特に問題ないので、『インストール番号の入力を省略する』を選択し、[OK]ボタンをクリックします。
|
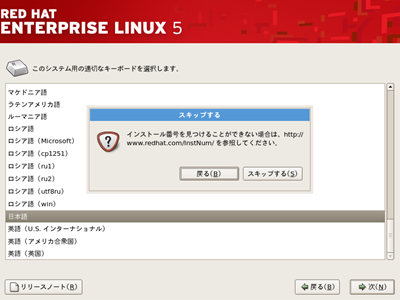 |
インストール番号に関するヒント画面が表示されます。[スキップする]ボタンをクリックします。
|
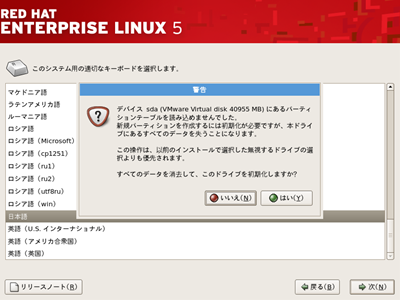 |
新品のハードディスクにRHEL5.9をインストールする場合は、「警告」画面が表示されます。
[はい]をクリックします。
|
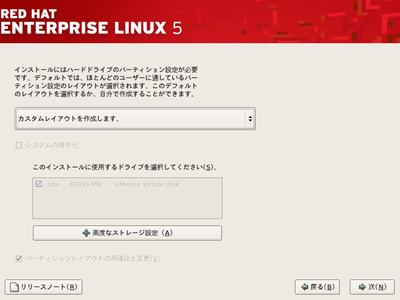 |
パーティション設定のレイアウト選択画面が表示されます。
『カスタムレイアウトを作成します。』を選択して[次]ボタンをクリックします。
|
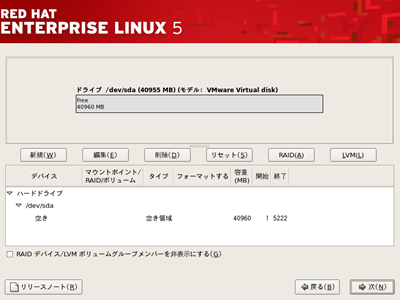 |
パーティション設定画面が表示されます。[新規]ボタンをクリックします。
|
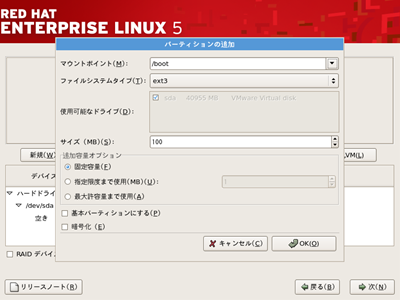 |
「パーティションの追加」画面が表示されます。以下の通り入力し、[OK]ボタンをクリックします。
| マウントポイント | /boot |
|---|
| ファイルシステムタイプ | ext3 |
|---|
| 使用可能なドライブ | ■sda |
|---|
| サイズ(MB) | 100 |
|---|
| 追加容量オプション | ●固定容量
○指定限度まで使用(MB)
○最大許容量まで使用 |
|---|
| 基本パーティションにする | □ |
|---|
| 暗号化 | □ |
|---|
|
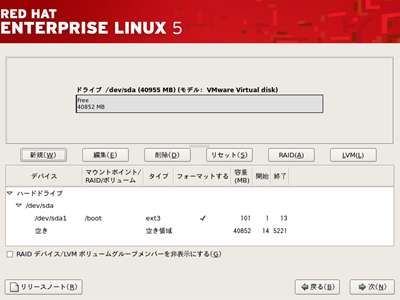 |
パーティション設定画面に戻ります。[新規]ボタンをクリックします。
|
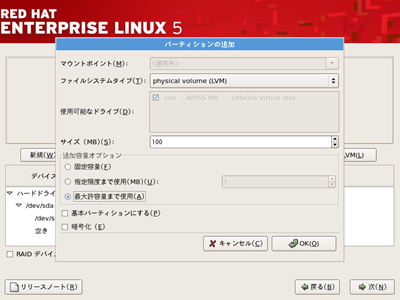 |
「パーティションの追加」画面が表示されます。以下の通り入力し、[OK]ボタンをクリックします。
| マウントポイント | <適用外> |
|---|
| ファイルシステムタイプ | physical volume (LVM) |
|---|
| 使用可能なドライブ | ■sda |
|---|
| サイズ(MB) | 100 |
|---|
| 追加容量オプション | ○固定容量
○指定限度まで使用(MB)
●最大許容量まで使用 |
|---|
| 基本パーティションにする | □ |
|---|
| 暗号化 | □ |
|---|
|
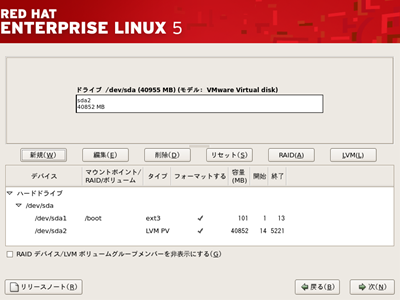 |
パーティション設定画面に戻ります。[LVM]ボタンをクリックします。
|
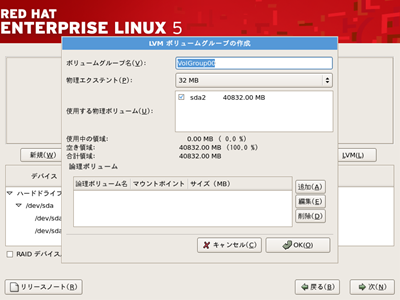 |
「LVMボリュームグループの作成」画面が表示されます。以下の通り入力し、[追加]ボタンをクリックします。
| ボリュームグループ名 | VolGroup00 |
|---|
| 物理エクステント | 32MB |
|---|
| 使用する物理ボリューム | ■sda2 |
|---|
|
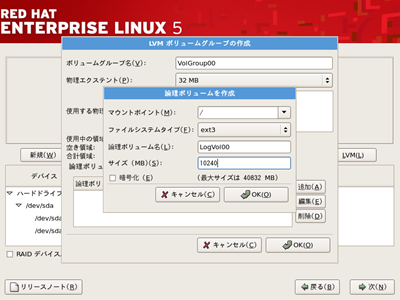 |
「論理ボリュームを作成」画面が表示されます。以下の通り入力し、[OK]ボタンをクリックします。
| マウントポイント | / |
|---|
| ファイルシステムタイプ | ext3 |
|---|
| 論理ボリューム | LogVol00 |
|---|
| サイズ(MB) | 10240 |
|---|
| 暗号化 | □ |
|---|
|
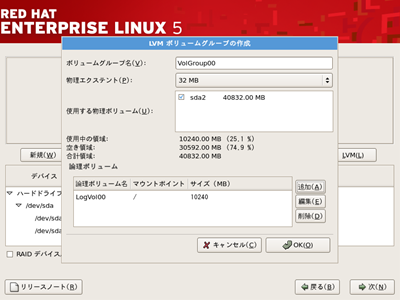 |
「LVMボリュームグループの作成」画面に戻ります。[追加]ボタンをクリックします。
|
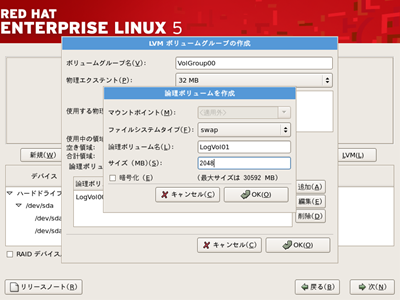 |
「論理ボリュームを作成」画面が表示されます。以下の通り入力し、[OK]ボタンをクリックします。
| マウントポイント | <適用外> |
|---|
| ファイルシステムタイプ | swap |
|---|
| 論理ボリューム | LogVol01 |
|---|
| サイズ(MB) | 2048 |
|---|
| 暗号化 | □ |
|---|
|
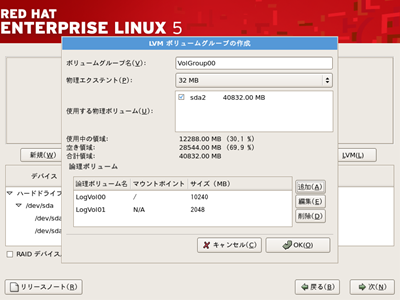 |
「LVMボリュームグループの作成」画面に戻ります。[追加]ボタンをクリックします。
|
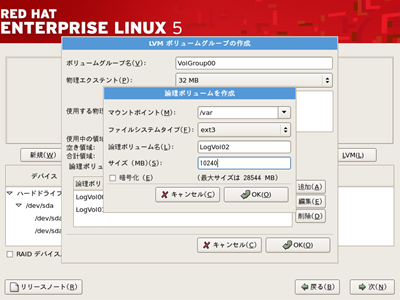 |
「論理ボリュームを作成」画面が表示されます。以下の通り入力し、[OK]ボタンをクリックします。
| マウントポイント | /var |
|---|
| ファイルシステムタイプ | ext3 |
|---|
| 論理ボリューム | LogVol02 |
|---|
| サイズ(MB) | 10240 |
|---|
| 暗号化 | □ |
|---|
|
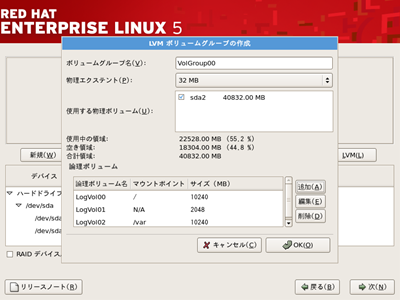 |
「LVMボリュームグループの作成」画面に戻ります。[OK]ボタンをクリックします。
|
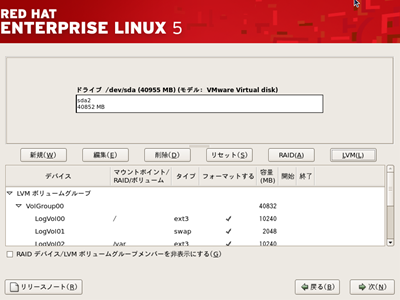 |
パーティション設定画面に戻ります。[次]ボタンをクリックします。
|
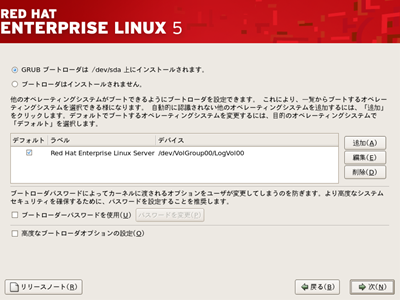 |
ブートローダ設定画面が表示されます。特別要件がなければ変更する必要はありませんので、[次]ボタンをクリックします。
|
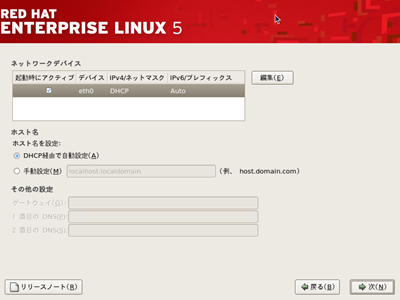 |
ネットワーク設定画面が表示されます。[編集]ボタンをクリックします。
|
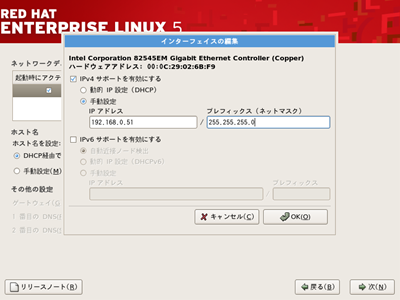 |
「インターフェイスの編集」画面が表示されます。以下の通り入力し、[OK]ボタンをクリックします。
| IPv4サポートを有効にする | ■ |
|---|
動的IP設定(DHCP)
手動設定 | ○
● |
|---|
| IPアドレス | 192.168.0.51 |
|---|
| プレフィックス(ネットマスク) | 255.255.255.0 |
|---|
| IPv6サポートを有効にする | □ |
|---|
|
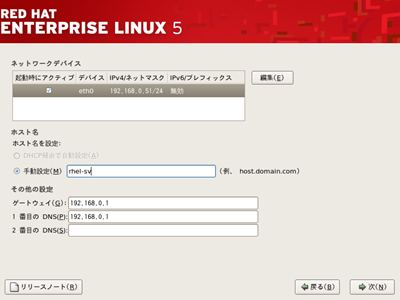 |
ネットワーク設定画面に戻ります。以下の通り入力し、[次]ボタンをクリックします。
| ホスト名を設定 | rhel-sv |
|---|
| ゲートウェイ | 192.168.0.1 |
|---|
| 1番目のDNS | 192.168.0.1 |
|---|
| 2番目のDNS | (空欄) |
|---|
|
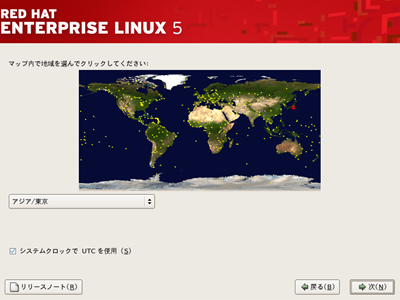 |
タイムゾーン設定画面が表示されます。『アジア/東京』が設定されていることを確認し、[次]ボタンをクリックします。
|
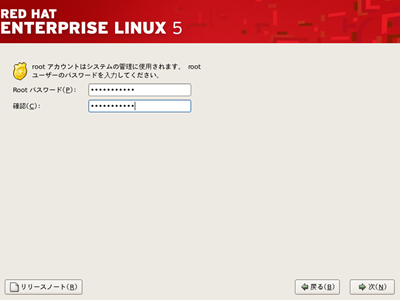 |
rootユーザのパスワード設定画面が表示されます。
[Rootパスワード]と[確認]にそれぞれ同じパスワードを入力して[次]ボタンをクリックします。
|
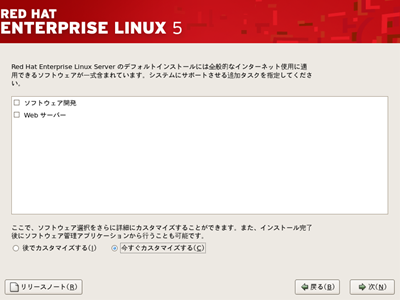 |
ソフトウェア選択画面が表示されます。以下の通り選択し、[次]ボタンをクリックします。
| ソフトウェア開発 | □ |
|---|
| Webサーバー | □ |
|---|
後でカスタマイズする
今すぐカスタマイズする | ○
● |
|---|
|
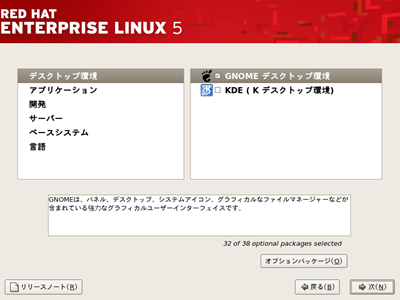 |
左の一覧で[デスクトップ環境]を選択し、右の一覧を以下の通り選択します。
| GNOMEデスクトップ環境 | ■ |
|---|
| KDE(Kデスクトップ環境) | □ |
|---|
|
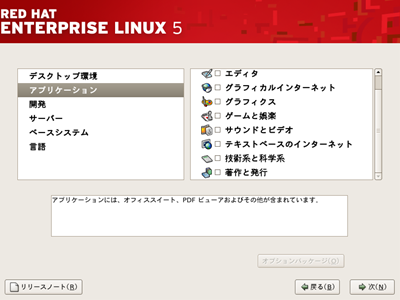 |
左の一覧で[アプリケーション]を選択し、右の一覧を以下の通り選択します。
| Office/生産性 | □ |
|---|
| エディタ | □ |
|---|
| グラフィカルインターネット | □ |
|---|
| グラフィクス | □ |
|---|
| ゲームと娯楽 | □ |
|---|
| サウンドとビデオ | □ |
|---|
| テキストベースのインターネット | □ |
|---|
| 技術系と科学系 | □ |
|---|
| 著作と発行 | □ |
|---|
|
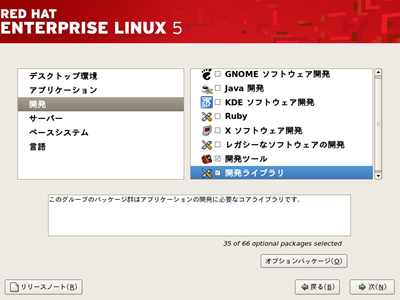 |
左の一覧で[開発]を選択し、右の一覧を以下の通り選択します。
| GNOMEソフトウェア開発 | □ |
|---|
| Java開発 | □ |
|---|
| KDEソフトウェア開発 | □ |
|---|
| Ruby | □ |
|---|
| Xソフトウェア開発 | □ |
|---|
| レガシーなソフトウェアの開発 | □ |
|---|
| 開発ツール | ■ |
|---|
| 開発ライブラリ | ■ |
|---|
|
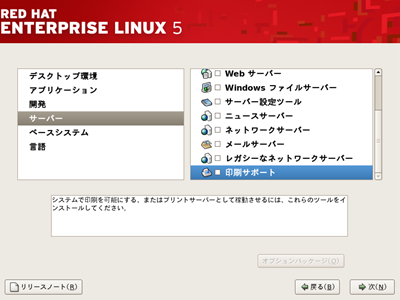 |
左の一覧で[サーバー]を選択し、右の一覧を以下の通り選択します。
| DNSネームサーバー | □ |
|---|
| FTPサーバー | □ |
|---|
| MySQLデータベース | □ |
|---|
| PostgreSQLデータベース | □ |
|---|
| Webサーバー | □ |
|---|
| Windowsファイルサーバー | □ |
|---|
| サーバー設定ツール | □ |
|---|
| ニュースサーバー | □ |
|---|
| ネットワークサーバー | □ |
|---|
| メールサーバー | □ |
|---|
| レガシーなネットワークサーバー | □ |
|---|
| 印刷サポート | □ |
|---|
|
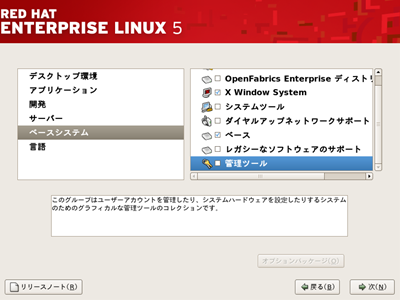 |
左の一覧で[ベースシステム]を選択し、右の一覧を以下の通り選択します。
| Java | □ |
|---|
| OpenFabrics Enterprise ディストリ。。。 | □ |
|---|
| X Window System | ■ |
|---|
| システムツール | □ |
|---|
| ダイヤルアップネットワークサポート | □ |
|---|
| ベース | ■ |
|---|
| レガシーなソフトウェアのサポート | □ |
|---|
| 管理ツール | □ |
|---|
|
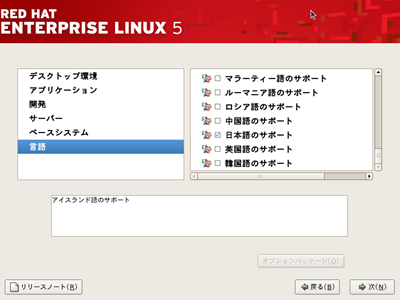 |
左の一覧で[アプリケーション]を選択し、右の一覧を以下の通り選択し、[次]をクリックします。
※日本語のサポート以外は表示を省略しています。
|
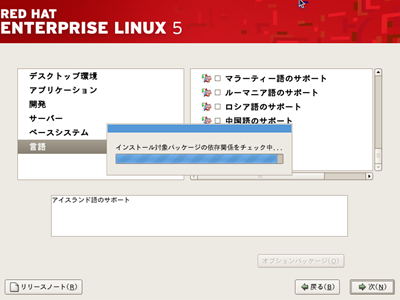 |
インストール対象パッケージの依存関係が自動でチェックされます。
|
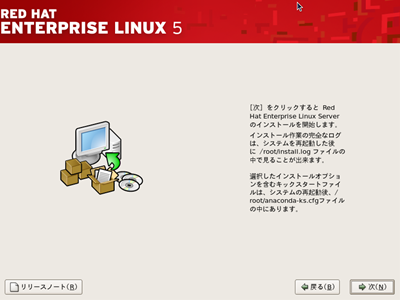 |
インストールの準備が整いました。[次]ボタンをクリックし、インストールを開始します。
|
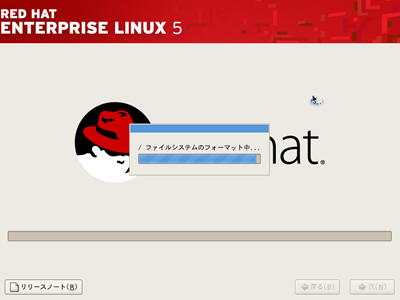 |
ファイルシステムのフォーマットが自動で開始されます。
|
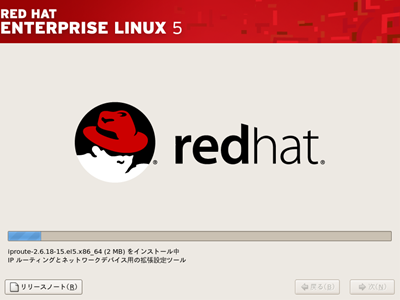 |
パッケージのインストールが自動で開始されます。
5分程度待つとインストールが完了します。
|
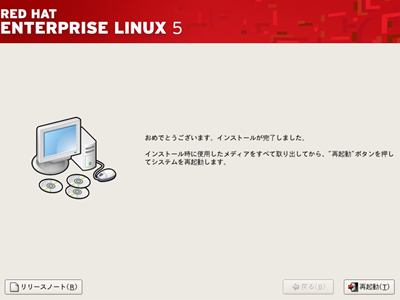 |
インストール完了の画面が表示されます。DVDドライブからRHEL5.9のインストールメディアを取り出し、[再起動]ボタンをクリックします。
|
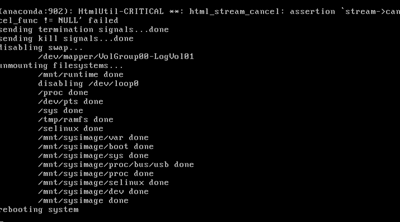 |
Linuxのリブートが開始されます。
|
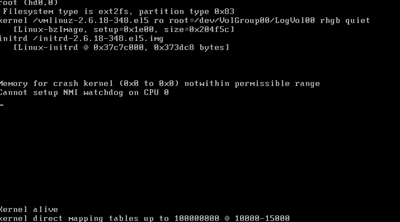 |
Linuxの起動が開始されます。
|
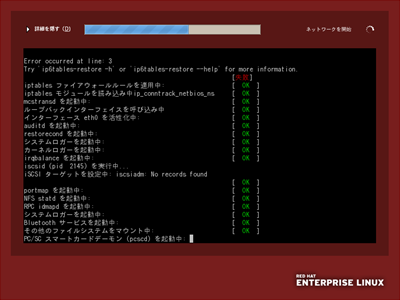 |
インストールしたサービスが起動されます。
|
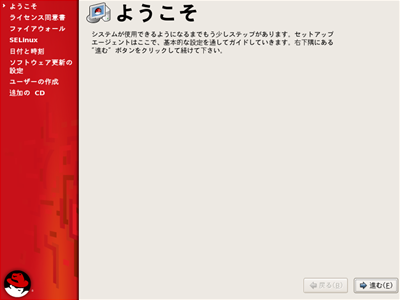 |
インストール後の初回起動時のみ以降の初期セットアップ画面が表示されます。
「ようこそ」画面が表示されます。[進む]ボタンをクリックします。
|
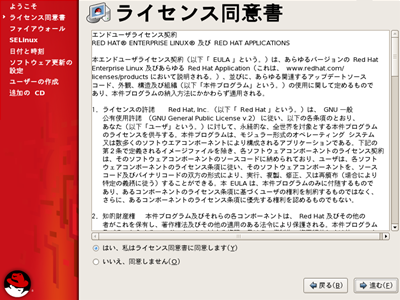 |
「ライセンス同意書」画面が表示されます。『はい、私はライセンス同意書に同意します』を選択し、[進む]ボタンをクリックします。
|
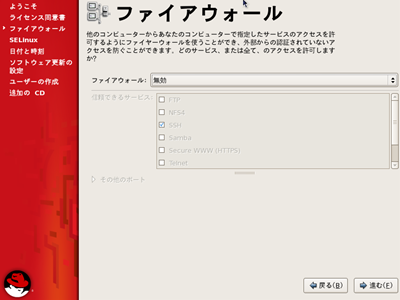 |
「ファイアウォール」画面が表示されます。[ファイアウォール]に『無効』を選択し、[進む]ボタンをクリックします。
|
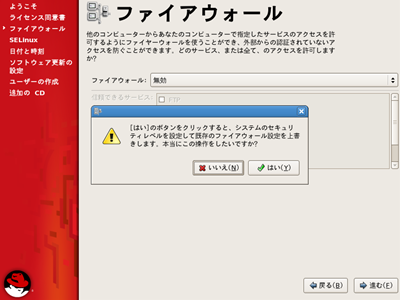 |
ファイアウォールの設定上書き確認画面が表示されます。[はい]ボタンをクリックします。
|
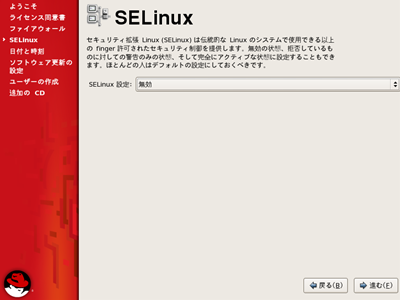 |
「SELinux」画面が表示されます。[SELinux設定]に『無効』を選択し、[進む]ボタンをクリックします。
|
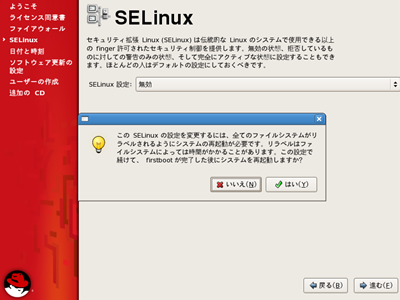 |
システムの再起動確認画面が表示されます。[はい]をクリックします。
|
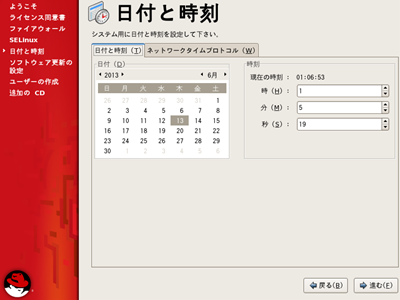 |
「日付と時刻」画面が表示されます。ずれている場合は時計を見ながら合わせて[進む]ボタンをクリックします。
|
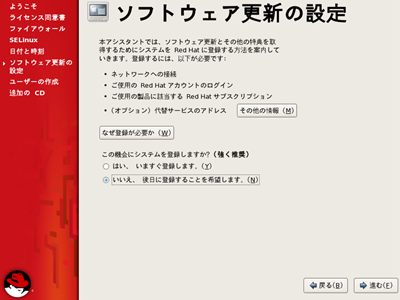 |
「ソフトウェアの更新の設定」画面が表示されます。『いいえ、後日に登録することを希望します』を選択し、[進む]ボタンをクリックします。
|
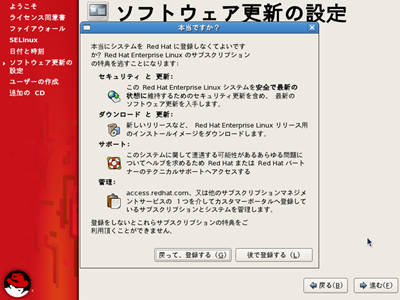 |
「本当ですか?」画面が表示されます。[後で登録する]ボタンをクリックします。
|
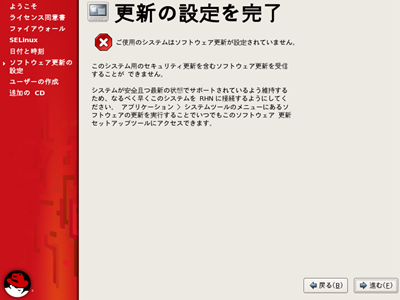 |
「更新の設定を完了」画面が表示されます。[進む]ボタンをクリックします。
|
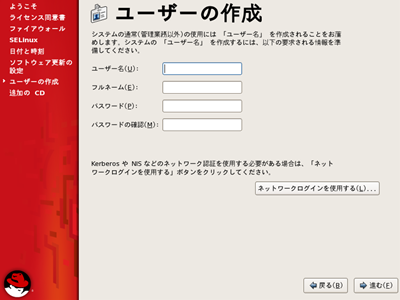 |
「ユーザーの作成」画面が表示されます。後からでも作れるので、何も入力せずに[進む]ボタンをクリックします。
|
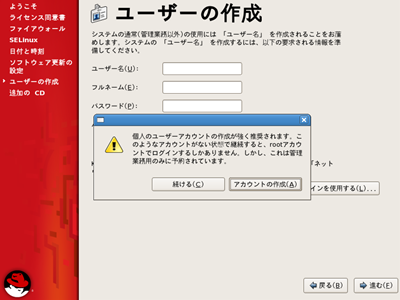 |
確認画面が表示されます。[続ける]ボタンをクリックします。
|
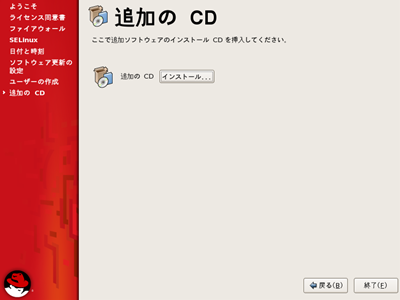 |
「追加のCD」画面が表示されます。[終了]ボタンをクリックします。
|
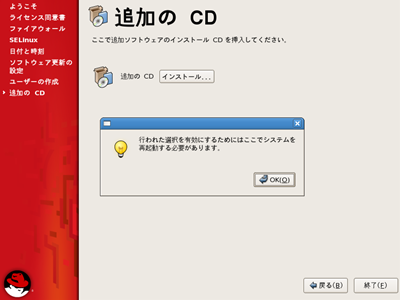 |
初期セットアップ内容を有効化するためにシステムの再起動を促す画面が表示されます。
[OK]ボタンをクリックします。
|
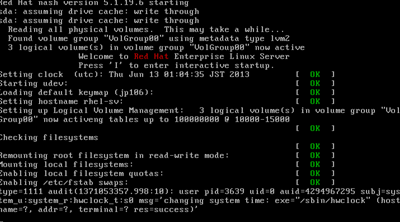 |
Linuxのリブートが行われます。
|
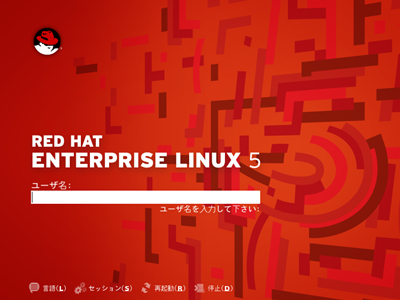 |
ログイン画面が表示されたらインストール終了です。
|