Fedora Core 5 32bit インストール
カテゴリ:Linuxインストール | ソフトウェア:Linux | タグ:
最終更新日:2021/01/04 | 公開日:不明
目次
インストール手順
| 01.PCの起動 | |||||||||||||
| No Image |
PCの電源をONにします。 その後BIOSの画面が表示されている間に素早くDVD-ROMドライブにインストール用ディスクを挿入します。 |
||||||||||||
| 02.インストーラの起動 | |||||||||||||
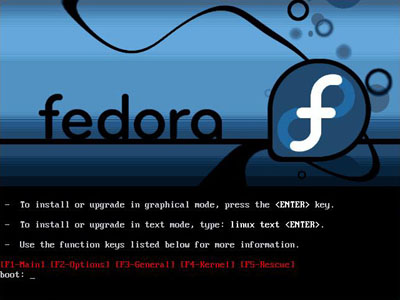 |
「boot:」と表示されたらキーを押します。 ※古いPCやノートPC、性能の低いPCなどを使用している場合、以降の手順で画面が乱れて文字が読めない現象が発生することがあります。 その場合はここで「boot:」に続けて"linux nofb"と入力してキーを押してください。 問題が改善されることがあります。なお、今回動作検証に使用したmini-itxのマザーボードやNECのノートPCの場合でもこの方法で問題が解消されました。 |
||||||||||||
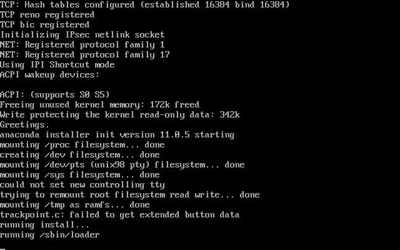 |
その後起動が開始されます。 |
||||||||||||
| 03. CDメディアのテスト | |||||||||||||
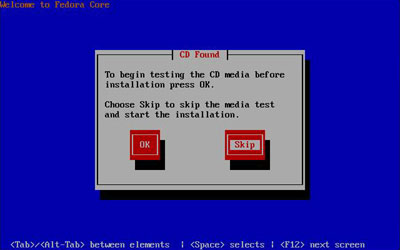 |
「CD Found」画面が表示されたら、ボタンを選択してキーを押します。 |
||||||||||||
| 04. インストールの開始 | |||||||||||||
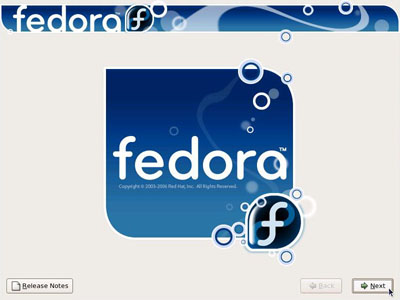 |
「fedora f」のロゴ画面が表示されたら、ボタンをクリックします。 |
||||||||||||
| 05. インストール中の言語の選択 | |||||||||||||
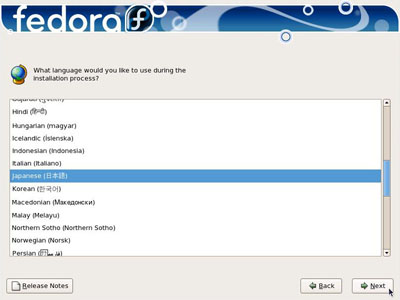 |
「What language would you like to use during the installation process?」と書かれた画面が表示されたら、
"Japanese(日本語)"を選択してボタンをクリックします。 ※ここで選択した言語はインストール中の説明分を何語で表示するかを意味しています。実際にインストールされる言語ではありませんので注意してください。 |
||||||||||||
| 06. キーボードの選択 | |||||||||||||
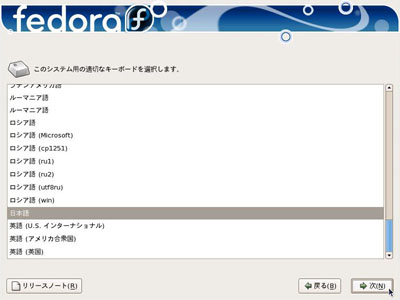 |
キーボードの選択画面が表示されたら、"日本語"が選択されていることを確認してボタンをクリックします。 ※もし英語配列のキーボードを使用している場合は"英語 (アメリカ合衆国)"などを選択します。 |
||||||||||||
| 07. パーティションレイアウトの選択 | |||||||||||||
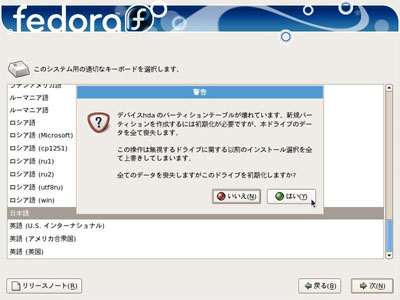 |
パーティションレイアウトの選択前にディスクの状態によっては「警告」画面が表示されることがあります。
気にせずにボタンをクリックします。 |
||||||||||||
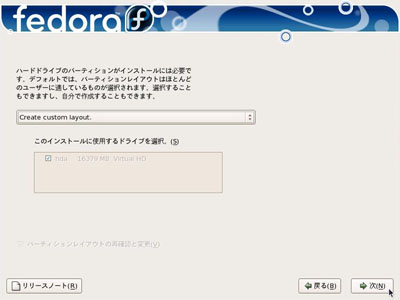 |
パーティションレイアウトの選択画面が表示されたら、"Create custom layout."を選択してボタンをクリックします。 |
||||||||||||
| 08. ディスクの設定 | |||||||||||||
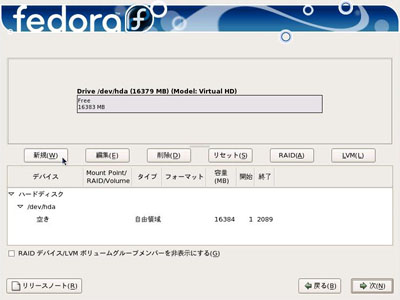 |
ディスクの設定画面が表示されたら、ボタンをクリックします。 |
||||||||||||
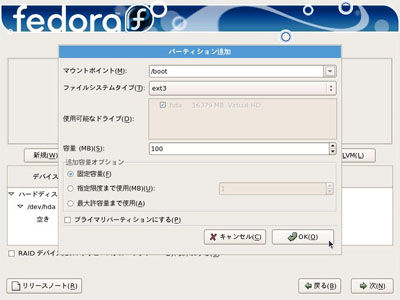 |
「パーティション追加」画面が表示されたら、以下の通りに設定してボタンをクリックします。
|
||||||||||||
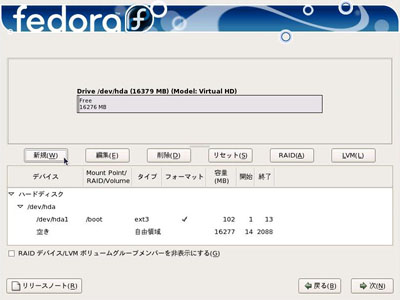 |
ディスクの設定画面に戻ったら、ボタンをクリックします。 |
||||||||||||
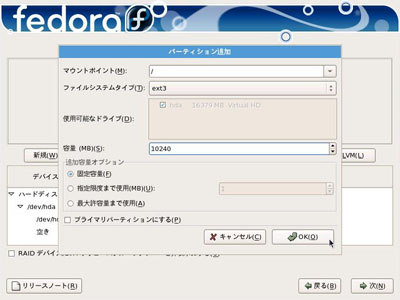 |
「パーティション追加」画面が表示されたら、以下の通りに設定してボタンをクリックします。
|
||||||||||||
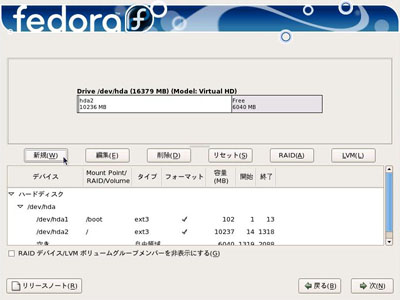 |
ディスクの設定画面に戻ったら、ボタンをクリックします。 |
||||||||||||
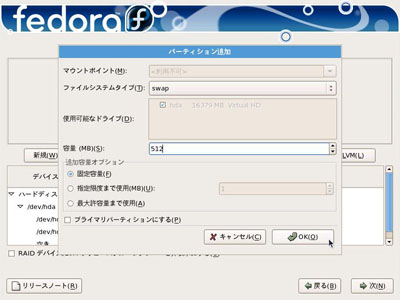 |
「パーティション追加」画面が表示されたら、以下の通りに設定してボタンをクリックします。
|
||||||||||||
 |
ディスクの設定画面に戻ったら、"/boot"と"/"、"swap"のボリュームが作成されていることを確認してボタンをクリックします。 |
||||||||||||
| 09. ブートローダーの設定 | |||||||||||||
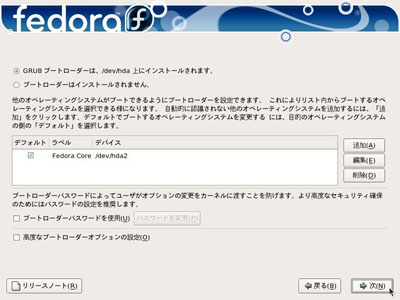 |
ブートローダーの設定画面が表示されたら、ボタンをクリックします。 |
||||||||||||
| 10. ネットワークの設定 | |||||||||||||
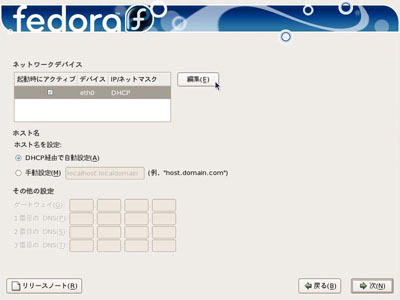 |
ネットワークの設定画面が表示されたら、ボタンをクリックします。 |
||||||||||||
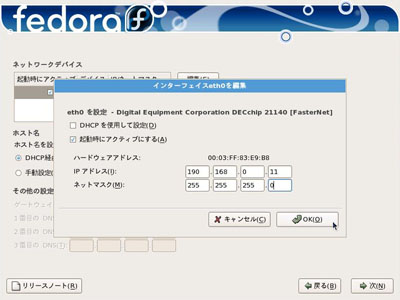 |
「インターフェイスeth0を編集」画面が表示されたら、以下の通りに設定してボタンをクリックします。
|
||||||||||||
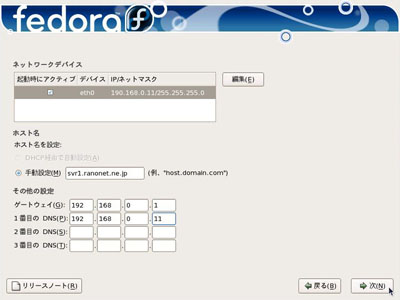 |
ネットワークの設定画面に戻ったら、以下の通りに設定してボタンをクリックします。
※5 ルータを導入している場合、だいたいこのアドレスになっています。念のため確認してください。 ※6 「インターフェイスeth0を編集」画面で設定したIPアドレスを設定します。 ※7 セカンダリDNSサーバを構築する予定がある場合は入力します。 |
||||||||||||
| 11. タイムゾーンの選択 | |||||||||||||
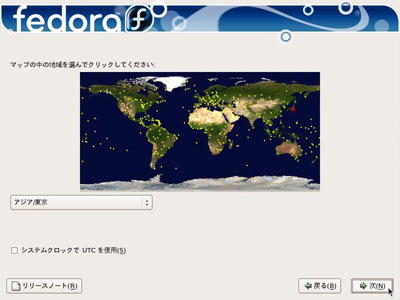 |
タイムゾーンの選択画面が表示されたら、"アジア/東京"が選択されていることを確認してボタンをクリックします。 |
||||||||||||
| 12. Rootパスワードの設定 | |||||||||||||
 |
Rootパスワードの設定画面が表示されたら、[Rootパスワード]と[確認]項目に全く同じ文字を入力してボタンをクリックします。 ※ここで入力した文字は全て"*"で表示されます。 ※ここで入力した文字は忘れないでください。 |
||||||||||||
| 13. インストールの種類 | |||||||||||||
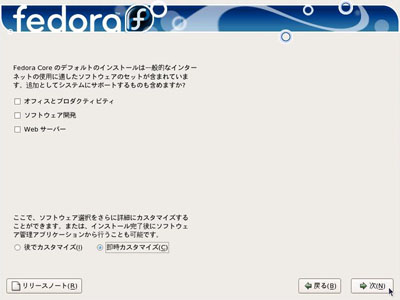 |
インストールの種類の画面が表示されたら、"即時カスタマイズ"を選択してボタンをクリックします。
|
||||||||||||
| 14. パッケージグループの選択 | |||||||||||||
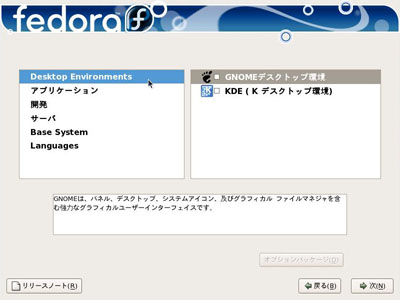 |
パッケージグループの選択画面が表示されたら、[Desktop Environments]を選択して、その中のパッケージ全てからチェックを外します。 |
||||||||||||
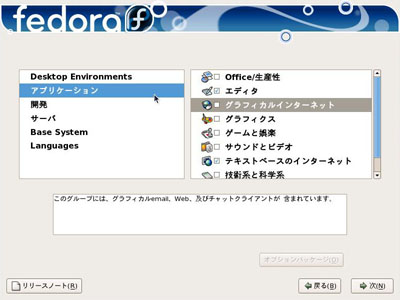 |
続いて[アプリケーション]を選択して、
"エディタ"と"テキストベースのインターネット"にチェックが付いていることを確認して、その他のパッケージ全てからチェックを外します。 |
||||||||||||
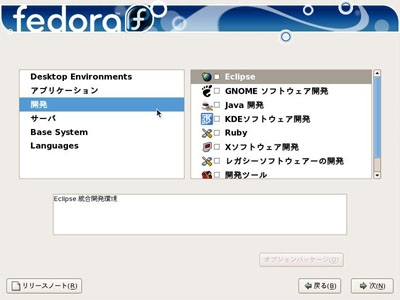 |
続いて[開発]を選択して、その中のパッケージ全てからチェックを外します。 |
||||||||||||
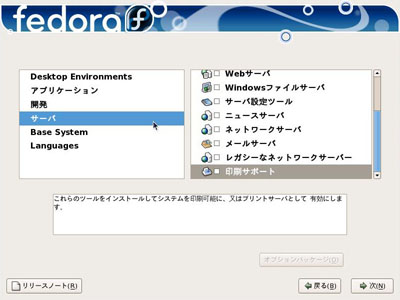 |
続いて[サーバ]を選択して、その中のパッケージ全てからチェックを外します。 |
||||||||||||
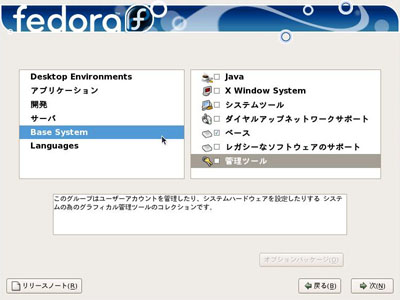 |
続いて[Base System]を選択して、
"ベース"にチェックが付いていることを確認して、その他のパッケージ全てからチェックを外します。 |
||||||||||||
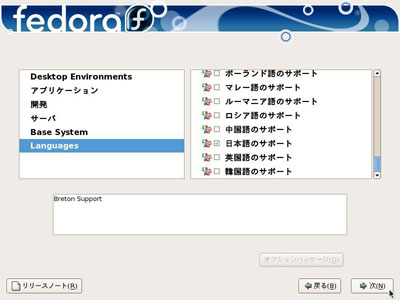 |
続いて[Languages]を選択して、
"日本語のサポート"にチェックが付いていることを確認して、その他のパッケージ全てからチェックを外します。
その後ボタンをクリックします。 |
||||||||||||
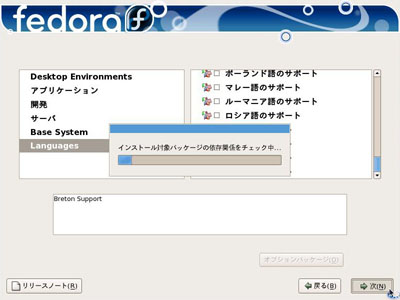 |
インストール対象パッケージの依存関係がチェックされます。 |
||||||||||||
| 15. インストール準備完了 | |||||||||||||
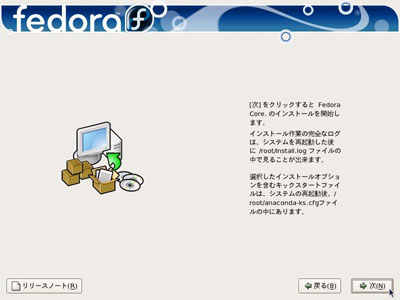 |
インストール準備完了画面が表示されたら、ボタンをクリックします。 |
||||||||||||
| 16. ファイルシステムのフォーマット | |||||||||||||
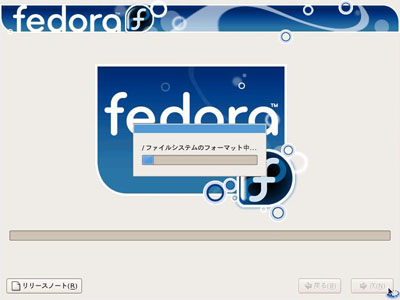 |
ファイルシステムのフォーマットが自動で開始されます。 |
||||||||||||
| 17. パッケージのインストール | |||||||||||||
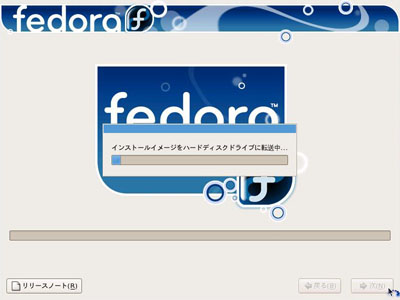 |
インストールイメージをハードディスクドライブに転送する処理が自動で開始されます。 |
||||||||||||
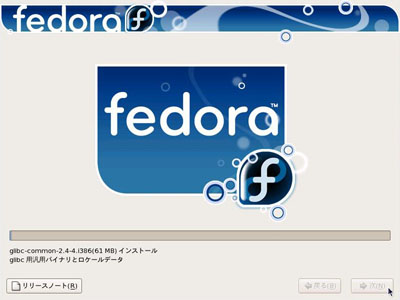 |
選択したパッケージのインストールが自動で開始されます。 |
||||||||||||
| 18. インストールの終了 | |||||||||||||
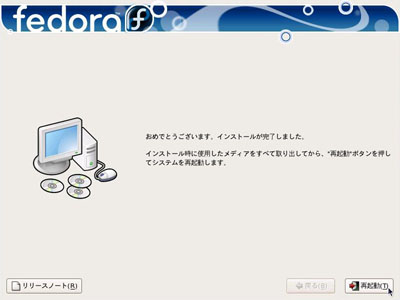 |
インストール完了を通知する画面が表示されたら、DVD-ROMドライブからインストール用ディスクを取り出してからボタンをクリックします。 |
||||||||||||
| 19. OSの再起動 | |||||||||||||
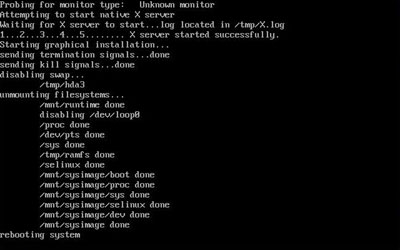 |
シャットダウンが始まり、「rebooting system」と表示された後、自動で再起動されます。 |
||||||||||||
 |
再起動が始まり、この画面で数秒待機した後にインストールしたサービス(パッケージ)の起動が始まります。 |
||||||||||||
| 20. ファイアウォール設定 | |||||||||||||
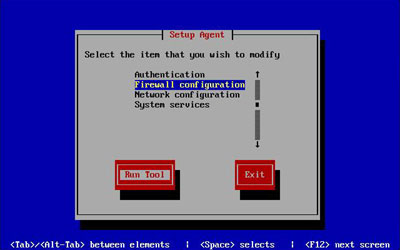 |
インストール後、初回起動時には「Setup Agent」画面が表示されます。
ここではファイアウォールの設定のみを行います。
[Firewall configuration]へカーソルを合わせて、ボタン上でキーを押します。 |
||||||||||||
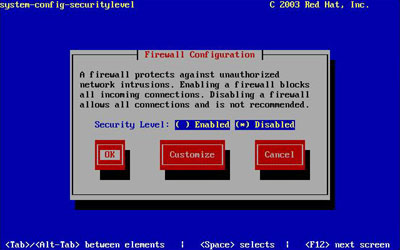 |
「Firewall Configuration」画面が表示されたら、[Security Level]に"Disabled"を選択後、ボタン上でキーを押します。 |
||||||||||||
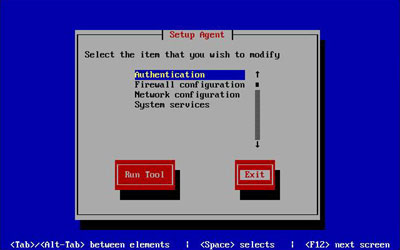 |
「Setup Agent」画面に戻ったら、ボタン上でキーを押します。 ※2回目以降の起動では「Setup Agent」画面は表示されません。 |
||||||||||||
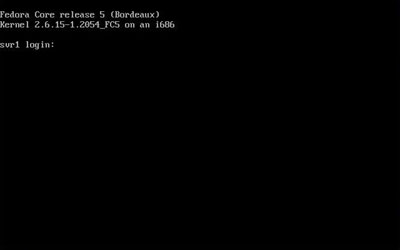 |
その後、OSの起動が完了してログインコンソールが表示されます。これでインストール作業は終了です。 |
||||||||||||
