Fedora Core 4 32bit インストール
カテゴリ:Linuxインストール | ソフトウェア:Linux | タグ:
最終更新日:2021/01/04 | 公開日:不明
目次
インストール手順
| 01.PCの起動 | |||||||||||||
| No Image |
PCの電源をONにする。 その後素早くDVD-ROMドライブにインストール用ディスクを挿入する。 |
||||||||||||
| 02.インストーラの起動 | |||||||||||||
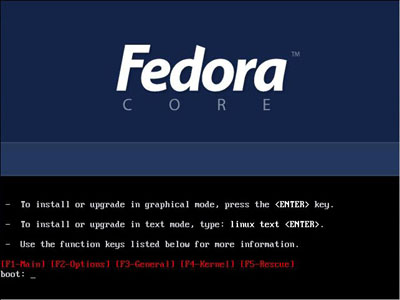 |
「boot:」と表示されたらキーを押す。 |
||||||||||||
| 03. CDメディアのテスト | |||||||||||||
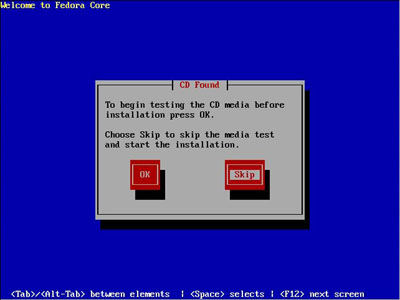 |
「CD Found」画面が表示されたら、を選択してキーを押す。 |
||||||||||||
| 04. インストールの開始 | |||||||||||||
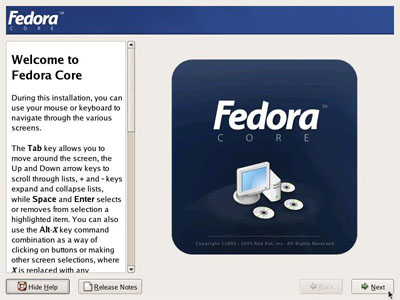 |
「Welcome to Fedora Core」画面が表示されたら、ボタンをクリックする。 |
||||||||||||
| 05. インストール中の言語選択 | |||||||||||||
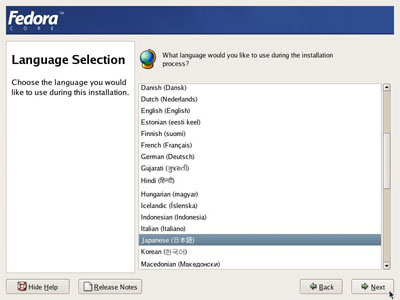 |
「Language Selection」画面が表示されたら、"Japanese(日本語)"を選択してボタンをクリックする。 |
||||||||||||
| 06. キーボード設定 | |||||||||||||
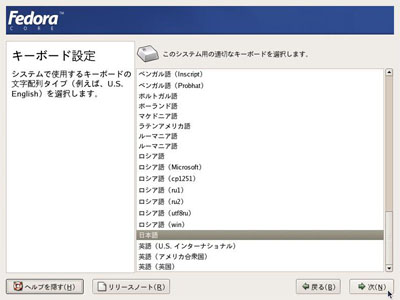 |
「キーボード設定」画面が表示されたら、"日本語"が選択されていることを確認してボタンをクリックする。 |
||||||||||||
| 07. インストールの種類 | |||||||||||||
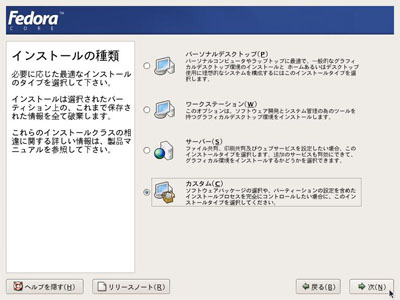 |
「インストールの種類」画面が表示されたら、を選択してボタンをクリックする。 |
||||||||||||
| 08. ディスクパーティションの設定 | |||||||||||||
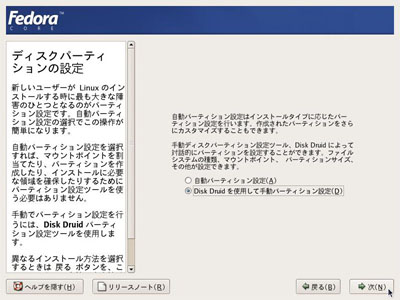 |
「ディスクパーティションの設定」画面が表示されたら、を選択してボタンをクリックする。 |
||||||||||||
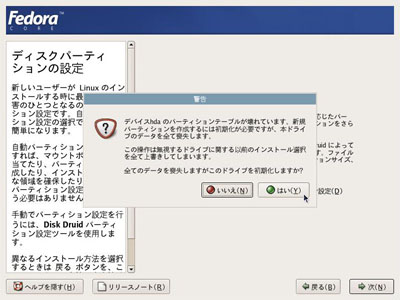 |
※ディスクの状態によっては「警告」画面が表示されることがある。気にせずにボタンをクリックする。 |
||||||||||||
| 09. ディスクの設定 | |||||||||||||
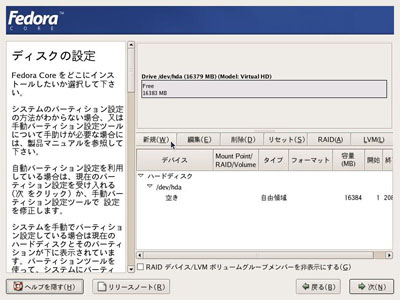 |
「ディスクの設定」画面が表示されたら、ボタンをクリックする。 |
||||||||||||
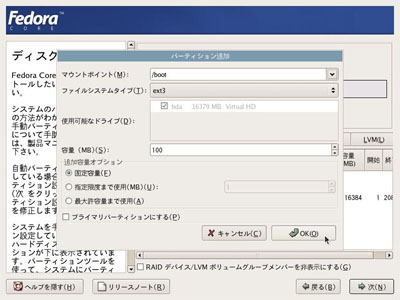 |
「パーティション追加」画面が表示されたら、以下の通りに設定してボタンをクリックする。
|
||||||||||||
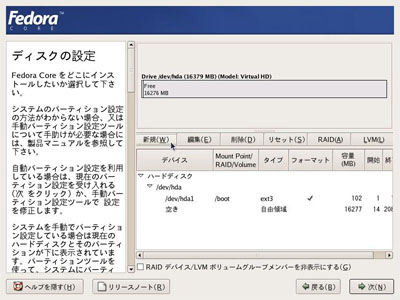 |
「ディスクの設定」画面に戻ったら、ボタンをクリックする。 |
||||||||||||
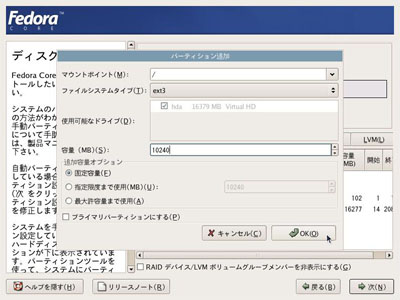 |
「パーティション追加」画面が表示されたら、以下の通りに設定してボタンをクリックする。
最小構成でインストールするには最低でも1050(=約1GB)は必要となる。 後にパッケージを追加インストールするには1536(=約1.5GB)は必要。 とりあえず10240(=10GB)ぐらい確保するといろいろできます。 |
||||||||||||
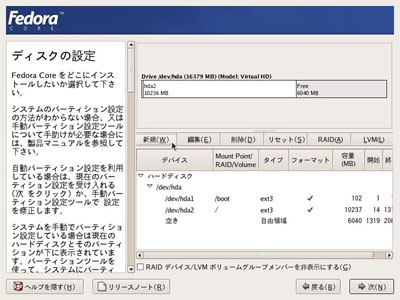 |
「ディスクの設定」画面に戻ったら、ボタンをクリックする。 |
||||||||||||
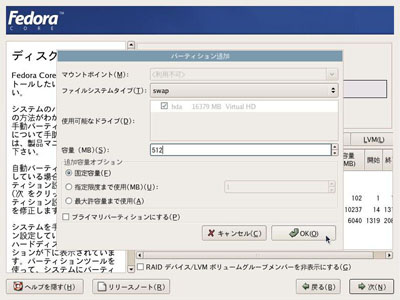 |
「パーティション追加」画面が表示されたら、以下の通りに設定してボタンをクリックする。
|
||||||||||||
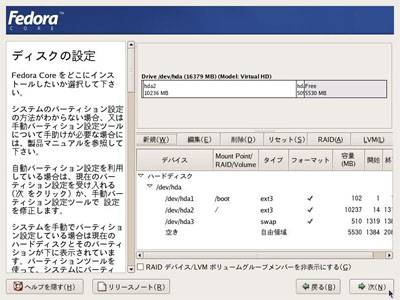 |
「ディスクの設定」画面に戻ったら、ボタンをクリックする。 |
||||||||||||
| 10. ブートローダーの設定 | |||||||||||||
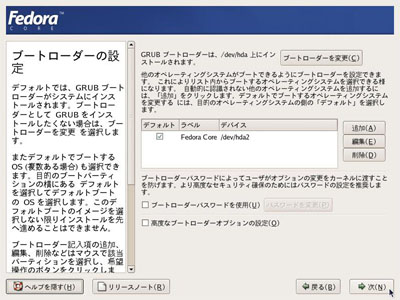 |
「ブートローダーの設定」画面が表示されたら、ボタンをクリックする。 |
||||||||||||
| 11. ネットワークの設定 | |||||||||||||
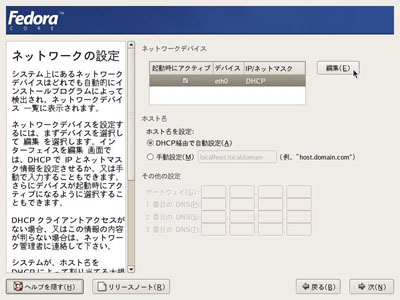 |
「ネットワークの設定」画面が表示されたら、ボタンをクリックする。 |
||||||||||||
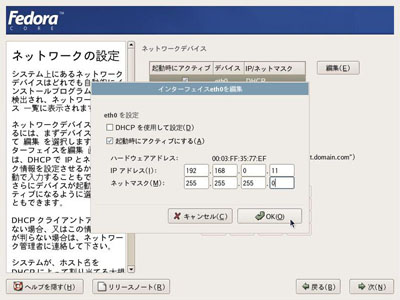 |
「インターフェイスeth0を編集」画面が表示されたら、以下の通りに設定してボタンをクリックする。
|
||||||||||||
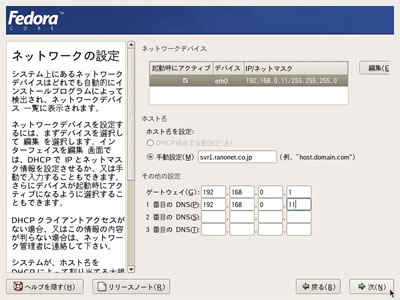 |
「ネットワークの設定」画面に戻ったら、以下の通りに設定してボタンをクリックする。
※5 ルータを導入している場合、だいたいこのアドレスになっています。 ※6 「インターフェイスeth0を編集」画面で設定したIPアドレスを設定します。 |
||||||||||||
| 12. ファイヤーウォール設定 | |||||||||||||
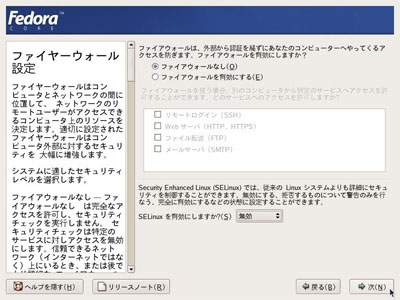 |
「ファイヤーウォール設定」画面が表示されたら、以下の通りに設定してボタンをクリックする。
|
||||||||||||
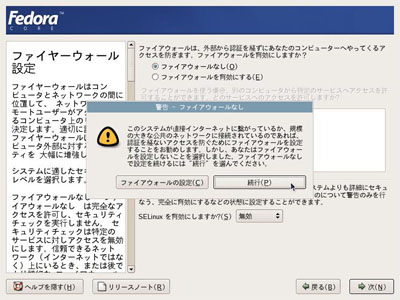 |
「警告 - ファイアウォールなし」画面が表示されたら、ボタンをクリックする。 |
||||||||||||
| 13. タイムゾーンの選択 | |||||||||||||
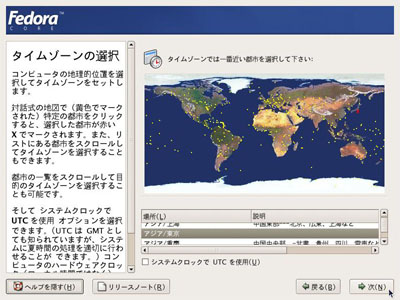 |
「タイムゾーンの選択」画面が表示されたら、"アジア/東京"が選択されていることを確認してボタンをクリックする。 |
||||||||||||
| 14. Rootパスワードを設定 | |||||||||||||
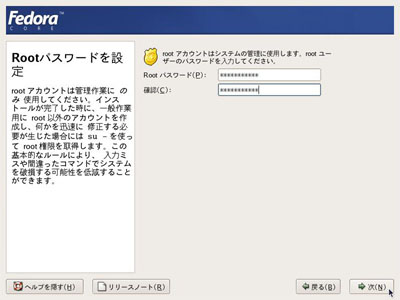 |
「Rootパスワードを設定」画面が表示されたら、と項目に全く同じ文字を入力してボタンをクリックする。 ※ここで入力した文字は全て"*"で表示される ※ここで入力した文字は忘れないように書き留めておくこと。 |
||||||||||||
| 15. パッケージグループの選択 | |||||||||||||
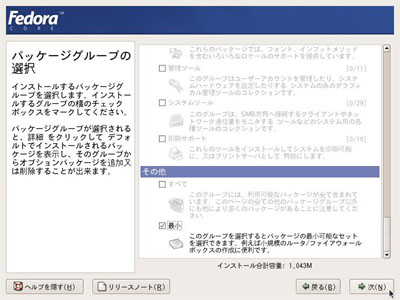 |
「パッケージグループの選択」画面が表示されたら、を選択してボタンをクリックする。 |
||||||||||||
| 16. インストール準備完了 | |||||||||||||
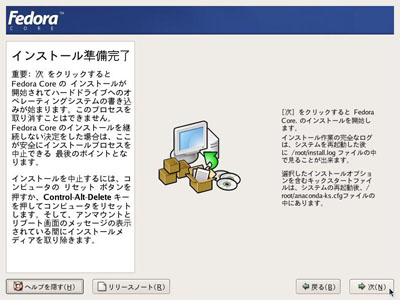 |
「インストール準備完了」画面が表示されたら、ボタンをクリックする。 |
||||||||||||
| 17. ファイルシステムのフォーマット | |||||||||||||
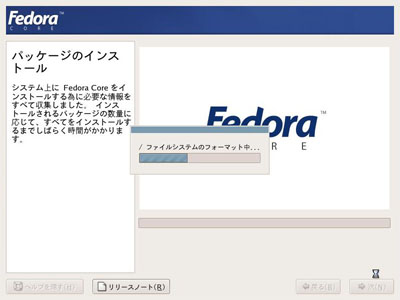 |
ファイルシステムのフォーマットが自動で開始される。。 |
||||||||||||
| 18. パッケージのインストール | |||||||||||||
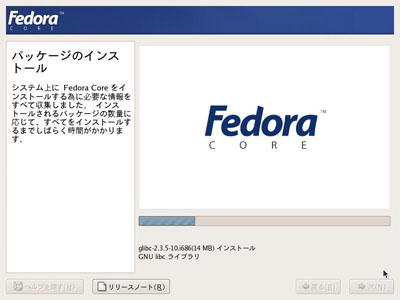 |
「パッケージのインストール」画面が表示されたら、インストールが自動で開始される。 |
||||||||||||
| 19. インストールの終了 | |||||||||||||
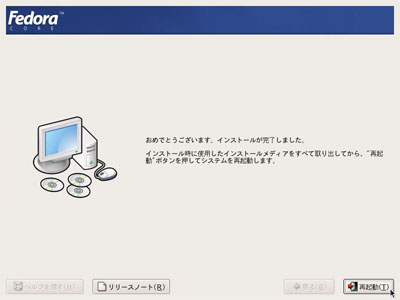 |
インストール完了を通知する画面が表示されたら、DVD-ROMドライブからインストール用ディスクを取り出してからボタンをクリックする。 |
||||||||||||
| 20. OSの再起動 | |||||||||||||
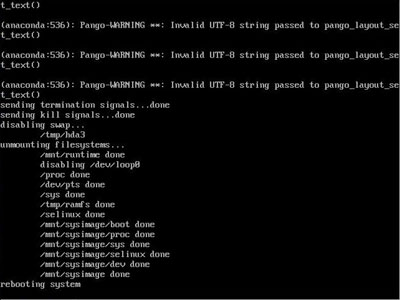 |
再起動が始まり、"rebooting system"と表示された後、この表示が消えたらPCの電源を消す。 |
||||||||||||
