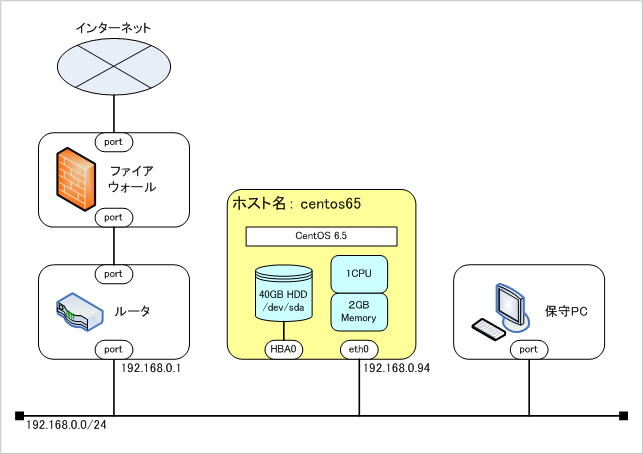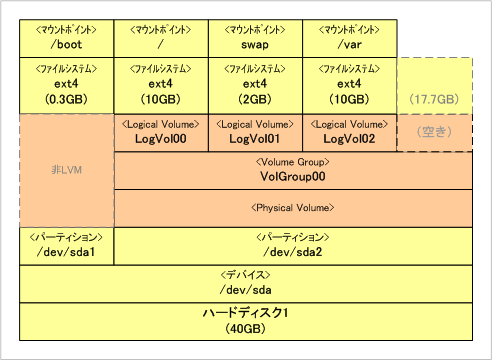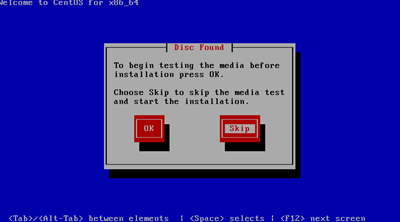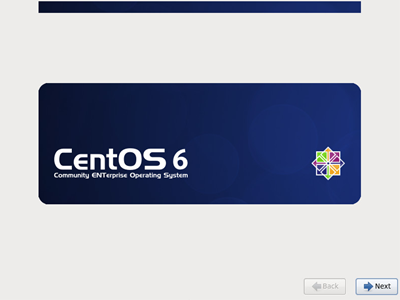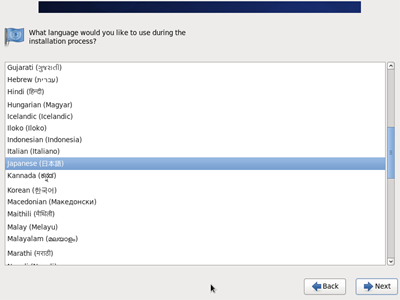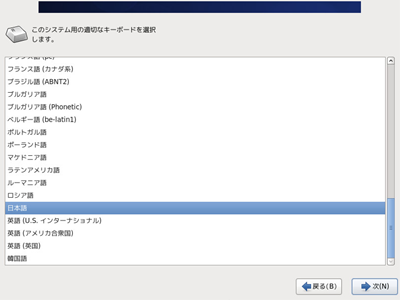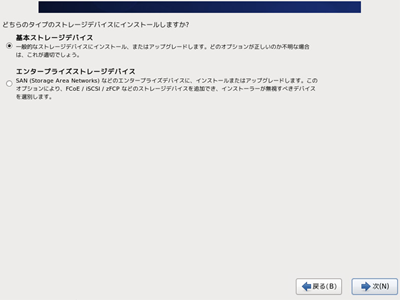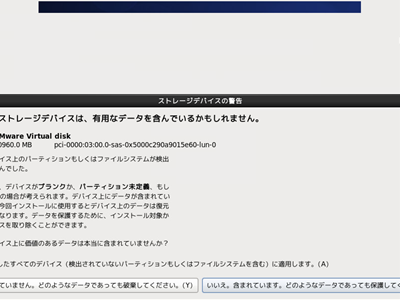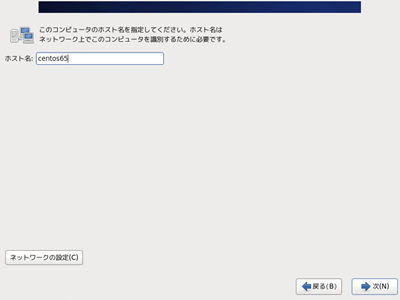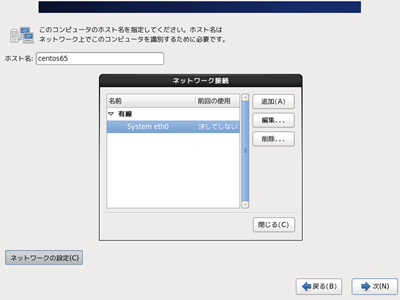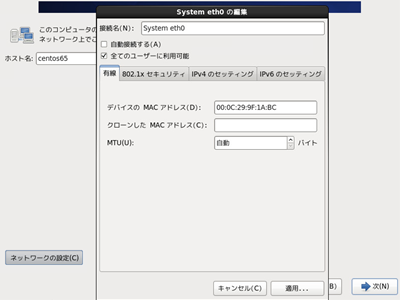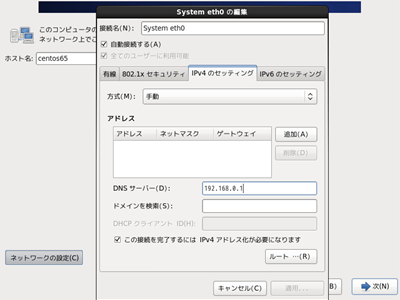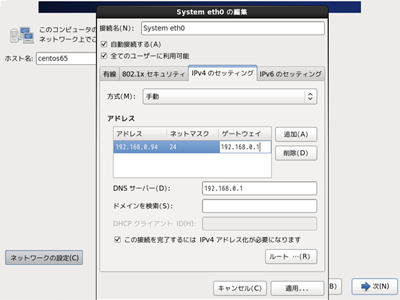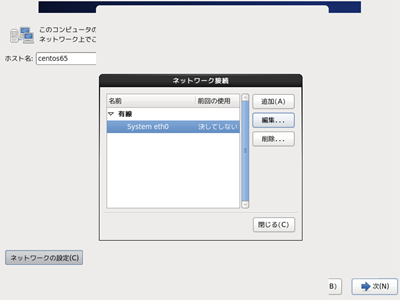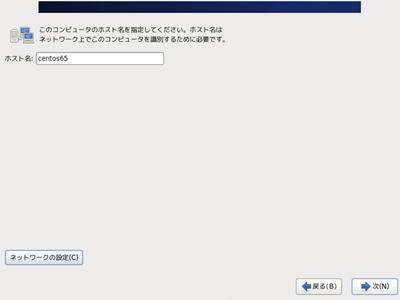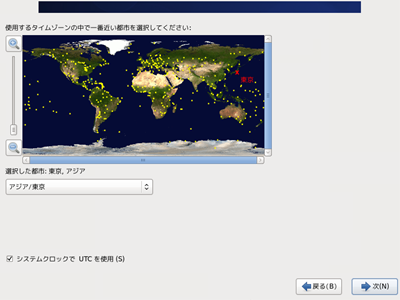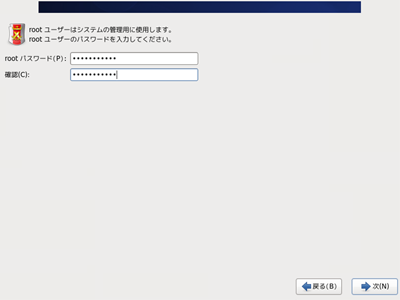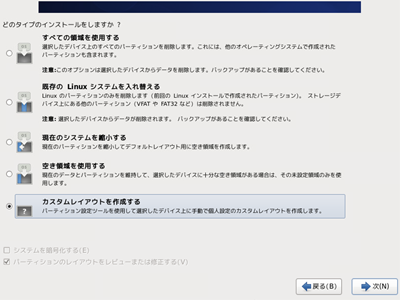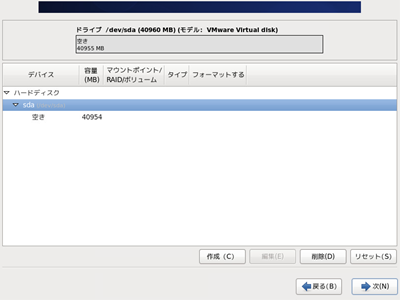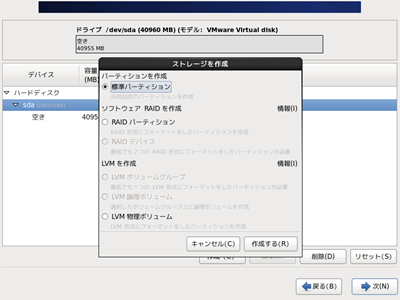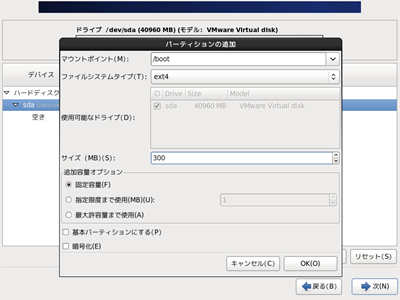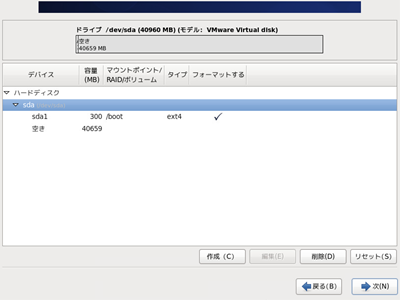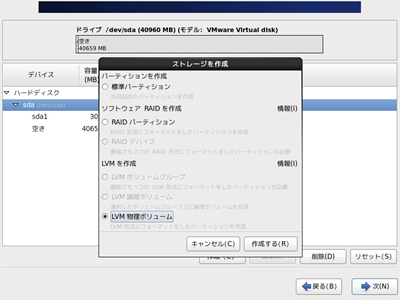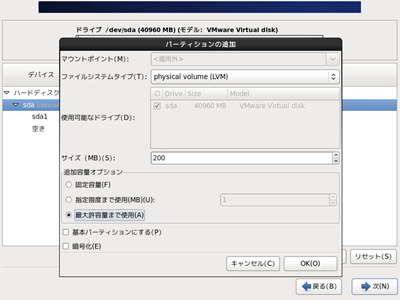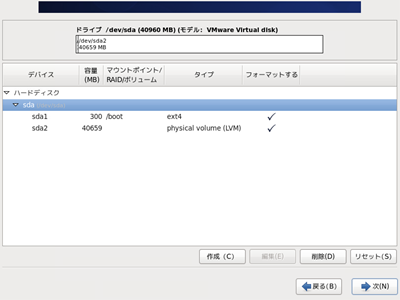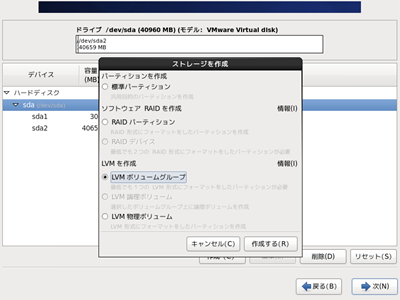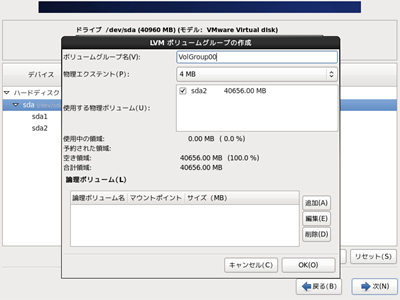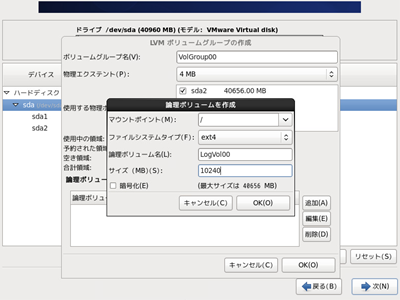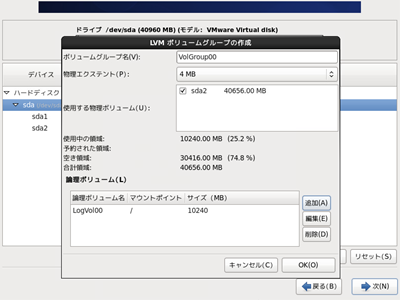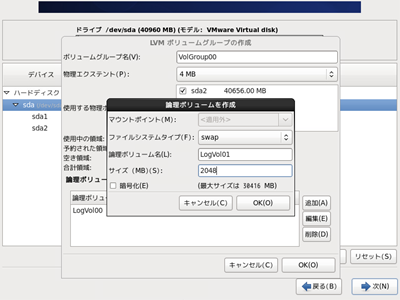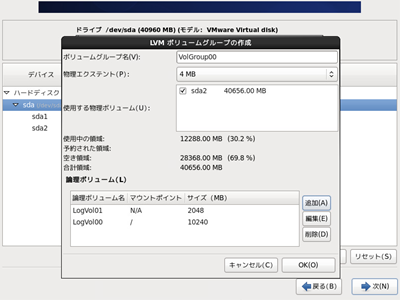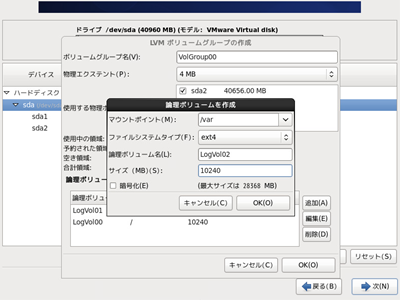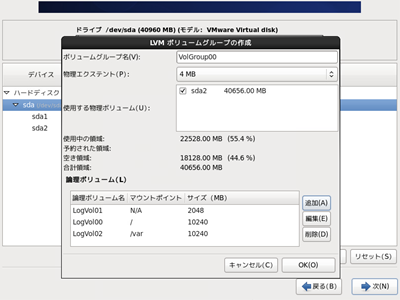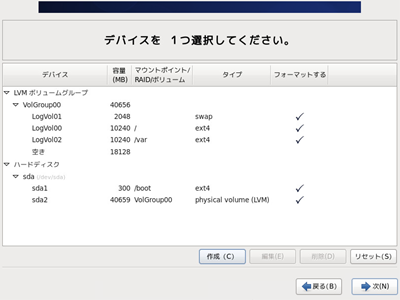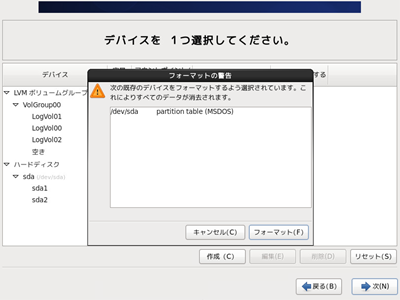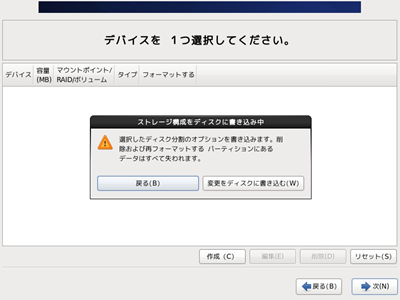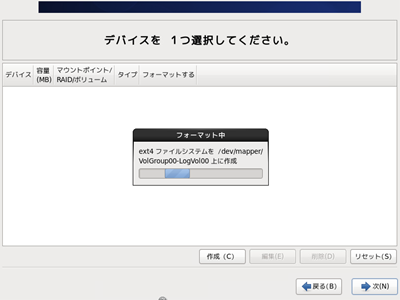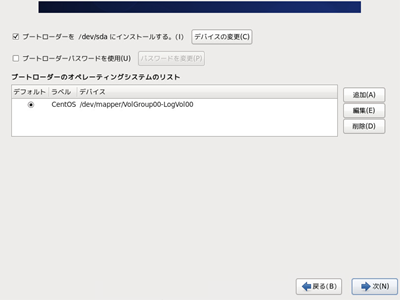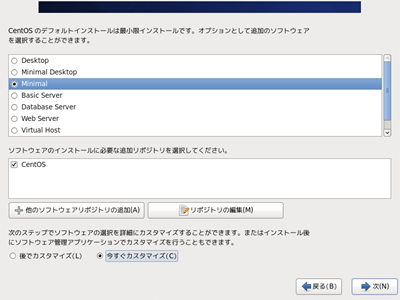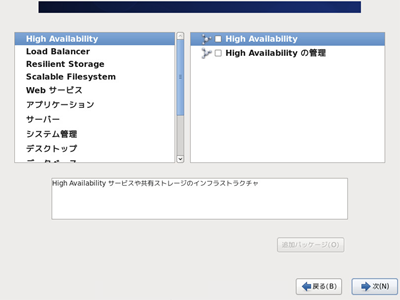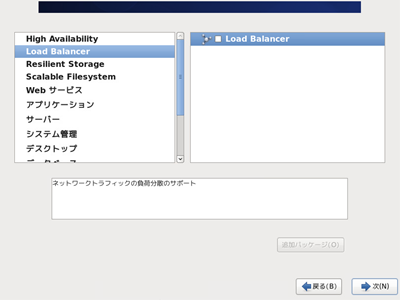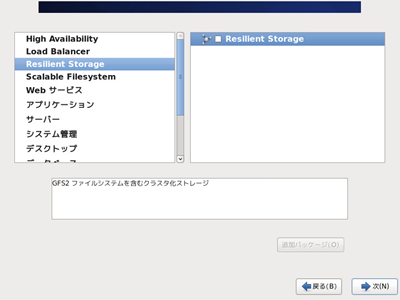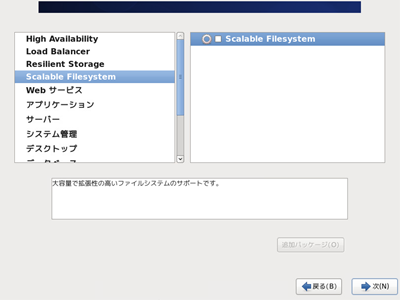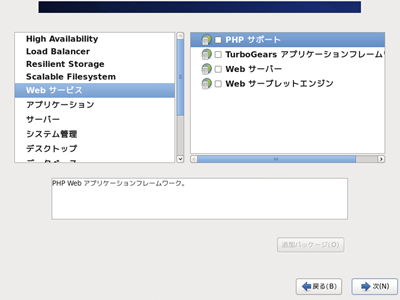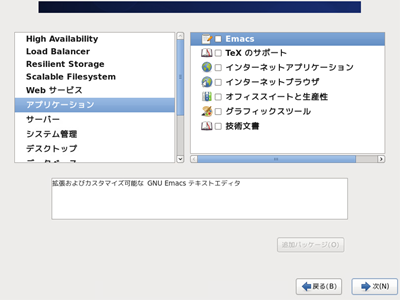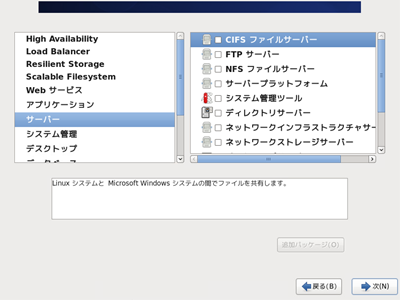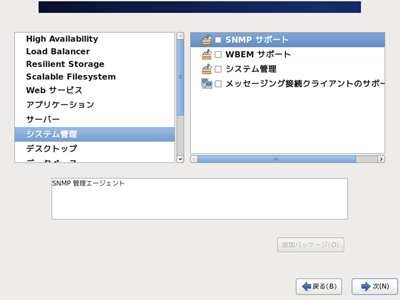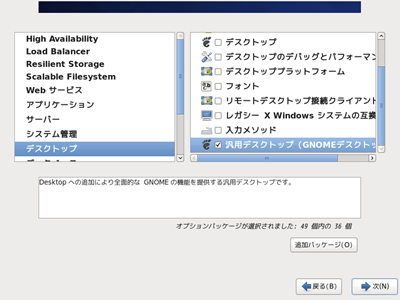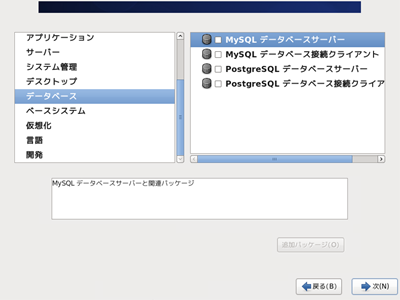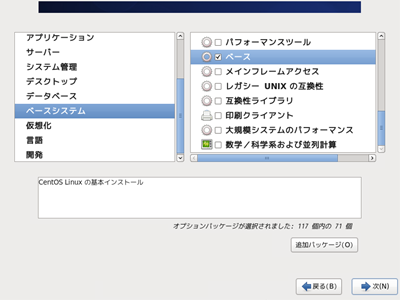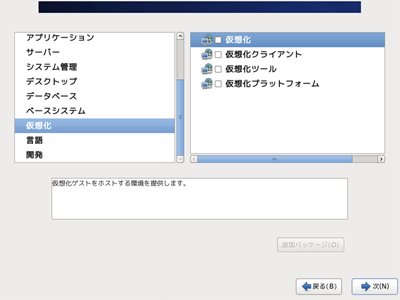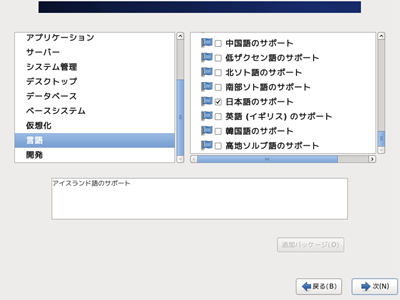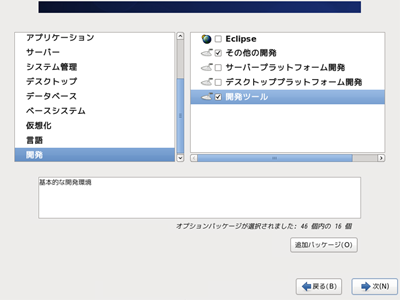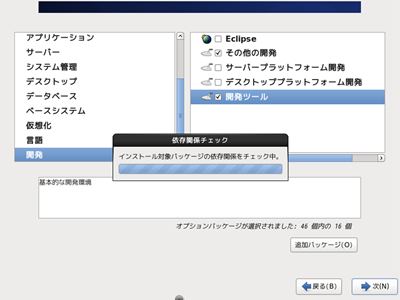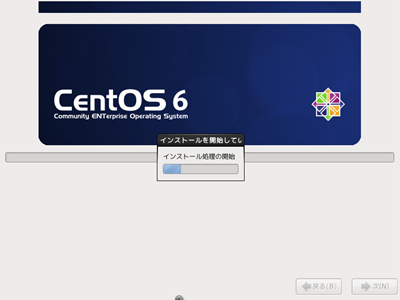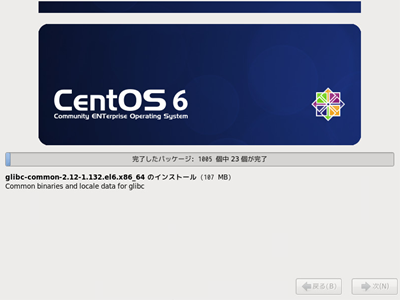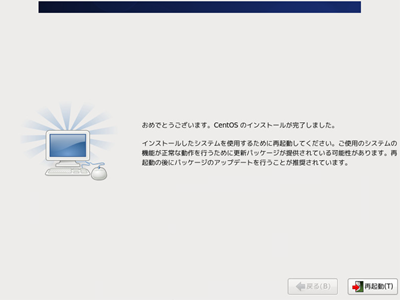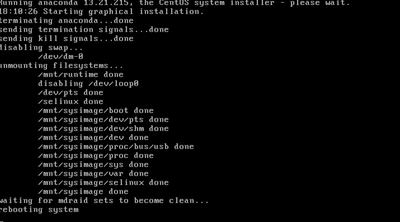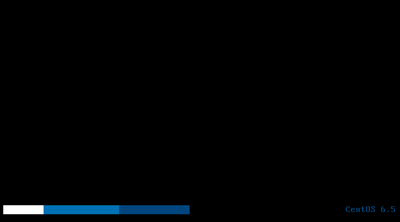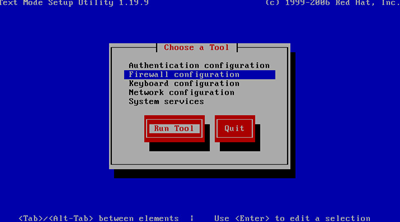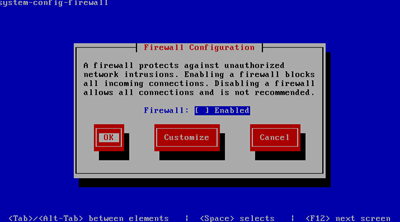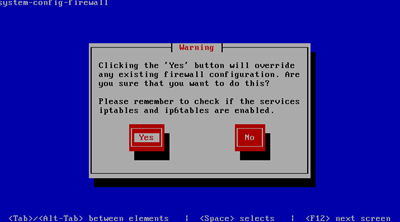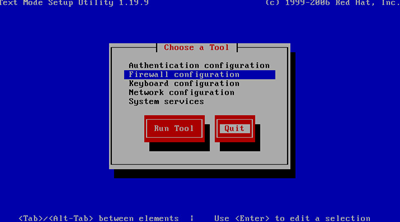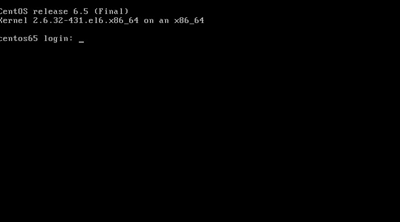|
LinuxをインストールするPC、もしくはサーバの電源を入れた後、DVDドライブにCentOS 6.5のインストールメディアを挿入します。
|
 |
「Welcome to CentOS 6.5!」の画面が表示されたら、[Enter]キーを押します。
|
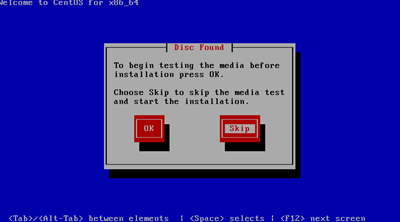 |
インストール前のメディアのテスト画面が表示されます。特にテストする必要はないので[Skip]を選択して[Enter]キーを押します。
|
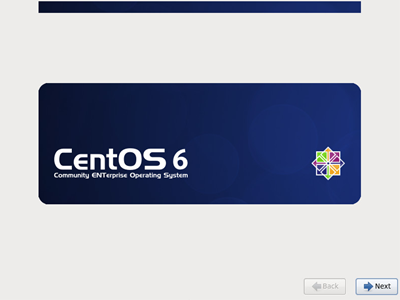 |
GUIのインストーラが起動したら、[Next]ボタンをクリックします。
|
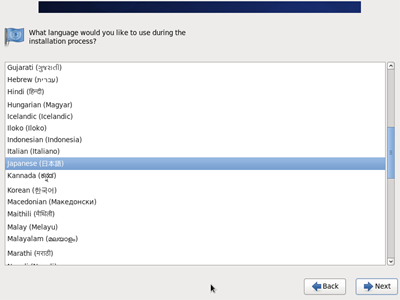 |
インストール時に使用する言語の選択画面が表示されます。『Japanese (日本語)』を選択して[Next]ボタンをクリックします。
|
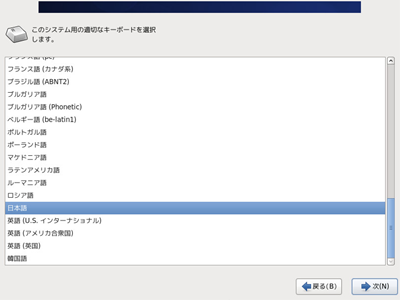 |
キーボード選択画面が表示されます。『日本語』を選択して[次]ボタンをクリックします。
ただし、お使いのキーボードが日本語配列のキーボードでない場合(英語配列のキーボードなどの場合)は、該当するキーボードを選択してください。
|
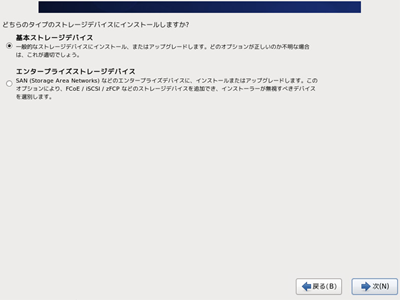 |
ストレージデバイスの選択画面が表示されます。ここでは一般的な内蔵ハードディスクへインストールしますので、
『基本ストレージデバイス』を選択し、[次]ボタンをクリックします。
|
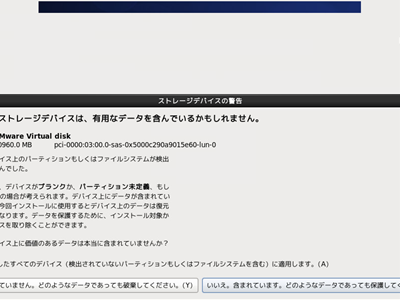 |
「ストレージデバイスの警告」画面が表示されます。[はい]をクリックします。
|
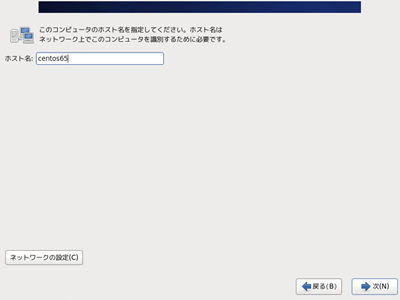 |
ホスト名の指定画面が表示されます。ホスト名をを入力して[ネットワークの設定]ボタンをクリックします。
|
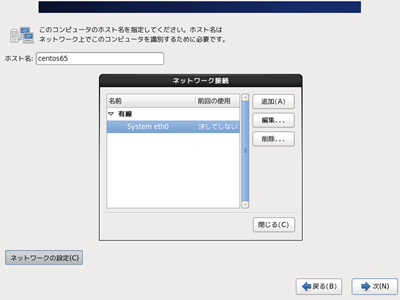 |
「ネットワーク接続」画面が表示されます。『System eth0』を選択して[編集]ボタンをクリックします。
|
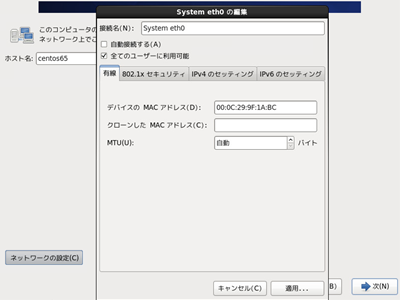 |
「System eth0 の編集」画面が表示されます。[IPv4のセッティング]タブを選択します。
|
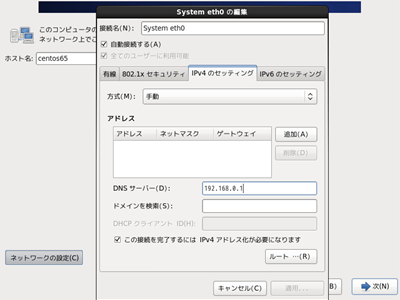 |
「IPv4のセッティング」タブの内容が表示されます。[自動接続する]を選択し、[方式]に『手動』を選択します。
また、DNSサーバーを入力します。
| 自動接続する | ■ |
|---|
| 方式 | 手動 |
|---|
| DNSサーバー | 192.168.0.1 |
|---|
| ドメインを検索 | (空白) |
|---|
アドレスの[追加]ボタンをクリックします。
|
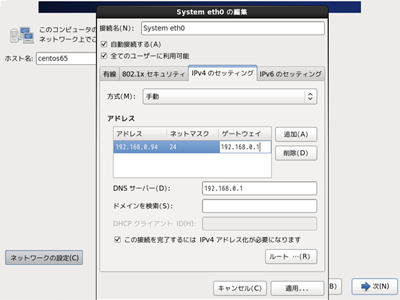 |
アドレス欄に列が追加されますので、以下の通り入力して[適用]ボタンをクリックします。
| アドレス | 192.168.0.94 |
|---|
| ネットマスク | 24 |
|---|
| ゲートウェイ | 192.168.0.1 |
|---|
|
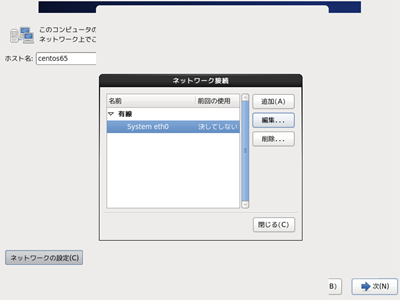 |
「ネットワーク接続」画面に戻ったら、[閉じる]ボタンをクリックします。
|
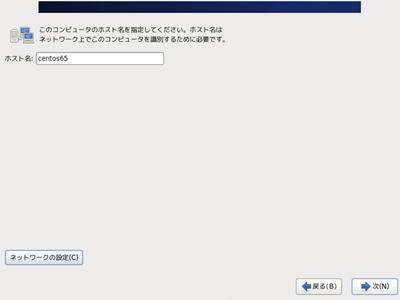 |
ホスト名の指定画面に戻ったら[次]ボタンをクリックします。
|
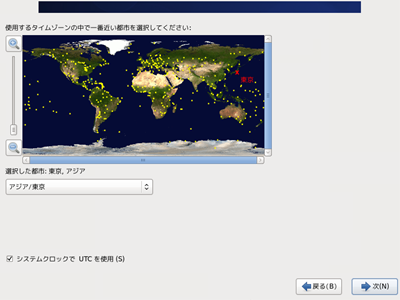 |
タイムゾーンの選択画面が表示されます。『アジア/東京』が選択されていることを確認し、[次]ボタンをクリックします。
|
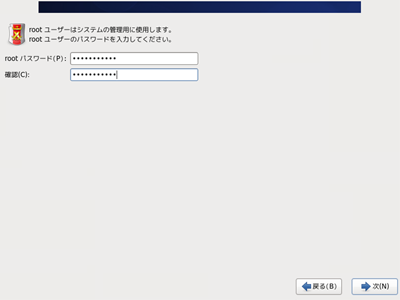 |
rootユーザーのパスワード入力画面が表示されます。
[rootパスワード]と[確認]に同じ文字を入力し、[次]ボタンをクリックします。
|
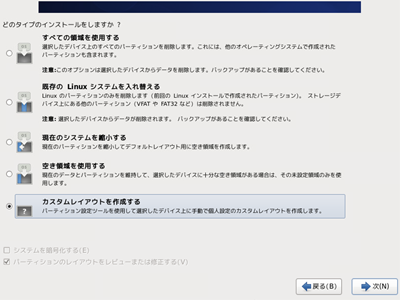 |
パーティションのレイアウト選択画面が表示されます。
『カスタムレイアウトを作成する』を選択して[次]ボタンをクリックします。
|
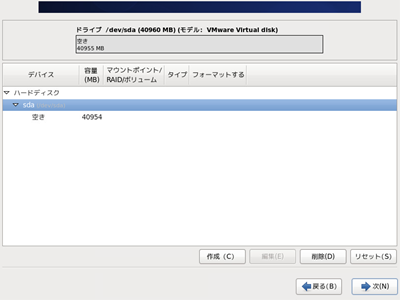 |
パーティション設定画面が表示されます。『sda』を選択し、[作成]ボタンをクリックします。
|
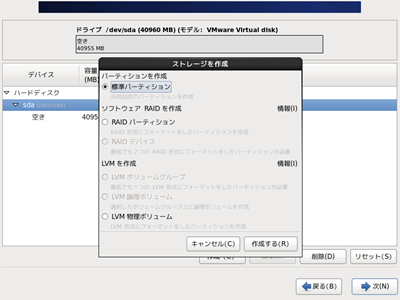 |
「ストレージを作成」画面が表示されます。『標準パーティション』を選択し、[作成する]ボタンをクリックします。
|
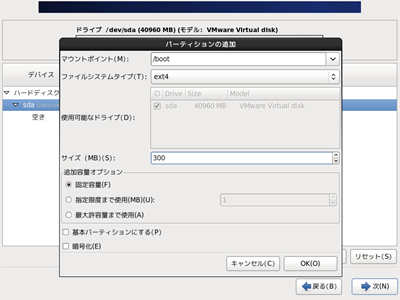 |
「パーティションの追加」画面が表示されます。以下の通り入力し、[OK]ボタンをクリックします。
| マウントポイント | /boot |
|---|
| ファイルシステムタイプ | ext4 |
|---|
| 使用可能なドライブ | (選択不可) |
|---|
| サイズ (MB) | 300 |
|---|
| 追加容量オプション | ●固定容量
○指定限度まで使用(MB)
○最大許容量まで使用 |
|---|
| 基本パーティションにする | □ |
|---|
| 暗号化 | □ |
|---|
|
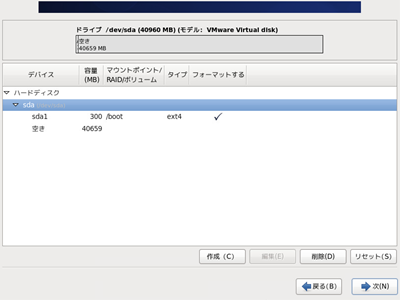 |
パーティション設定画面に戻ります。『sda』を選択し、[作成]ボタンをクリックします。
|
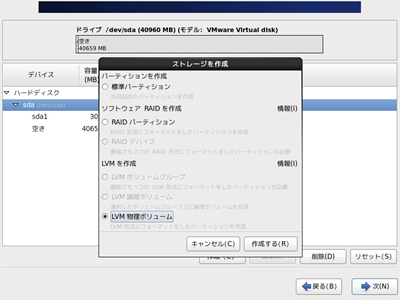 |
「ストレージを作成」画面が表示されます。『LVM物理ボリューム』を選択し、[作成する]ボタンをクリックします。
|
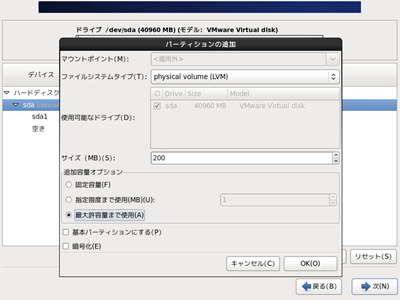 |
「パーティションの追加」画面が表示されます。以下の通り入力し、[OK]ボタンをクリックします。
| マウントポイント | <適用外> |
|---|
| ファイルシステムタイプ | physical volume (LVM) |
|---|
| 使用可能なドライブ | (選択不可) |
|---|
| サイズ(MB) | 200 ※変更不要 |
|---|
| 追加容量オプション | ○固定容量
○指定限度まで使用(MB)
●最大許容量まで使用 |
|---|
| 基本パーティションにする | □ |
|---|
| 暗号化 | □ |
|---|
|
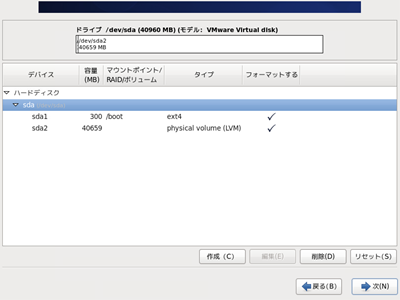 |
パーティション設定画面に戻ります。『sda』を選択し、[作成]ボタンをクリックします。
|
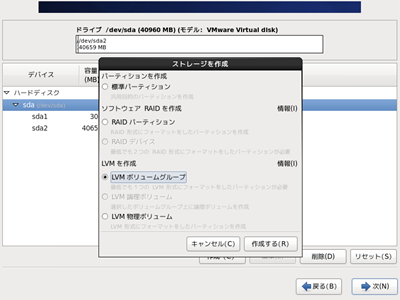 |
「ストレージを作成」画面が表示されます。『LVMボリュームグループ』を選択し、[作成する]ボタンをクリックします。
|
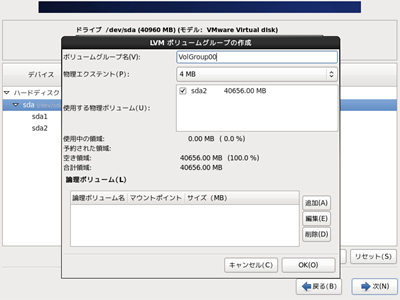 |
「LVMボリュームグループの作成」画面が表示されます。以下の通り入力し、[追加]ボタンをクリックします。
| ボリュームグループ名 | VolGroup00 |
|---|
| 物理エクステント | 4MB |
|---|
| 使用する物理ボリューム | ■sda2 |
|---|
|
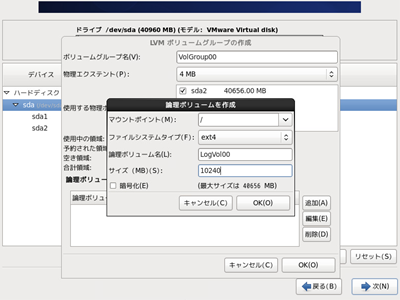 |
「論理ボリュームを作成」画面が表示されます。以下の通り入力し、[OK]ボタンをクリックします。
| マウントポイント | / |
|---|
| ファイルシステムタイプ | ext4 |
|---|
| 論理ボリューム | LogVol00 |
|---|
| サイズ (MB) | 10240 |
|---|
| 暗号化 | □ |
|---|
|
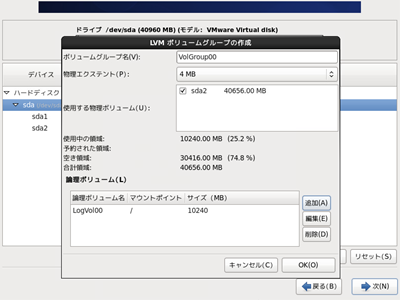 |
「LVMボリュームグループの作成」画面に戻ります。[追加]ボタンをクリックします。
|
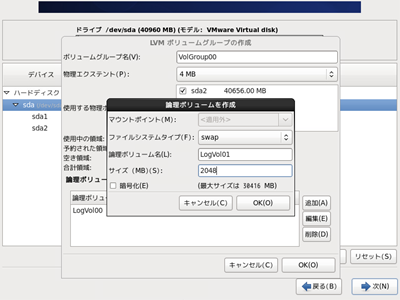 |
「論理ボリュームを作成」画面が表示されます。以下の通り入力し、[OK]ボタンをクリックします。
| マウントポイント | <適用外> |
|---|
| ファイルシステムタイプ | swap |
|---|
| 論理ボリューム | LogVol01 |
|---|
| サイズ (MB) | 2048 |
|---|
| 暗号化 | □ |
|---|
|
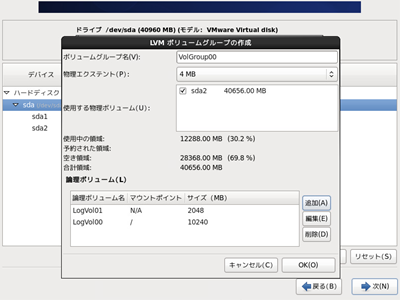 |
「LVMボリュームグループの作成」画面に戻ります。[追加]ボタンをクリックします。
|
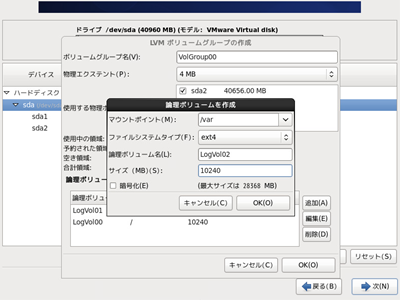 |
「論理ボリュームを作成」画面が表示されます。以下の通り入力し、[OK]ボタンをクリックします。
| マウントポイント | /var |
|---|
| ファイルシステムタイプ | ext4 |
|---|
| 論理ボリューム | LogVol02 |
|---|
| サイズ (MB) | 10240 |
|---|
| 暗号化 | □ |
|---|
|
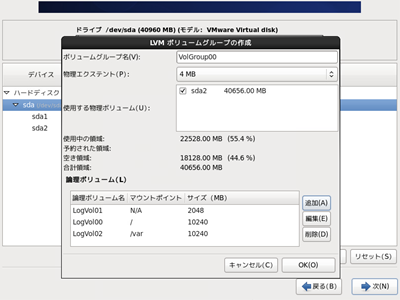 |
「LVMボリュームグループの作成」画面に戻ります。[OK]ボタンをクリックします。
|
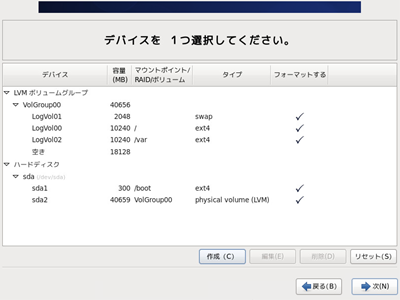 |
パーティション設定画面に戻ります。[次]ボタンをクリックします。
|
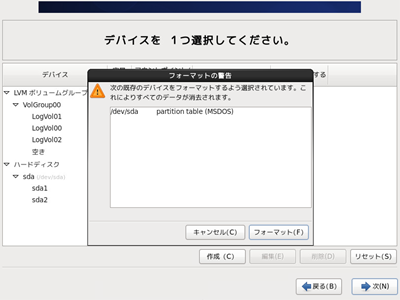 |
「フォーマットの警告」画面が表示されます。[フォーマット]ボタンをクリックします。
|
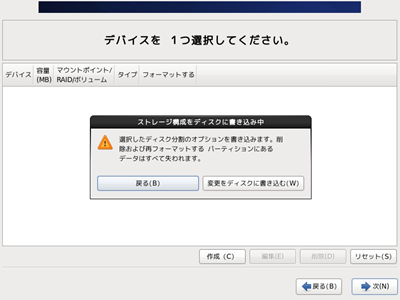 |
「ストレージ構成をディスクに書き込み中」画面が表示されます。[変更をディスクに書き込む]ボタンをクリックします。
|
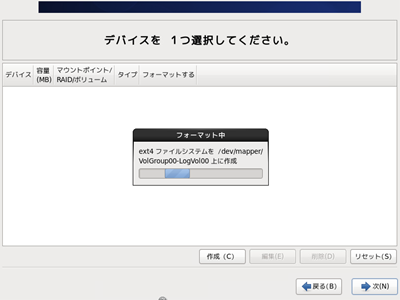 |
ディスクのフォーマットが実行されます。
|
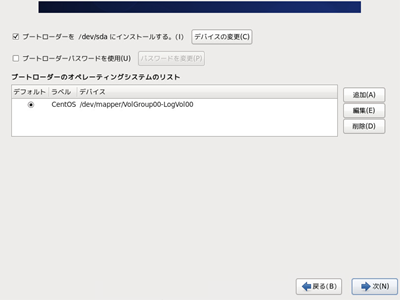 |
ブートローダーのインストール画面が表示されます。
『ブートローダーを /dev/sda にインストールする』が選択されていることを確認し、[次]ボタンをクリックします。
|
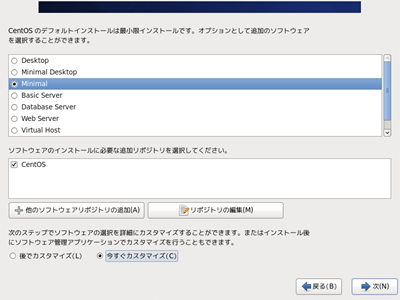 |
インストールのオプション選択画面が表示されます。『最低限』を選択します。
| Desktop | ○ |
|---|
| Minimal Desktop | ○ |
|---|
| Minimal | ● |
|---|
| Basic Server | ○ |
|---|
| Database Server | ○ |
|---|
| Web Server | ○ |
|---|
| Virtual Host | ○ |
|---|
| (確認中) | ○ |
|---|
リポジトリは変更不要です。
また、『今すぐカスタマイズ』を選択し、[次]ボタンをクリックします。
|
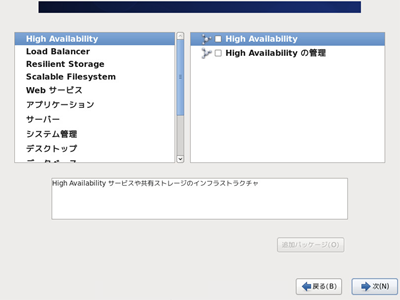 |
左の一覧で[High Availability]を選択し、右の一覧を以下の通り選択します。
| High Availability | □ |
|---|
| High Availabilityの管理 | □ |
|---|
|
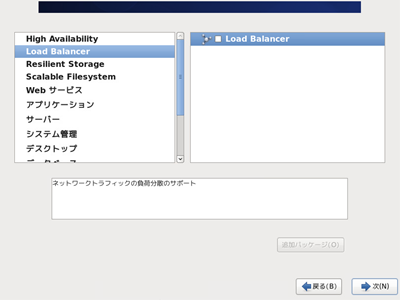 |
左の一覧で[Load Balancer]を選択し、右の一覧を以下の通り選択します。
|
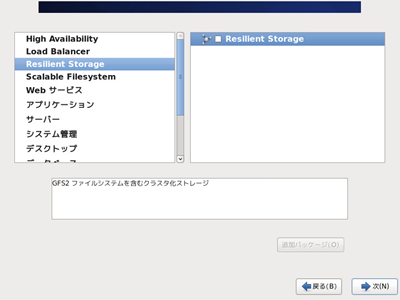 |
左の一覧で[Resillent Storage]を選択し、右の一覧を以下の通り選択します。
|
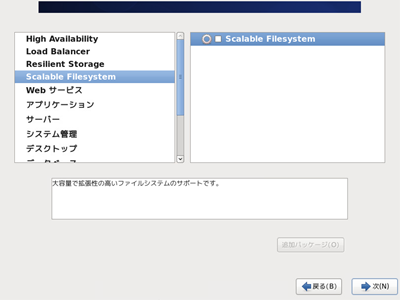 |
左の一覧で[Scalable Filesystem]を選択し、右の一覧を以下の通り選択します。
|
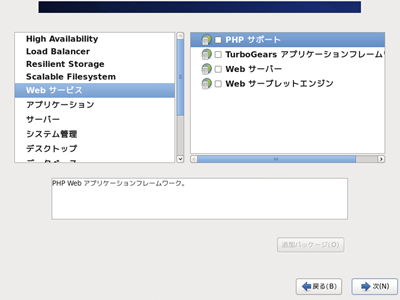 |
左の一覧で[Webサービス]を選択し、右の一覧を以下の通り選択します。
| PHPサポート | □ |
|---|
| TurboGearsアプリケーションフレームワーク | □ |
|---|
| Webサーバー | □ |
|---|
| Webサーブレットエンジン | □ |
|---|
|
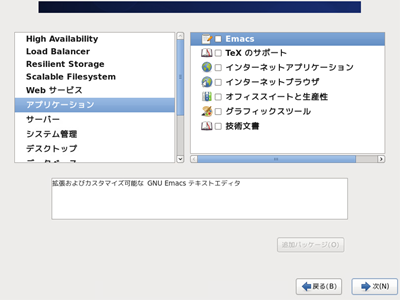 |
左の一覧で[アプリケーション]を選択し、右の一覧を以下の通り選択します。
| Emacs | □ |
|---|
| TeXのサポート | □ |
|---|
| インターネットアプリケーション | □ |
|---|
| インターネットブラウザ | □ |
|---|
| オフィススイートと生産性 | □ |
|---|
| グラフィックツール | □ |
|---|
| 技術文書 | □ |
|---|
|
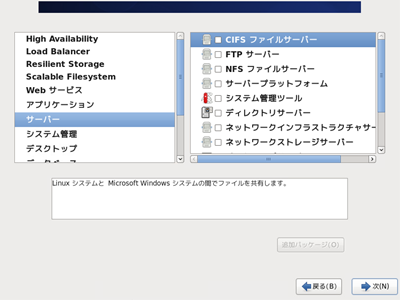 |
左の一覧で[サーバー]を選択し、右の一覧を以下の通り選択します。
| CIFSファイルサーバー | □ |
|---|
| FTPサーバー | □ |
|---|
| NFSファイルサーバー | □ |
|---|
| サーバープラットフォーム | □ |
|---|
| システム管理ツール | □ |
|---|
| ディレクトリサーバー | □ |
|---|
| ネットワークインフラストラクチャサーバー | □ |
|---|
| ネットワークストレージサーバー | □ |
|---|
| バックアップサーバー | □ |
|---|
| プリントサーバー | □ |
|---|
| 識別管理サーバー | □ |
|---|
| 電子メールサーバー | □ |
|---|
|
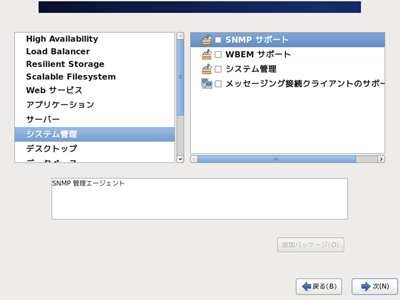 |
左の一覧で[システム管理]を選択し、右の一覧を以下の通り選択します。
| SNMPサポート | □ |
|---|
| WBEMサポート | □ |
|---|
| システム管理 | □ |
|---|
| メッセージング接続クライアントのサポート | □ |
|---|
|
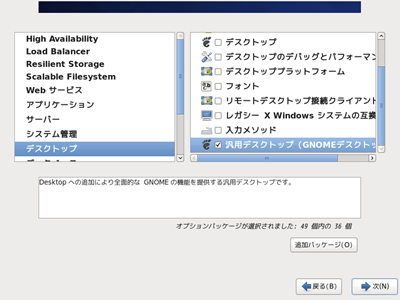 |
左の一覧で[デスクトップ]を選択し、右の一覧を以下の通り選択します。
| KDEデスクトップ | □ |
|---|
| X Window System | ■ |
|---|
| グラフィカル管理ツール | □ |
|---|
| デスクトップ | □ |
|---|
| デスクトップのデバッグとパフォーマンスツール | □ |
|---|
| デスクトッププラットフォーム | □ |
|---|
| フォント | □ |
|---|
| リモートデスクトップ接続クライアント | □ |
|---|
| レガシー X Windows システムの互換性 | □ |
|---|
| 入力メソッド | □ |
|---|
| 汎用デスクトップ(GNOMEデスクトップ) | ■ |
|---|
|
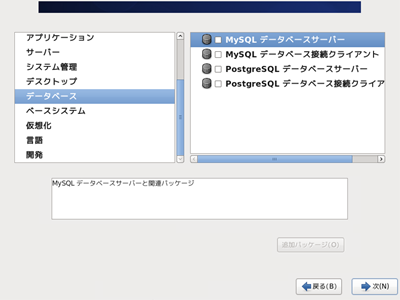 |
左の一覧で[データベース]を選択し、右の一覧を以下の通り選択します。
| MySQLデータベースサーバー | □ |
|---|
| MySQLデータベース接続クライアント | □ |
|---|
| PostgreSQLデータベースサーバー | □ |
|---|
| PostgreSQLデータベース接続クライアント | □ |
|---|
|
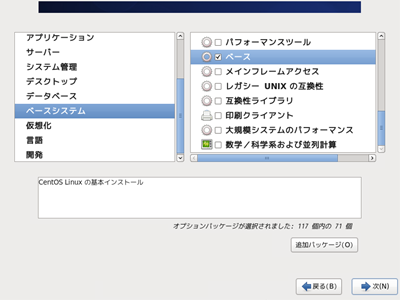 |
左の一覧で[ベースシステム]を選択し、右の一覧を以下の通り選択します。
| FCoEストレージ接続クライアント | □ |
|---|
| Infinibandのサポート | □ |
|---|
| Javaプラットフォーム | □ |
|---|
| Perlのサポート | □ |
|---|
| Rubyサポート | □ |
|---|
| iSCSIストレージ接続クライアント | □ |
|---|
| コンソールインターネットツール | □ |
|---|
| ストレージ可用性ツール | □ |
|---|
| スマートカードのサポート | □ |
|---|
| セキュリティツール | □ |
|---|
| ダイヤルアップネットワークサポート | □ |
|---|
| ディレクトリ接続クライアント | □ |
|---|
| デバッグツール | □ |
|---|
| ネットワーキングツール | □ |
|---|
| ネットワークファイルシステムクライアント | □ |
|---|
| ハードウェア監視ユーティリティ | □ |
|---|
| バックアップクライアント | □ |
|---|
| パフォーマンスツール | □ |
|---|
| ベース | ■ |
|---|
| メインフレームアクセス | □ |
|---|
| レガシーUNIXの互換性 | □ |
|---|
| 互換性ライブラリ | □ |
|---|
| 印刷クライアント | □ |
|---|
| 大規模システムのパフォーマンス | □ |
|---|
| 数学/科学系および並列計算 | □ |
|---|
|
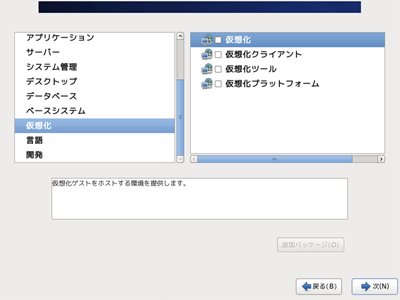 |
左の一覧で[仮想化]を選択し、右の一覧を以下の通り選択します。
| 仮想化 | □ |
|---|
| 仮想化クライアント | □ |
|---|
| 仮想化ツール | □ |
|---|
| 仮想化プラットフォーム | □ |
|---|
|
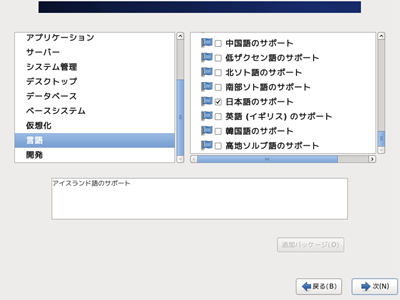 |
左の一覧で[言語]を選択し、右の一覧を以下の通り選択します。
※日本語のサポート以外は表示を省略しています。
|
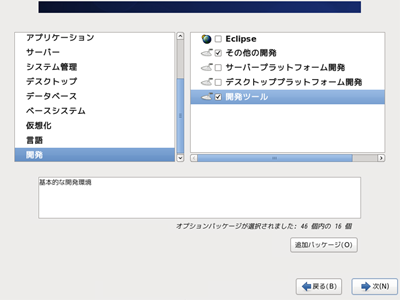 |
左の一覧で[開発]を選択し、右の一覧を以下の通り選択します。
| Eclipse | □ |
|---|
| その他の開発 | ■ |
|---|
| サーバープラットフォーム開発 | □ |
|---|
| デスクトッププラットフォーム開発 | □ |
|---|
| 開発ツール | ■ |
|---|
|
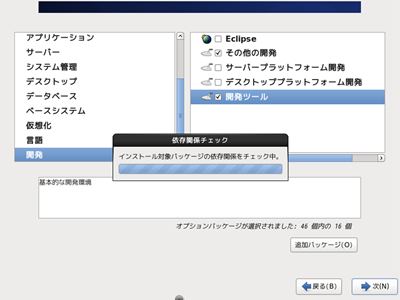 |
インストール対象パッケージの依存関係が自動でチェックされます。
|
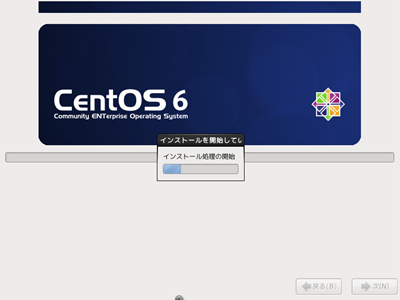 |
インストール処理が自動で開始されます。
|
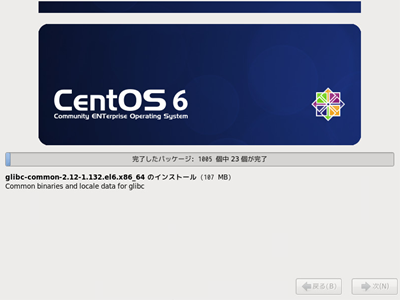 |
パッケージのインストールが自動で開始されます。
5分程度待つとインストールが完了します。
|
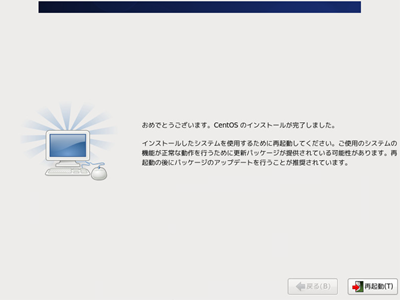 |
インストール完了の画面が表示されます。DVDドライブからCentOS 6.5のインストールメディアを取り出し、[再起動]ボタンをクリックします。
|
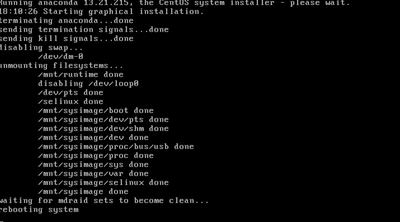 |
Linuxのリブートが開始されます。
|
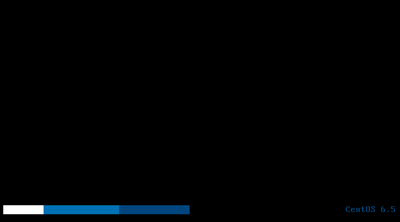 |
Linuxの起動が開始されます。
|
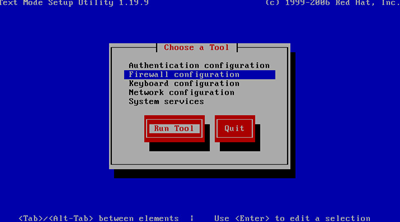 |
インストール後の初回起動時のみ以降の初期セットアップ画面が表示されます。
「Choose a Tool」画面が表示されます。[Firewall configuration]を選択した状態で、[Run Tool]をクリックします。
|
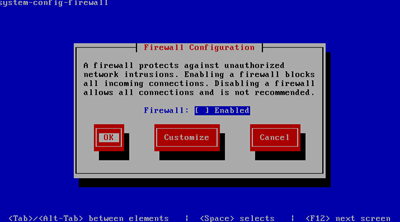 |
「Firewall configuration」画面が表示されます。[Enabled]のチェックを外し、[OK]をクリックします。
|
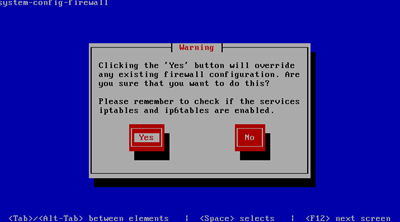 |
「Warning」画面が表示されます。[Yes]をクリックします。
|
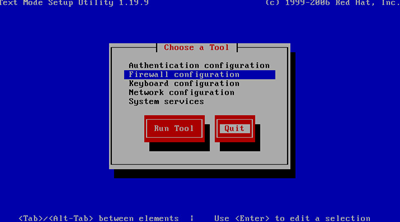 |
「Choose a Tool」画面に戻ります。[Quit]をクリックします。
|
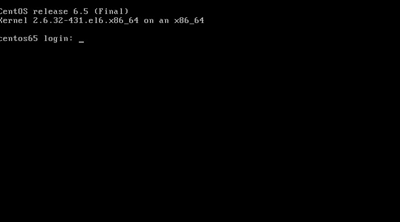 |
ログイン画面が表示されたらインストール終了です。
|