CentOS 5 32bit インストール
カテゴリ:Linuxインストール | ソフトウェア:Linux | タグ:
最終更新日:2021/01/04 | 公開日:2008/11/14
目次
インストール手順
| 01.PCの起動 | |||||||||||||||||||||||
 |
PCの電源をONにします。 その後BIOSの画面が表示されている間に素早くDVD-ROMドライブにインストール用ディスクを挿入します。 |
||||||||||||||||||||||
| 02.インストーラの起動 | |||||||||||||||||||||||
 |
「boot:」と表示されたらキーを押します。 今回はGUIのインストーラを使用してインストールします。 |
||||||||||||||||||||||
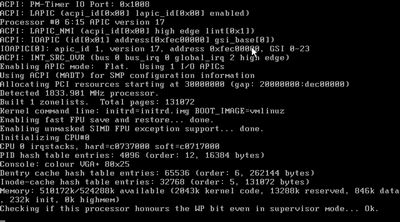 |
その後起動が開始されます。 |
||||||||||||||||||||||
| 03. CDメディアのテスト | |||||||||||||||||||||||
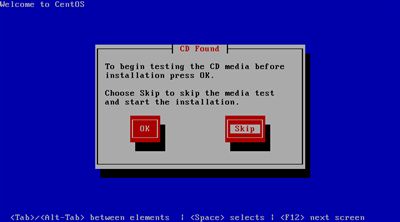 |
「CD Found」画面が表示されたら、ボタンを選択してキーを押します。 ※作成したインストールDVDに自身がない場合はここでボタンを選択してメディアの検証を行うことができます。 約1時間程度かかります。 |
||||||||||||||||||||||
| 04. インストールの開始 | |||||||||||||||||||||||
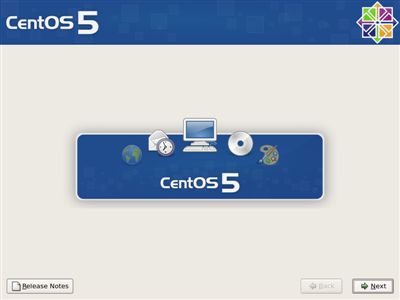 |
「CentOS 5」画面が表示されたら、ボタンをクリックします。 |
||||||||||||||||||||||
| 05. インストール中の言語の選択 | |||||||||||||||||||||||
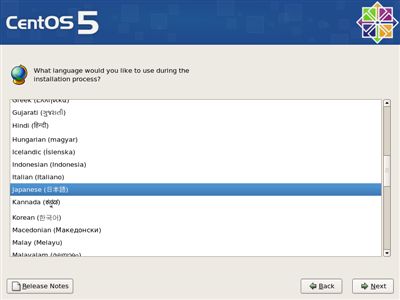 |
インストール中の言語選択画面が表示されたら、
"Japanese(日本語)"を選択してボタンをクリックします。 ※ここで選択した言語はインストール中の説明文を何語で表示するかを意味しています。実際にインストールされる言語ではありませんので注意してください。 |
||||||||||||||||||||||
| 06. キーボード選択 | |||||||||||||||||||||||
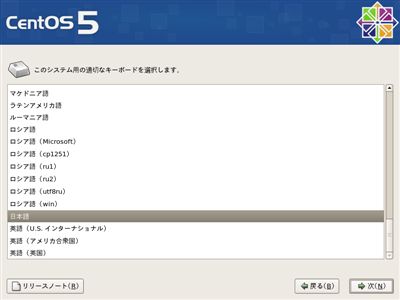 |
キーボードの選択画面が表示されたら、"日本語"が選択されていることを確認してボタンをクリックします。 ※ここでは一般的な106や109の日本語キーボードを使用していることを前提とします。 |
||||||||||||||||||||||
| 07. ディスクパーティションの設定 | |||||||||||||||||||||||
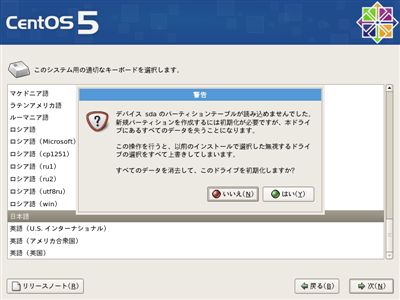 |
新品のハードディスクを使用する場合など、「警告」画面が表示されることがあります。
内容が全て消えてしまっても大丈夫なハードディスクであることを確認して、ボタンをクリックします。 |
||||||||||||||||||||||
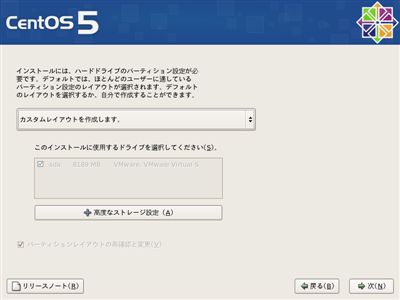 |
ディスクパーティションの設定画面が表示されたら、
"カスタムレイアウトを作成します。"を選択してボタンをクリックします。 |
||||||||||||||||||||||
| 08. ディスクの設定 | |||||||||||||||||||||||
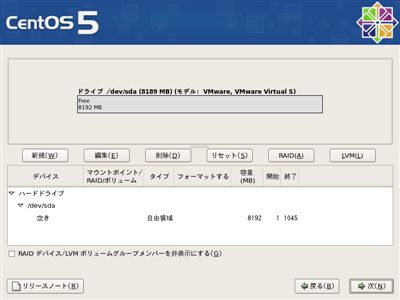 |
ディスクの設定画面が表示されたら、ボタンをクリックします。 |
||||||||||||||||||||||
 |
「パーティションの追加」画面が表示されたら、以下の通りに設定してボタンをクリックします。
※LVMでボリュームを構成しますが、/boot領域は仕様上LVMにできません。 |
||||||||||||||||||||||
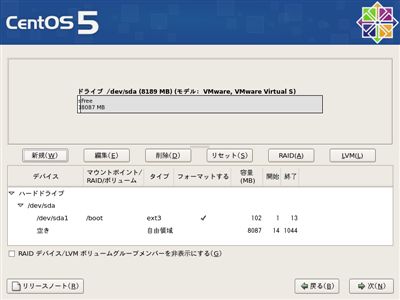 |
ディスクの設定画面に戻ったら、ボタンをクリックします。 |
||||||||||||||||||||||
 |
「パーティションの追加」画面が表示されたら、以下の通りに設定してボタンをクリックします。
※必ずしもディスクを最大許容量まで使用する必要はありませんが、ここでは/boot以外のボリュームを 全てLVMに割り当てることを前提としています。 |
||||||||||||||||||||||
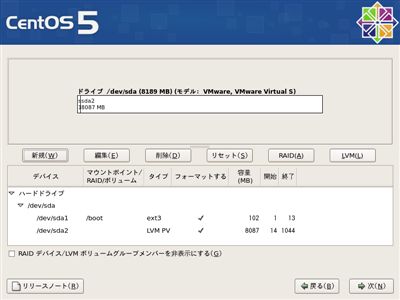 |
ディスクの設定画面に戻ったら、ボタンをクリックします。 |
||||||||||||||||||||||
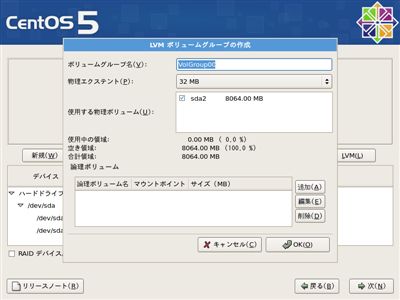 |
「LVMボリュームグループの作成」画面が表示されたら、以下の通りに設定してボタンをクリックします。
※物理ボリュームは使用するHDDに依存します。 Serial-ATAやSCSI接続のHDDの場合は「sda*」、 Parallel-ATA(IDE)接続のHDDの場合亜「hda*」という名前になります。 |
||||||||||||||||||||||
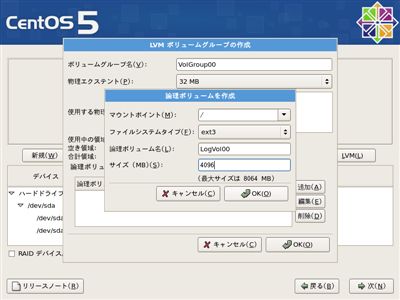 |
「論理ボリュームを作成」画面が表示されたら、以下の通りに設定してボタンをクリックします。
※ハードディスクの容量に応じて設定します。 本手順に沿ってCentOS 5をインストールするだけであれば約2048MBぐらいあれば大丈夫です。 しかし、後にパッケージを追加インストールしたり、運用でログが出力されたりすることを考えると4096MBぐらいは必要になると思います。 4096MBではユーザデータを保存するための領域が十分に確保できないことも考えられますが、 必要に応じてデータ格納専用パーティションを作成してマウントする方針とします。 なお、本手順書に沿ってインストールした場合、インストール作業終了後の/(ルート)の使用量は979,232KBになります。 |
||||||||||||||||||||||
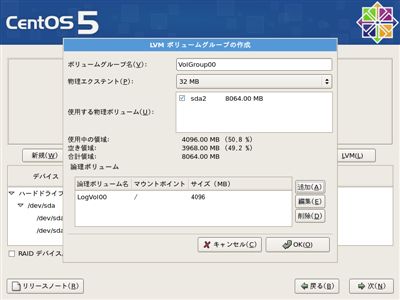 |
「LVMボリュームグループの作成」画面に戻ったら、ボタンをクリックします。 |
||||||||||||||||||||||
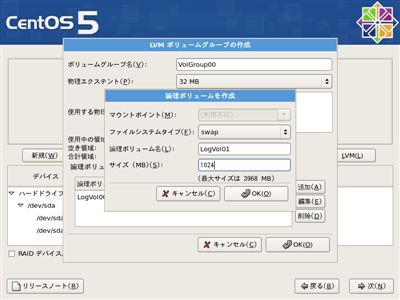 |
「論理ボリュームを作成」画面が表示されたら、以下の通りに設定してボタンをクリックします。
※一般的には物理メモリの1倍~2倍の容量を設定します。 ここでは物理メモリが512MBであることを想定していますので、2倍の1024MB確保しています。 過去の動作検証では常に物理メモリの2倍の容量を確保するようにしていますが、問題が発生したことはありません。 |
||||||||||||||||||||||
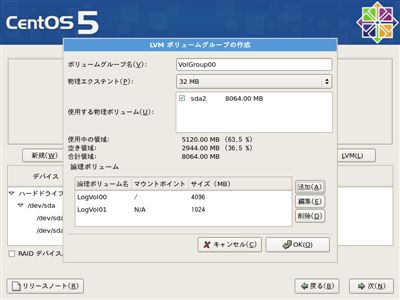 |
「LVMボリュームグループの作成」画面に戻ったら、ボタンをクリックします。 |
||||||||||||||||||||||
 |
ディスクの設定画面に戻ったら、ボタンをクリックします。 |
||||||||||||||||||||||
| 09. ブートローダーの設定 | |||||||||||||||||||||||
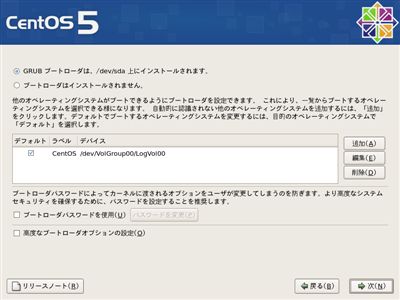 |
ブートローダーの設定画面が表示されたら、ボタンをクリックします。 |
||||||||||||||||||||||
| 10. ネットワークの設定 | |||||||||||||||||||||||
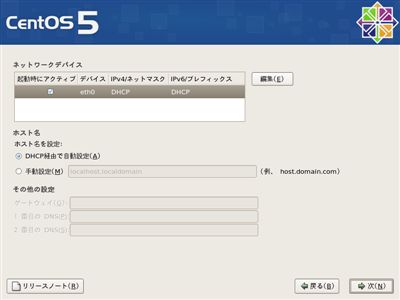 |
ネットワークの設定画面が表示されたら、ボタンをクリックします。 |
||||||||||||||||||||||
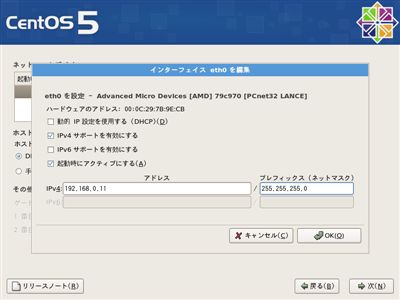 |
「インターフェイスeth0を編集」画面が表示されたら、以下の通りに設定してボタンをクリックします。
※今回は192.168.0.0/24のサブネット内にサーバを構築することを前提としています。 192.168.0.2~192.168.0.254の範囲で他のPCと重複していなければ何でも良いです。 なお、全く異なるネットワーク構成を検討している場合はサブネットマスクも含めて独自に設定してください。 |
||||||||||||||||||||||
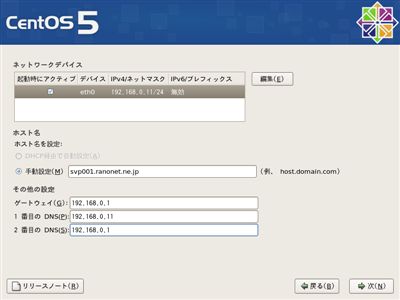 |
ネットワークの設定画面に戻ったら、以下の通りに設定してボタンをクリックします。
※1 ホスト名はFQDN(好きな名前+独自ドメイン)で入力します。"ranonet.ne.jp"は入力例です。 ※2 家庭でBBルータを導入している場合、そのアドレスがゲートウェイになることが多いです。 ※3 自ホストをDNSサーバとして構築する予定のため、「インターフェイスeth0を編集」画面で設定したIPアドレスを設定します。 ※4 最近はBBルータが代理でDNSサーバへ名前解決の処理を行ってくれるので、2番目にはBBルータのIPアドレスを指定します。 |
||||||||||||||||||||||
| 11. タイムゾーンの選択 | |||||||||||||||||||||||
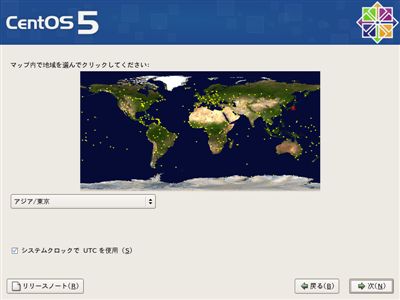 |
タイムゾーンの選択画面が表示されたら、
"アジア/東京"が選択されていることを確認してボタンをクリックします。 |
||||||||||||||||||||||
| 12. Rootパスワードを設定 | |||||||||||||||||||||||
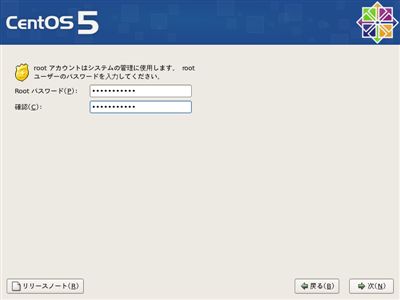 |
Rootパスワードの設定画面が表示されたら、[Rootパスワード]と[確認]項目に全く同じ文字を入力してボタンをクリックします。 ※ここで入力した文字は全て"*"で表示されます。 ※ここで入力した文字は忘れないでください。 |
||||||||||||||||||||||
| 13. パッケージインストールのデフォルト | |||||||||||||||||||||||
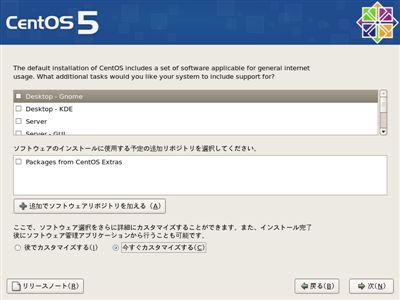 |
パッケージインストールのデフォルト画面が表示されたら、全てのチェックボックスのチェックを外し、
"今すぐカスタマイズする"を選択してボタンをクリックします。
|
||||||||||||||||||||||
| 14. パッケージグループの選択 | |||||||||||||||||||||||
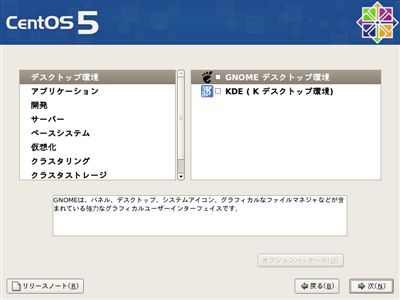 |
パッケージグループの選択画面が表示されたら、[デスクトップ環境]を選択して、
全てのチェックが外れていることを確認します。 |
||||||||||||||||||||||
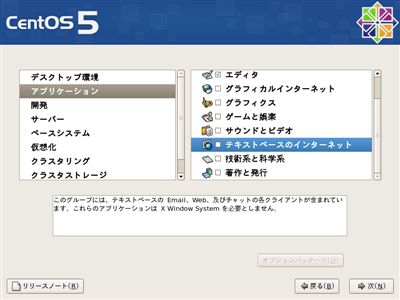 |
続いて[アプリケーション]を選択して、 "エディタ"にチェックが付いていることを確認して、 その他の全てからチェックを外します。 | ||||||||||||||||||||||
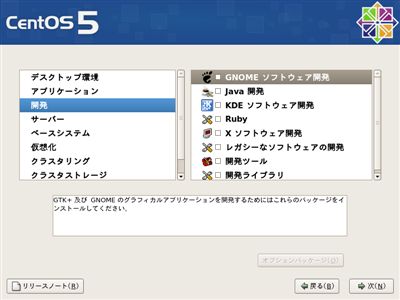 |
続いて[開発]を選択して、全てのチェックが外れていることを確認します。 |
||||||||||||||||||||||
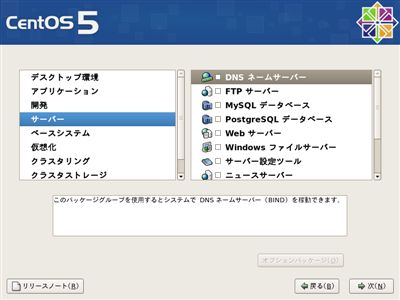 |
続いて[サーバー]を選択して、全てのチェックが外れていることを確認します。 |
||||||||||||||||||||||
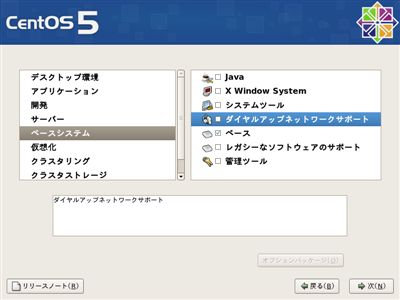 |
続いて[ベースシステム]を選択して、 "ベース"にチェックが付いていることを確認して、 その他の全てからチェックを外します。 | ||||||||||||||||||||||
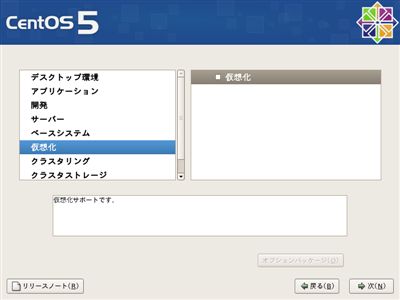 |
続いて[仮想化]を選択して、
全てのチェックが外れていることを確認します。 |
||||||||||||||||||||||
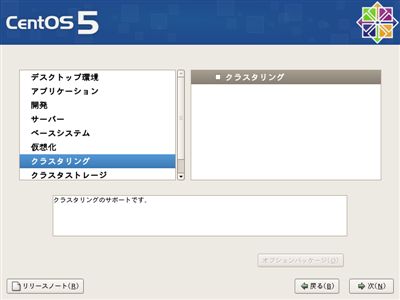 |
続いて[クラスタリング]を選択して、
全てのチェックが外れていることを確認します。 |
||||||||||||||||||||||
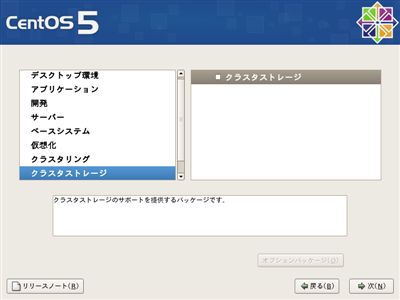 |
続いて[クラスタストレージ]を選択して、
全てのチェックが外れていることを確認します。 |
||||||||||||||||||||||
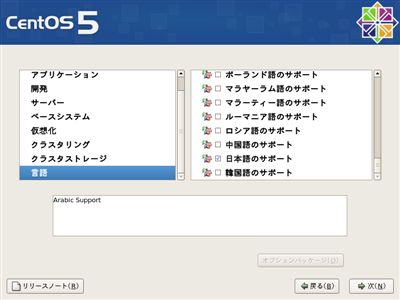 |
続いて[言語]を選択して、
"日本語のサポート"だけにチェックが付いていることを確認します。
その後ボタンをクリックします。 |
||||||||||||||||||||||
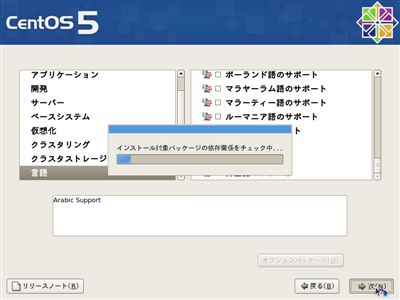 |
インストール対象パッケージの依存関係がチェックされます。 |
||||||||||||||||||||||
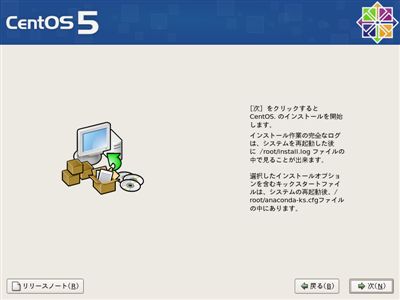 |
インストール準備完了画面が表示されたら、ボタンをクリックします。 |
||||||||||||||||||||||
 |
ファイルシステムのフォーマットが自動で開始されます。 ※これ以降はしばらく自動でインストールが行われるので放っておいても大丈夫です。 インストール完了までの所要時間はおよそ5分程度です。 |
||||||||||||||||||||||
| 15. パッケージのインストール | |||||||||||||||||||||||
 |
インストールイメージをハードドライブに転送する処理が自動で開始されます。 |
||||||||||||||||||||||
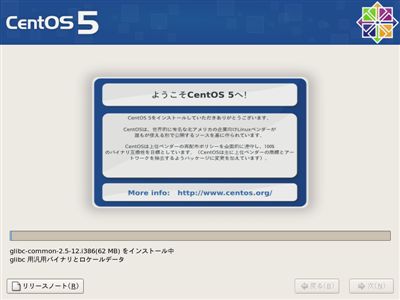 |
選択したパッケージのインストールが自動で開始されます。 |
||||||||||||||||||||||
| 16. インストールの終了 | |||||||||||||||||||||||
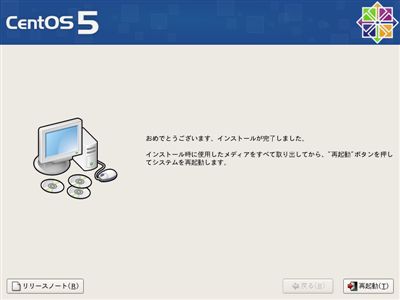 |
インストール完了を通知する画面が表示されたら、DVD-ROMドライブからインストール用ディスクを取り出してからボタンをクリックします。 |
||||||||||||||||||||||
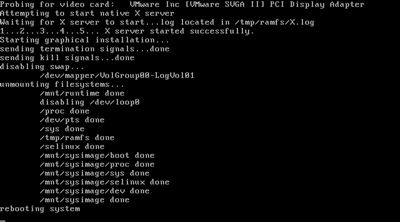 |
シャットダウンが始まり、「rebooting system」と表示された後、自動で再起動されます。 |
||||||||||||||||||||||
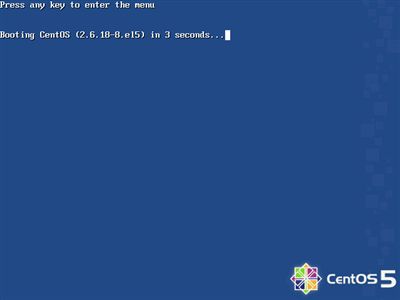 |
再起動が始まり、この画面で数秒待機した後にインストールしたサービス(パッケージ)の起動が始まります。 |
||||||||||||||||||||||
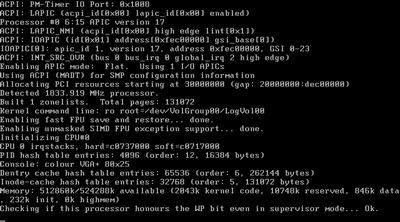 |
サービスが起動しています。 |
||||||||||||||||||||||
| 18. 初期設定 | |||||||||||||||||||||||
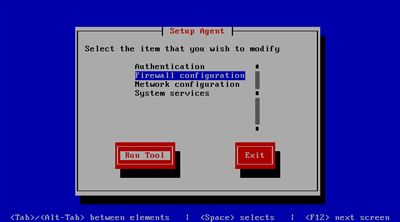 |
インストール後、初回起動時には「Setup Agent」画面が表示されます。
ここではファイアウォールの設定のみを行います。 Firewall configurationへカーソルを合わせて、 ボタン上でキーを押します。 ※2回目以降の起動では初期設定画面は表示されません。 |
||||||||||||||||||||||
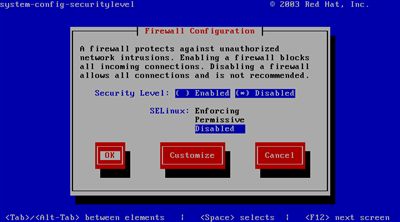 |
「Firewall Configuration」画面が表示されたら、
Security Levelに"Disabled"を選択して、
SELinuxに"Disabled"を選択して、
ボタン上でキーを押します。 |
||||||||||||||||||||||
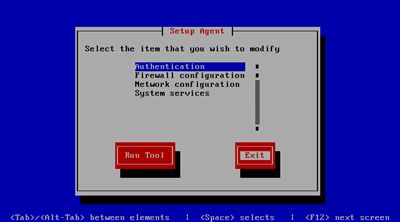 |
「Setup Agent」画面に戻ったら、
ボタン上でキーを押します。 |
||||||||||||||||||||||
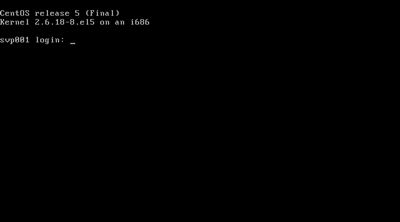 |
その後OSの起動が行われ、ログインコンソールが表示されます。
これでインストール作業は終了です。 |
||||||||||||||||||||||
