CentOS 5 32bit インストール
カテゴリ:Linuxインストール | ソフトウェア:Linux | タグ:
最終更新日:2021/01/04 | 公開日:不明
目次
インストール手順
| 01.PCの起動 | |||||||||||||||||||||||
 |
PCの電源をONにします。 その後BIOSの画面が表示されている間に素早くDVD-ROMドライブにインストール用ディスクを挿入します。 |
||||||||||||||||||||||
| 02.インストーラの起動 | |||||||||||||||||||||||
 |
「boot:」と表示されたらキーを押します。 ※古いPCやノートPC、性能の低いPCなどを使用している場合、以降の手順で画面が乱れて文字が読めない現象が発生することがあります。 その場合はここで「boot:」に続けて"linux nofb"と入力してキーを押してください。 問題が改善されることがあります。なお、Fedora Coreの旧バージョンでmini-ITXのマザーボードやNECのノートPCの場合でもこの方法で問題が解消されました。 |
||||||||||||||||||||||
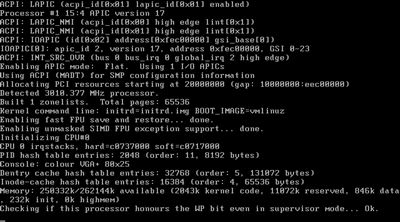 |
その後起動が開始されます。 |
||||||||||||||||||||||
| 03. CDメディアのテスト | |||||||||||||||||||||||
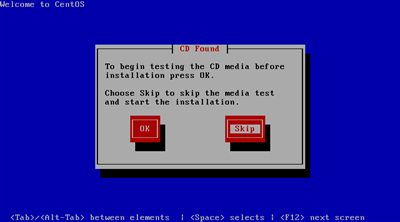 |
「CD Found」画面が表示されたら、ボタンを選択してキーを押します。 ※作成したインストールDVDに自身がない場合はここでボタンを選択してメディアの検証を行うことができます。 約1時間程度かかります。 |
||||||||||||||||||||||
| 04. インストールの開始 | |||||||||||||||||||||||
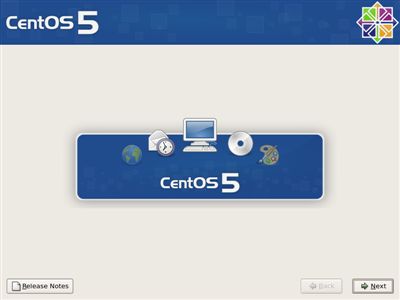 |
「CentOS 5」のロゴ画面が表示されたら、ボタンをクリックします。 |
||||||||||||||||||||||
| 05. インストール中の言語の選択 | |||||||||||||||||||||||
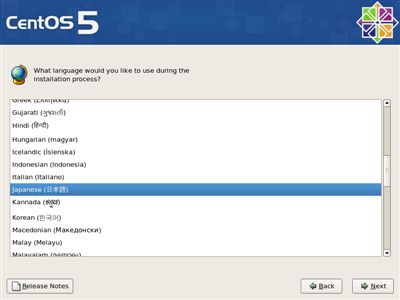 |
「What language would you like to use during the installation process?」と書かれた画面が表示されたら、
"Japanese(日本語)"を選択してボタンをクリックします。 ※ここで選択した言語はインストール中の説明文を何語で表示するかを意味しています。実際にインストールされる言語ではありませんので注意してください。 |
||||||||||||||||||||||
| 06. キーボードの選択 | |||||||||||||||||||||||
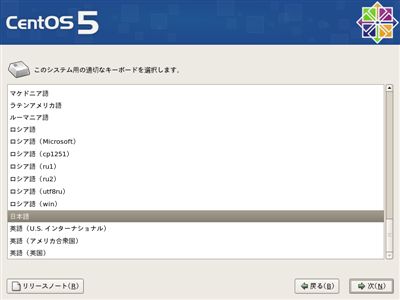 |
キーボードの選択画面が表示されたら、"日本語"が選択されていることを確認してボタンをクリックします。 ※もし英語配列のキーボードを使用している場合は"英語 (アメリカ合衆国)"などを選択します。 |
||||||||||||||||||||||
| 07. パーティションレイアウトの選択 | |||||||||||||||||||||||
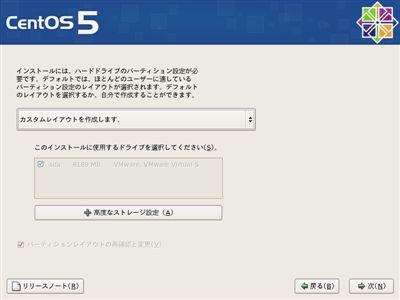 |
パーティションレイアウトの選択画面が表示されたら、"カスタムレイアウトを作成します。"を選択してボタンをクリックします。 |
||||||||||||||||||||||
| 08. ディスクの設定 | |||||||||||||||||||||||
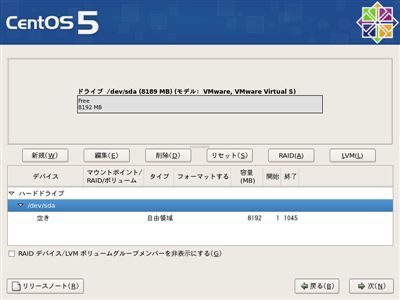 |
ディスクの設定画面が表示されたら、ボタンをクリックします。 |
||||||||||||||||||||||
 |
「パーティションの追加」画面が表示されたら、以下の通りに設定してボタンをクリックします。
|
||||||||||||||||||||||
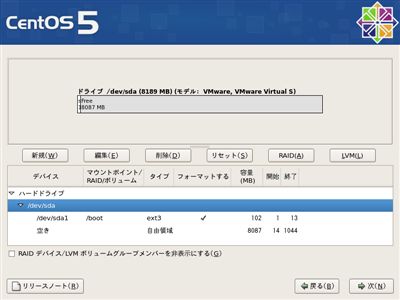 |
ディスクの設定画面に戻ったら、ボタンをクリックします。 |
||||||||||||||||||||||
 |
「パーティションの追加」画面が表示されたら、以下の通りに設定してボタンをクリックします。
なお、本手順書に沿ってインストールした場合、インストール作業終了後の/(ルート)の使用量は930MB程度になります。 |
||||||||||||||||||||||
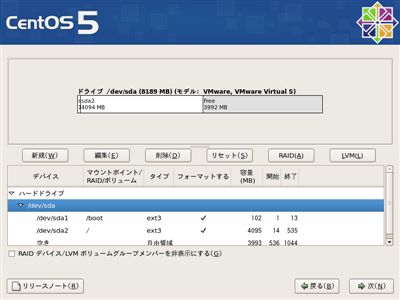 |
ディスクの設定画面に戻ったら、ボタンをクリックします。 |
||||||||||||||||||||||
 |
「パーティションの追加」画面が表示されたら、以下の通りに設定してボタンをクリックします。
|
||||||||||||||||||||||
 |
ディスクの設定画面に戻ったら、"/boot"と"/"、"swap"のボリュームが作成されていることを確認してボタンをクリックします。 |
||||||||||||||||||||||
| 09. ブートローダーの設定 | |||||||||||||||||||||||
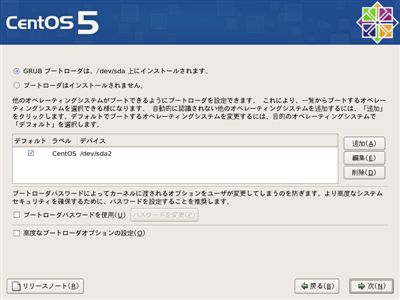 |
ブートローダーの設定画面が表示されたら、ボタンをクリックします。 |
||||||||||||||||||||||
| 10. ネットワークの設定 | |||||||||||||||||||||||
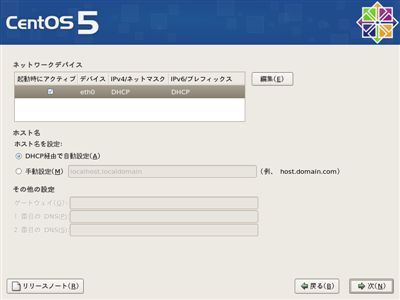 |
ネットワークの設定画面が表示されたら、ボタンをクリックします。 |
||||||||||||||||||||||
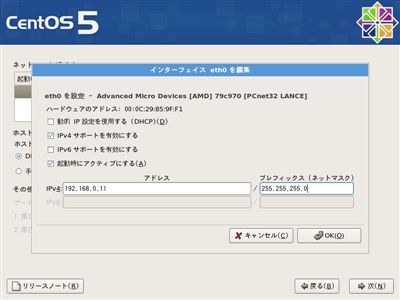 |
「インターフェイスeth0を編集」画面が表示されたら、以下の通りに設定してボタンをクリックします。
|
||||||||||||||||||||||
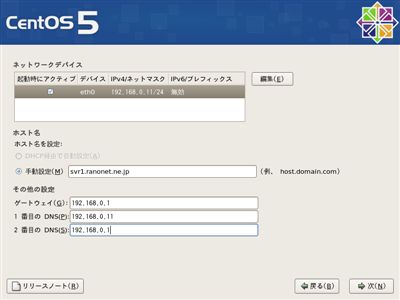 |
ネットワークの設定画面に戻ったら、以下の通りに設定してボタンをクリックします。
※5 ルータを導入している場合、だいたいこのアドレスになっています。念のため確認してください。 ※6 自身をDNSサーバとして構築するため、「インターフェイスeth0を編集」画面で設定したIPアドレスを設定します。 ※7 最近はルータが代理でDNSサーバへ名前解決の処理を行ってくれるので、2番目にはルータのIPアドレスを指定します。 |
||||||||||||||||||||||
| 11. タイムゾーンの選択 | |||||||||||||||||||||||
 |
タイムゾーンの選択画面が表示されたら、"アジア/東京"が選択されていることを確認してボタンをクリックします。 |
||||||||||||||||||||||
| 12. rootユーザーのパスワードの設定 | |||||||||||||||||||||||
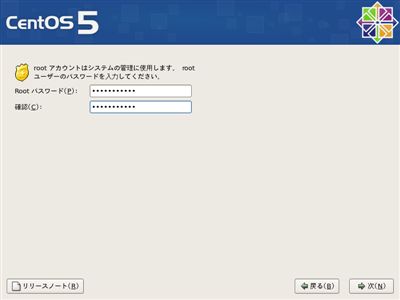 |
rootユーザーのパスワードの設定画面が表示されたら、[Rootパスワード]と[確認]項目に全く同じ文字を入力してボタンをクリックします。 ※ここで入力した文字は全て"*"で表示されます。 ※ここで入力した文字は忘れないでください。 |
||||||||||||||||||||||
| 13. インストールの種類 | |||||||||||||||||||||||
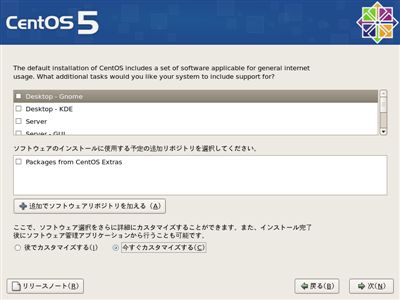 |
インストールの種類の画面が表示されたら、全てのチェックボックスのチェックを外し、
"今すぐカスタマイズする"を選択してボタンをクリックします。
|
||||||||||||||||||||||
| 14. パッケージグループの選択 | |||||||||||||||||||||||
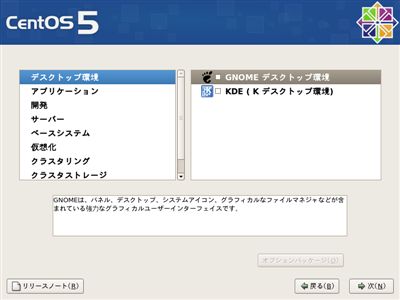 |
パッケージグループの選択画面が表示されたら、[デスクトップ環境]を選択して、
全てからチェックが外れていることを確認します。 |
||||||||||||||||||||||
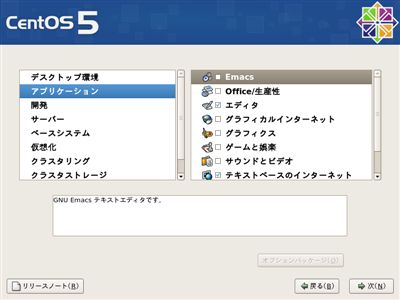 |
続いて[アプリケーション]を選択して、
"エディタ"と"テキストベースのインターネット"だけにチェックが付いていることを確認します。 |
||||||||||||||||||||||
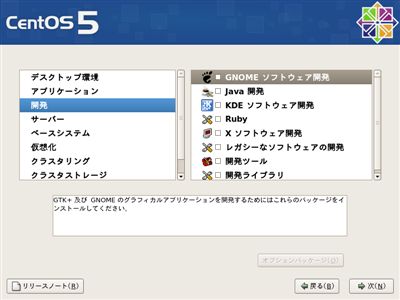 |
続いて[開発]を選択して、全てからチェックが外れていることを確認します。 |
||||||||||||||||||||||
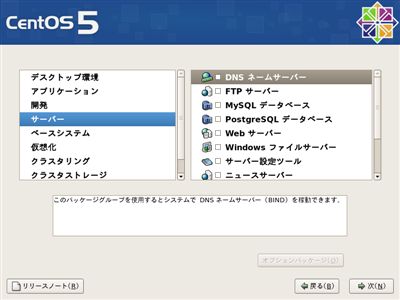 |
続いて[サーバー]を選択して、全てからチェックが外れていることを確認します。 |
||||||||||||||||||||||
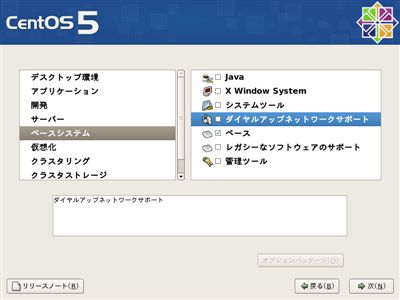 |
続いて[ベースシステム]を選択して、
"ベース"にチェックが付いていることを確認して、
その他の全てからチェックを外します。 |
||||||||||||||||||||||
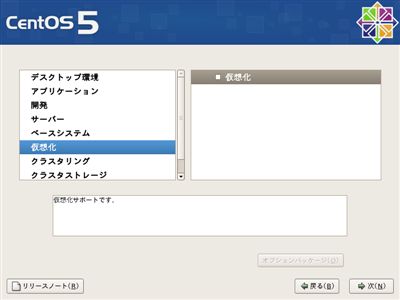 |
続いて[仮想化]を選択して、
全てからチェックが外れていることを確認します。 |
||||||||||||||||||||||
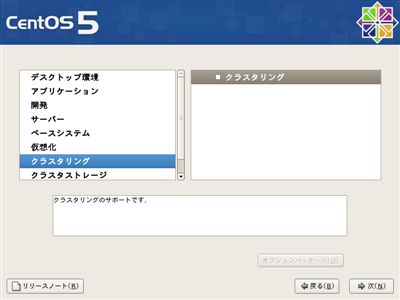 |
続いて[クラスタリング]を選択して、
全てからチェックが外れていることを確認します。 |
||||||||||||||||||||||
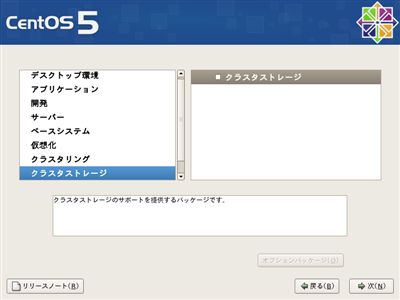 |
続いて[クラスタストレージ]を選択して、
全てからチェックが外れていることを確認します。 |
||||||||||||||||||||||
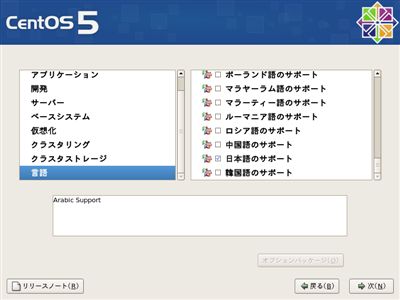 |
続いて[言語]を選択して、
"日本語のサポート"だけにチェックが付いていることを確認します。
その後ボタンをクリックします。 |
||||||||||||||||||||||
 |
インストール対象パッケージの依存関係がチェックされます。 |
||||||||||||||||||||||
| 15. インストール準備完了 | |||||||||||||||||||||||
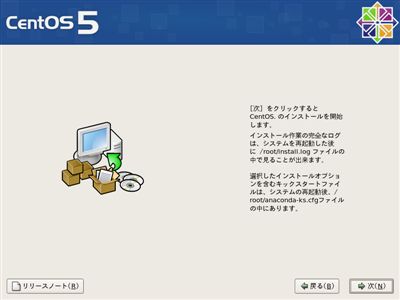 |
インストール準備完了画面が表示されたら、ボタンをクリックします。 |
||||||||||||||||||||||
| 16. ファイルシステムのフォーマット | |||||||||||||||||||||||
 |
ファイルシステムのフォーマットが自動で開始されます。 ※これ以降はしばらく自動でインストールが行われるので放っておいても大丈夫です。 インストール完了までの所要時間はおよそ30分程度です。 |
||||||||||||||||||||||
| 17. パッケージのインストール | |||||||||||||||||||||||
 |
インストールイメージをハードディスクドライブに転送する処理が自動で開始されます。 |
||||||||||||||||||||||
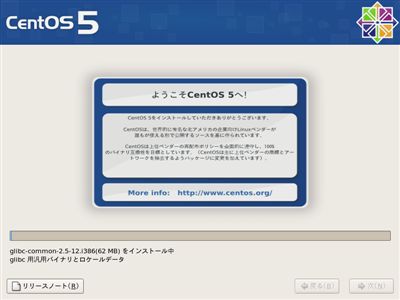 |
選択したパッケージのインストールが自動で開始されます。 |
||||||||||||||||||||||
| 18. インストールの終了 | |||||||||||||||||||||||
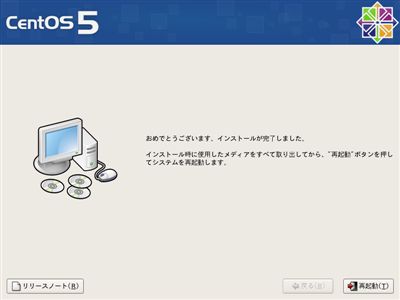 |
インストール完了を通知する画面が表示されたら、DVD-ROMドライブからインストール用ディスクを取り出してからボタンをクリックします。 |
||||||||||||||||||||||
| 19. OSの再起動 | |||||||||||||||||||||||
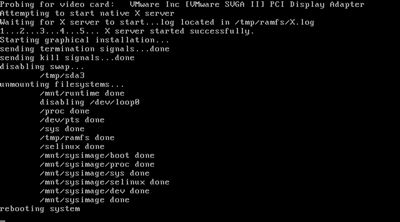 |
シャットダウンが始まり、「rebooting system」と表示された後、自動で再起動されます。 |
||||||||||||||||||||||
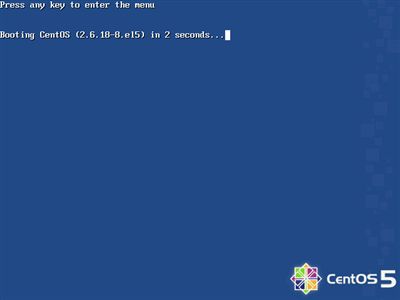 |
再起動が始まり、この画面で数秒待機した後にインストールしたサービス(パッケージ)の起動が始まります。 |
||||||||||||||||||||||
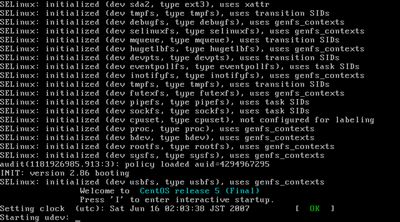 |
サービスが起動しています。 |
||||||||||||||||||||||
| 20. 初期設定 | |||||||||||||||||||||||
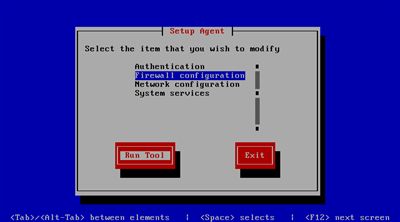 |
インストール後、初回起動時には「Setup Agent」画面が表示されます。
ここではファイアウォールの設定のみを行います。 Firewall configurationへカーソルを合わせて、 ボタン上でキーを押します。 ※2回目以降の起動では初期設定画面は表示されません。 |
||||||||||||||||||||||
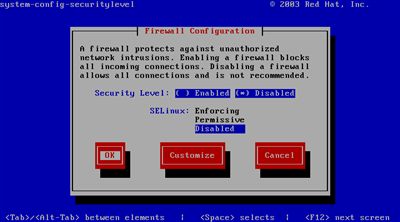 |
「Firewall Configuration」画面が表示されたら、
Security Levelに"Disabled"を選択して、
SELinuxに"Disabled"を選択して、
ボタン上でキーを押します。 |
||||||||||||||||||||||
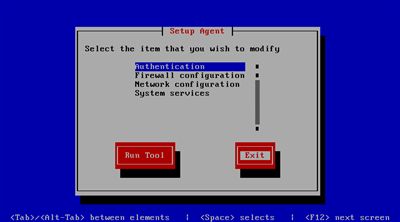 |
「Setup Agent」画面に戻ったら、
ボタン上でキーを押します。 |
||||||||||||||||||||||
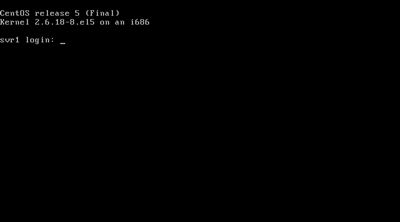 |
その後OSの起動が行われ、ログインコンソールが表示されます。
これでインストール作業は終了です。 |
||||||||||||||||||||||
