CentOS 7.8.2003をRaspberry Pi 4のmicroSDカードへインストール
目次
概要
Raspberry Pi 4を入手したので、OSをインストールして利用を開始します。 Raspberry PiにOSをインストールするには、通常はRaspberry Pi Imagerというツールを使って Raspberry Pi OS(以前はRaspbianと呼ばれていたもの)、もしくはサードパーティ製のOSをインストールします。
個人的には仕事でRed Hat Enterprise Linuxを使うことが多く、プライベートでもCentOSをメインで使っているので、 Raspberry Pi 4にもCentOSをインストールしたいと思いました。 ただ、Raspberry Pi Imagerを使ってもインストールするOSにCentOSを選択できないようなので、 調べて別の方法でインストールすることにしました。
簡単に言うとCentOSの公式サイトからRaspberry Pi 4用のOSイメージをダウンロードして 起動可能な形でmicroSDカードに書き込みを行うという方法です。 実際に試した手順を掲載します。
構成
ハードウェア
CentOSのOSイメージをmicroSDカードに書き込むために使ったハードウェアは以下の通りです。
- Windows PC ※Macでもできると思いますが環境がないので未確認
- SDカードリーダー
- microSDカード ※Raspberry Pi 4で使うもの
ソフトウェア
OSイメージの書き込みを行ったWindows PCのOSバージョン
Windows 10 Pro バージョン 1909 OSビルド 18363.1082
インストールするOSバージョン
CentOS Linux release 7.8.2003 (AltArch)
使用したソフトウェア、OSイメージ一覧
- Rufus 3.11.1678 ※OSイメージ書き込みツール
- CentOS-Userland-7-aarch64-RaspberryPI-Minimal-4-2003-sda.raw.xz ※OSイメージ
Linuxインストール手順
必要なファイルの準備
CentOS 7.8.2003をRaspberry Pi 4で動かすために必要なツールやOSイメージを入手します。
Rufusのダウンロード
以下のサイトからRufus(ルーファス)というツールをWindows PCにダウンロードします。 これは、CentOSのイメージファイルをmicroSDカードに起動可能な形でコピーするために使用します。
CentOSのOSイメージのダウンロード
山形大学のサイトからxz形式のCentOSのOSイメージをWindows PCにダウンロードします。 もちろん山形大学以外のサイトで公開されているものでも同じファイルならそれで構いません。
CentOS-Userland-7-aarch64-RaspberryPI-Minimal-4-2003-sda.raw.xz
Rufusのインストール
Rufusにはインストーラはありませんので、ダウンロードしたzipファイルを任意のフォルダに解凍するだけです。
microSDカードにCentOSのOSイメージを書き込み
microSDカードをWindows PCに接続
CentOSのOSイメージを書き込む対象のmicroSDカードをSDカードリーダーに挿入して、Windows PCに接続します。 今回は32GBのmicroSDHCカードを利用しました。参考までにカードリーダーはBUFFALO製です。
Rufusの起動
Windows PCにインストールした(解凍した)Rufusを起動します。rufus-3.11.exeをダブルクリックするだけです。 起動すると以下の画面が表示されます。
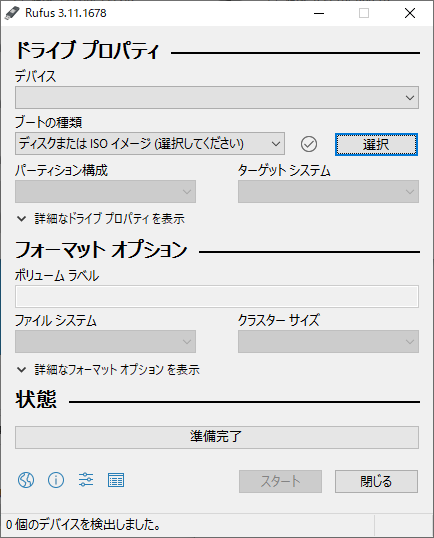
CentOSのOSイメージを書き込むmicroSDカードを選択
[USB接続のHDDを一覧表示]にチェックを付けると、Windowsが認識しているUSB接続のHDDやSDカードなどのデバイスが[デバイス]欄に表示されます。 [デバイス]欄のプルダウンからCentOSのOSイメージを書き込むmicroSDカードを選択します。
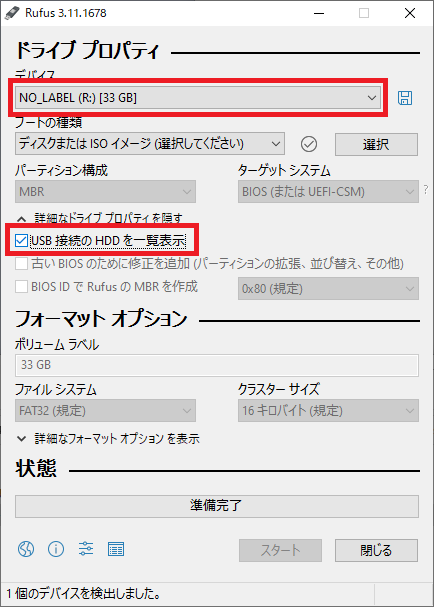
CentOSのOSイメージファイルの選択
[ブートの種類]欄の右にある[選択]ボタンをクリックし、先ほどダウンロードしたCentOSのOSイメージファイルを選択します。
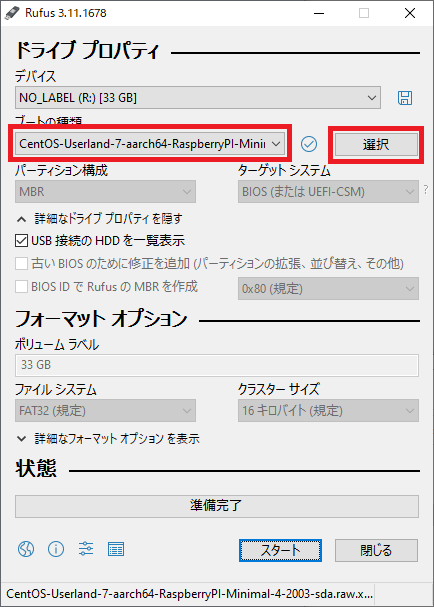
OSイメージの書き込み開始
[スタート]ボタンをクリックすると、OSイメージの書き込みが開始されます。
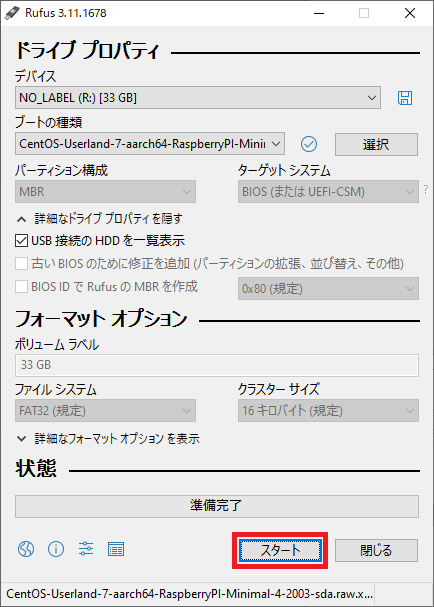
警告メッセージの受諾
書き込み先デバイス(今回はmicroSDカード)のデータが消去されることを確認する警告メッセージが表示されますので、 [OK]ボタンをクリックします。
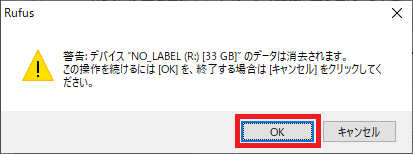
OSイメージ書き込みの進捗状況確認
Rufusの下に表示される[状態]を見るとOSイメージの書き込みが進んでいることが分かります。 何もせずにそのまま待ちます。
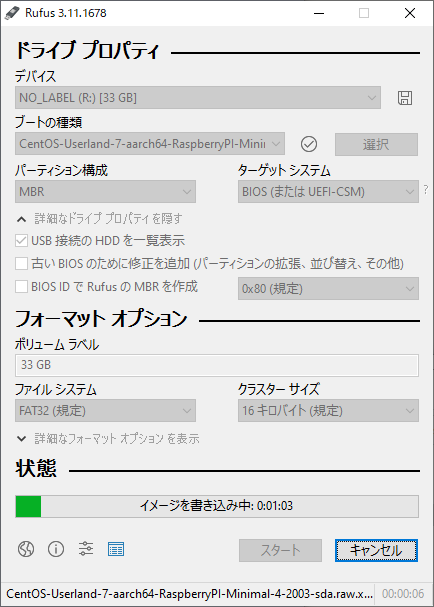
OSイメージの書き込み完了
OSイメージの書き込みが完了すると、Rufusの[状態]が『準備完了』と表示されますので、 [閉じる]ボタンをクリックしてRufusを終了します。
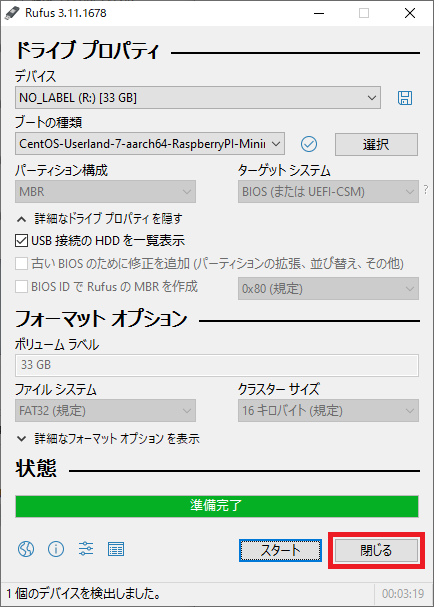
microSDカードをWindows PCから取り外し
Windows上でmicroSDカードの取り外しをしてSDカードリーダーをWindows PCから取り外します。 これでCentOSが起動可能な状態で書き込まれたmicroSDカードの作成完了です。 Raspberry Pi 4にmicroSDカードを挿入して電源を入れるとCentOSが起動します。
