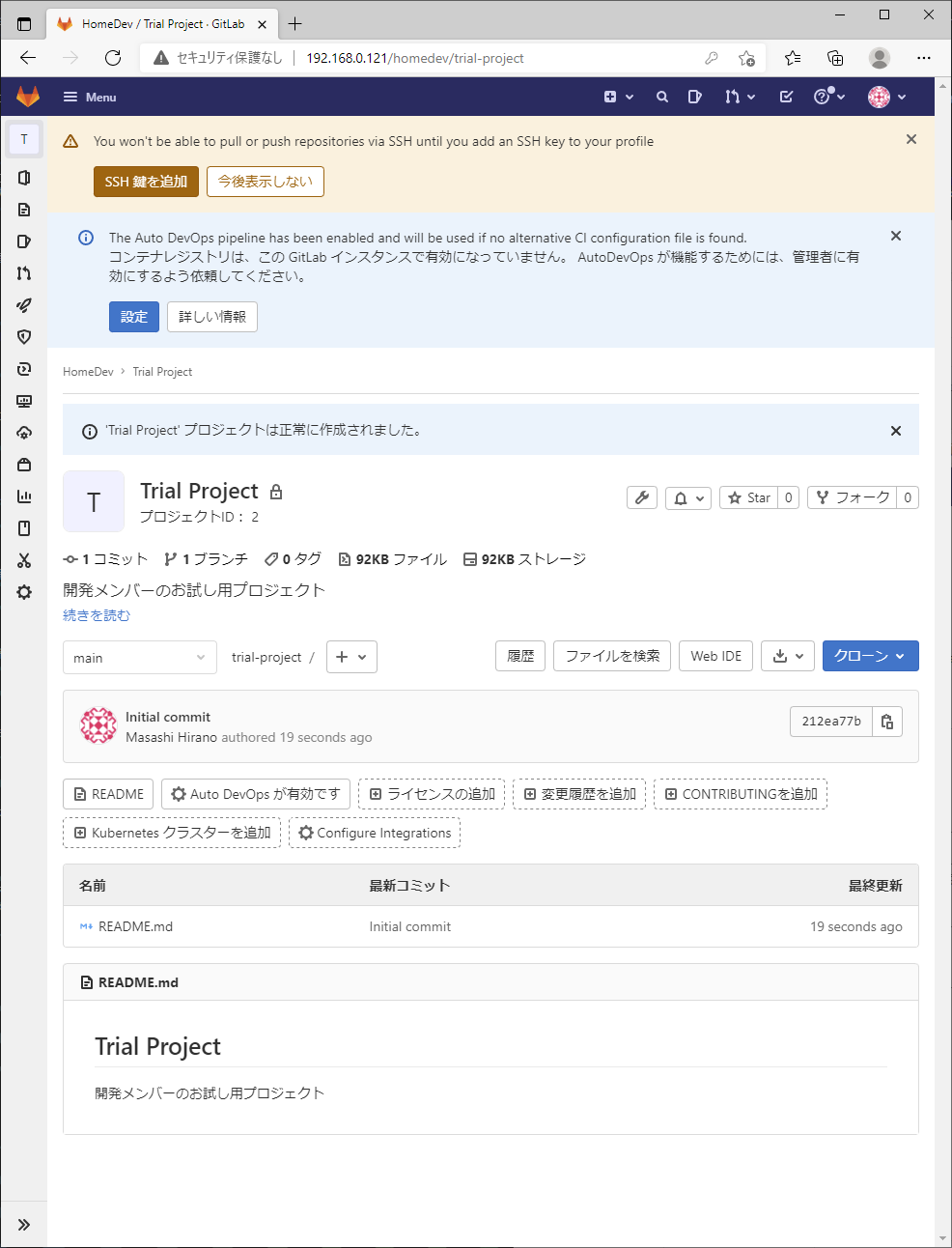GitLab Community Edition 14.3.3インストール後にgit cloneできるようにするまでの設定
目次
概要
GitLab Community Editionのインストールが完了した後に、 アプリケーション開発でGitを利用できるように初期設定を行います。 初期状態ではrootユーザーだけが存在していますが、 rootユーザーはあくまでGitLabのシステム管理のみで使用するものとします。 今回は最低限必要な開発用のユーザーとグループ、プロジェクトをGitLab上に作成します。 ユーザーはプロジェクト(≒Gitリポジトリ)を作成できるように管理者権限を付与します。 その他一般の開発ユーザーも必要であれば適宜追加してください。
構成
サーバ構成
OS
AlmaLinux release 8.4 (Electric Cheetah) aarch64
インストール済み主要パッケージ
- gitlab-ce-14.3.3-ce.0.el8.aarch64.rpm
- postfix-3.5.8-1.el8.aarch64.rpm
操作端末構成
OS
Windows 10 Pro 64bit バージョン 21H1
ソフトウェア
- Microsoft Edge バージョン 94.0.992.50 (公式ビルド) (64 ビット)
環境構築
rootユーザーの初期設定
GitLabにrootユーザーでサインイン
ブラウザ(今回はEdgeを使用)でGitLabにアクセスし、rootユーザーでサインインします。
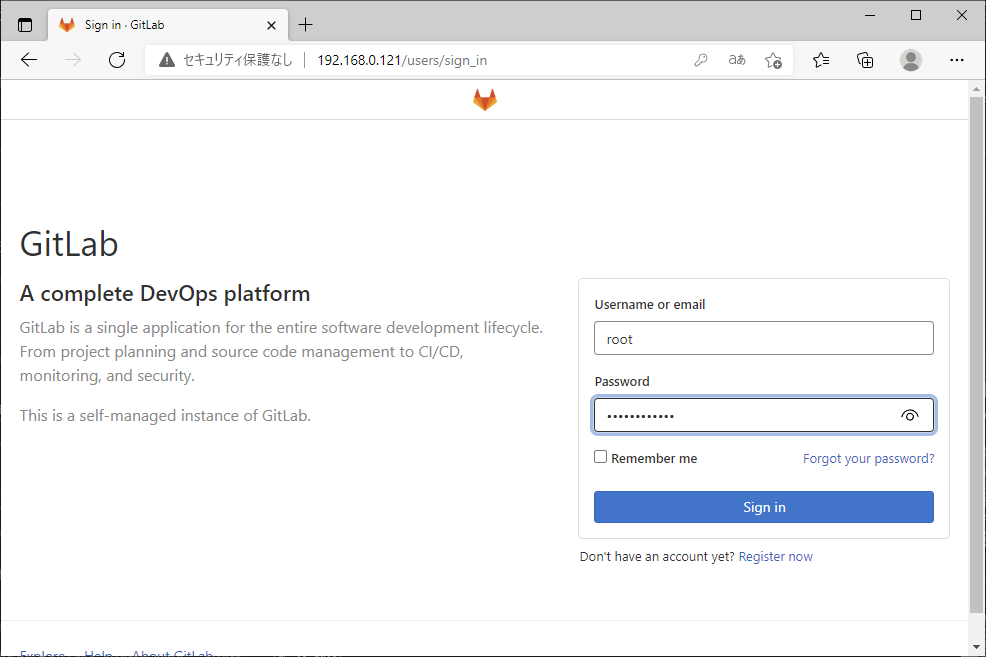
rootユーザーが使用する言語の設定
サインインすると「Projects」画面が表示されるので、画面右上のrootユーザーメニューから[Preferences]を選択します。
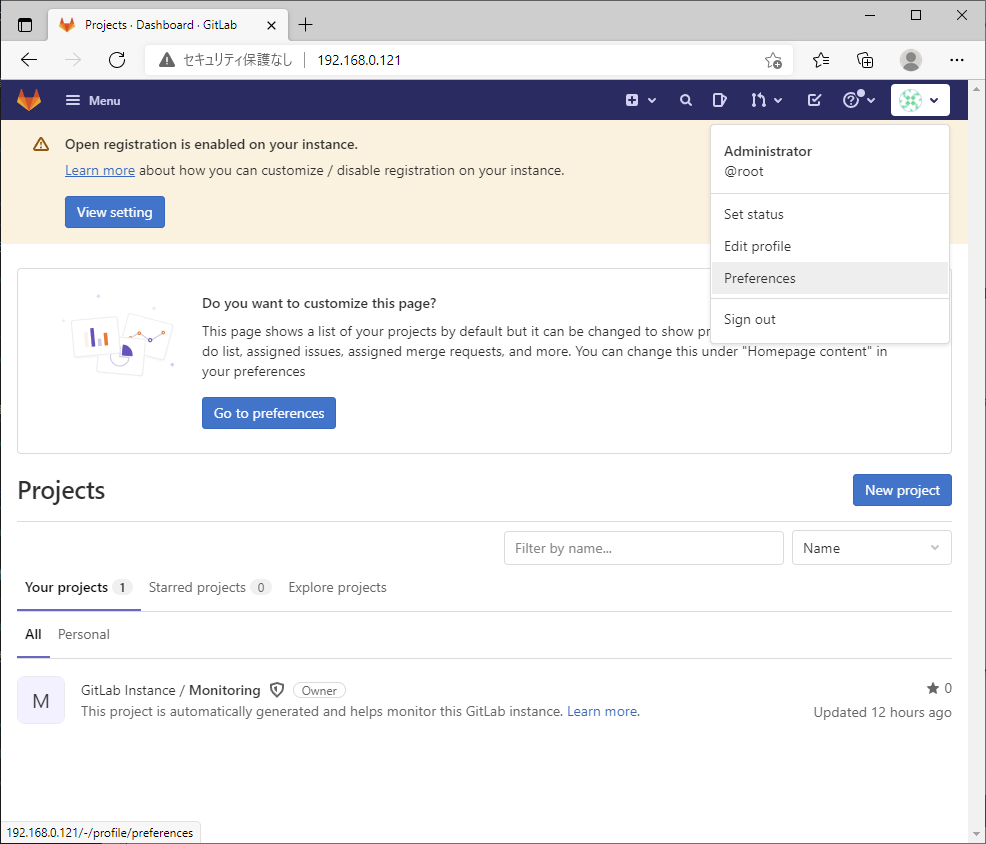
[User Settings > Preferences]画面が表示されたら、画面を一番下にスクロールして[Localization]の[Language]に 『Japanese - 日本語』を選択し、[Save changes]ボタンをクリックします。
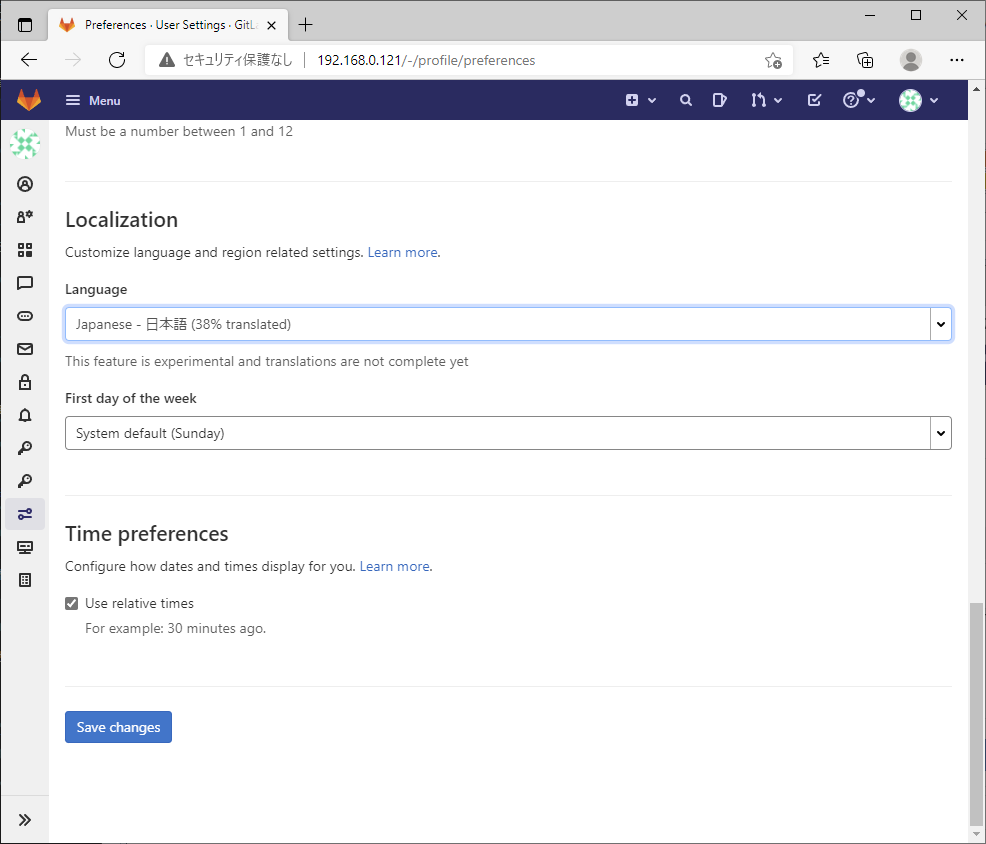
画面上に[Preferences saved.]と表示されれば設定が正しく反映されました。 この時点ではまだ英語表記のままです。次のページに遷移すると日本語表記に変わります。
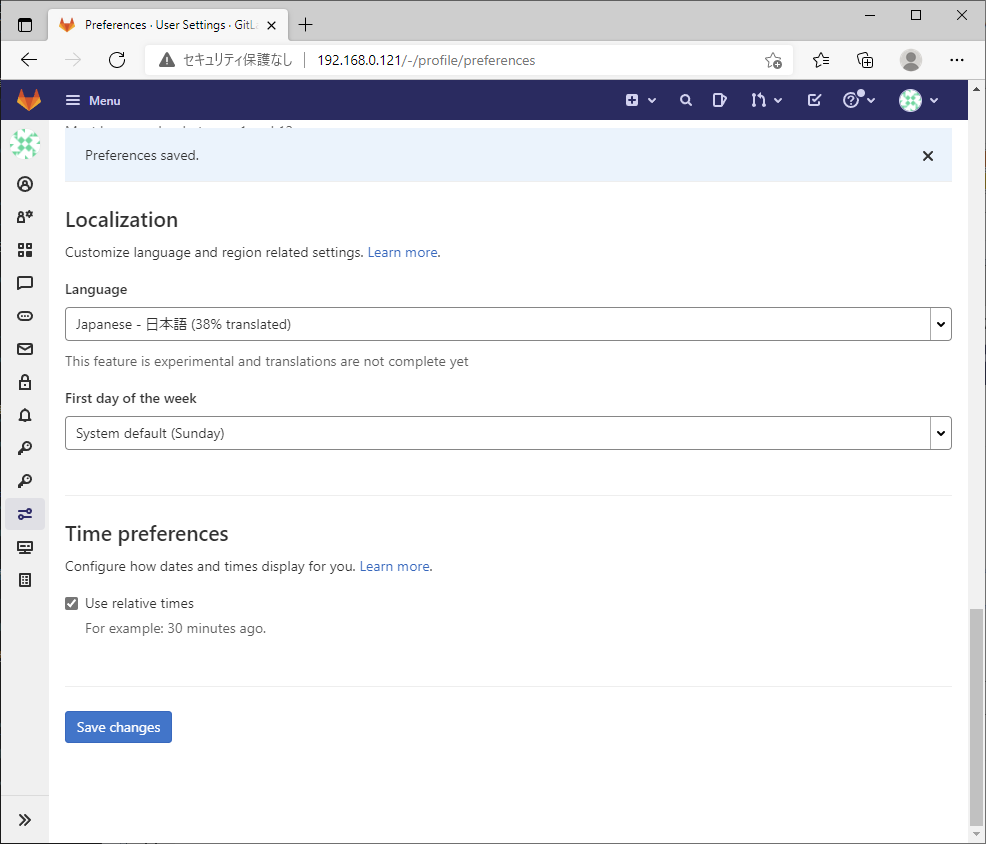
ユーザーの作成
root以外の管理者ユーザーの作成
画面左上の[Menu]から[Admin]を選択します。
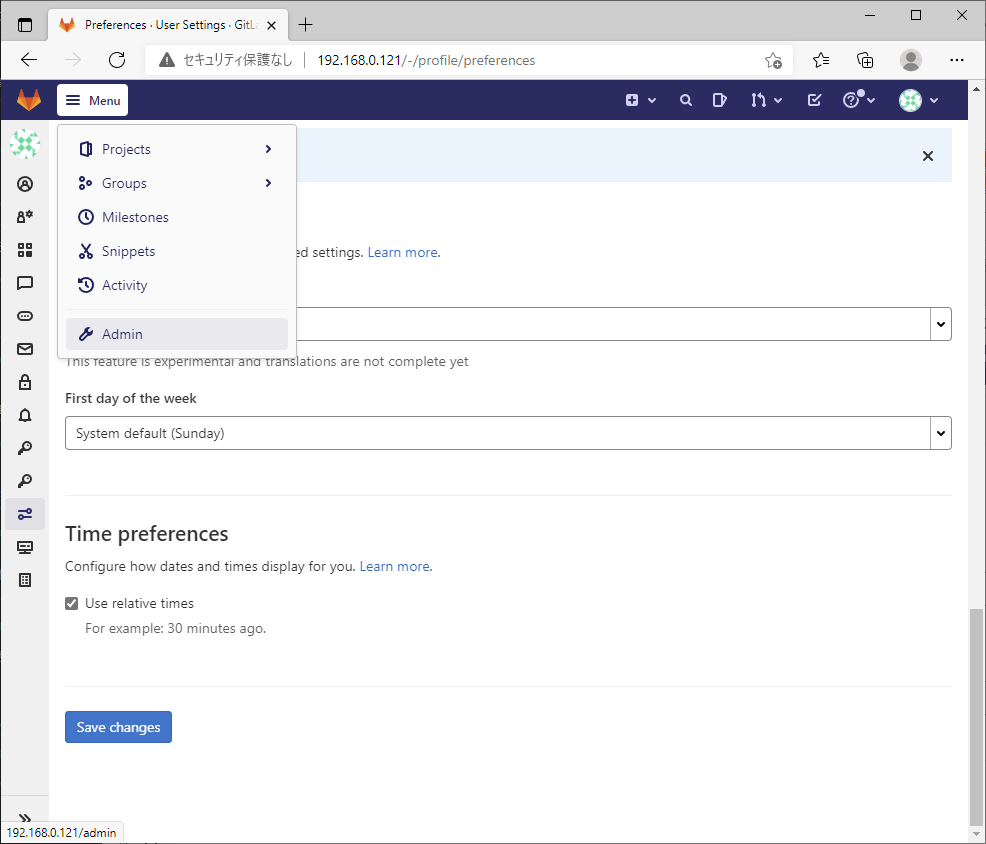
「Instance overview」画面が表示されたら、[新規ユーザー]ボタンをクリックします。
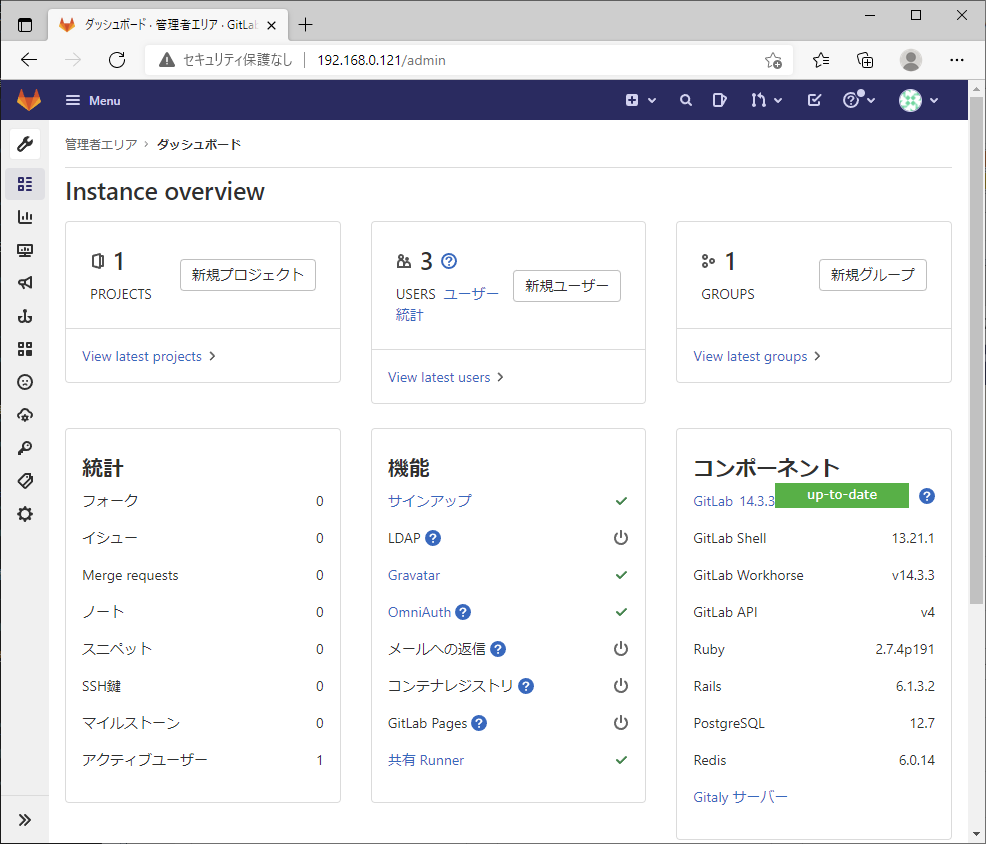
「新しいユーザー」画面が表示されたら、最低限[名前]と[Username]、[メール]は必ず入力し、 [Access level]に『管理者』を選択します。
[名前]はアカウント情報として開発者の個人を特定できるように氏名を入力します。 [Username]はGitLabへサインインする時に使用するIDとして利用されます。 [メール]は初回ログイン時にパスワードを設定するためのURL通知などで利用されます。
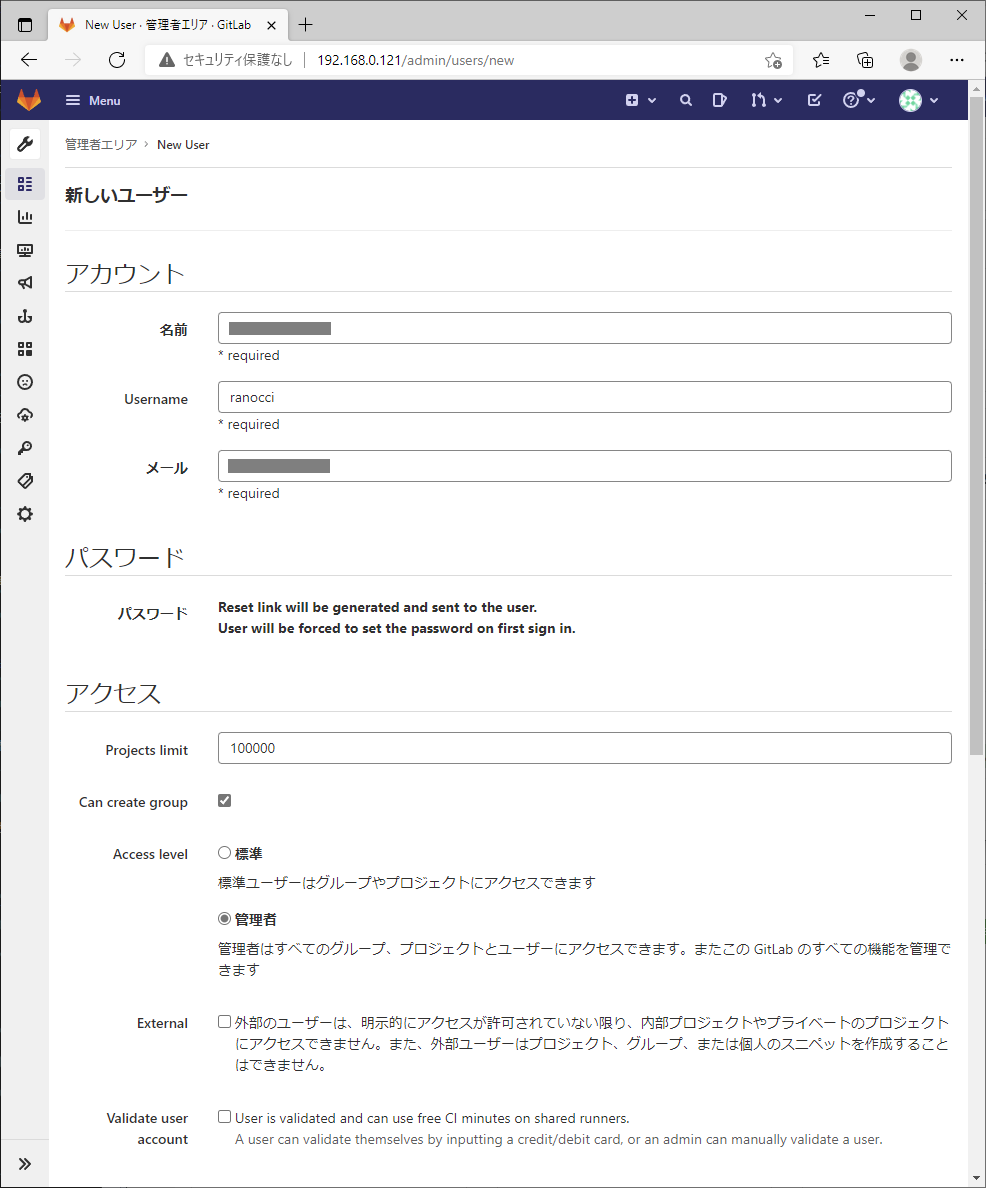
「新しいユーザー」画面を下にスクロールするとまだ設定項目は続きますが、 任意入力のため空欄のままとして後から設定しても構いません。 画面一番下の[Create user]ボタンをクリックします。
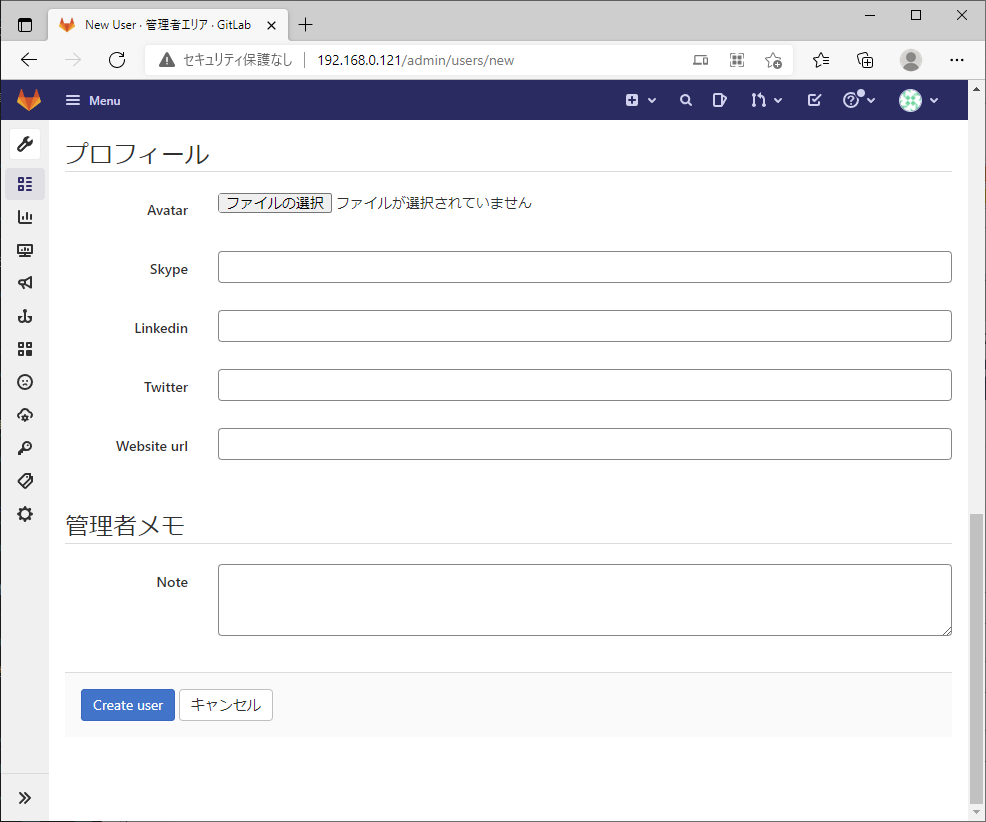
ユーザーの作成に成功すると、画面上に[ユーザーは正常に作成されました。]と表示され、 作成したユーザーの詳細画面に遷移しますので、 設定した情報、特に[Username]と[Email]に誤りがないか確認します。
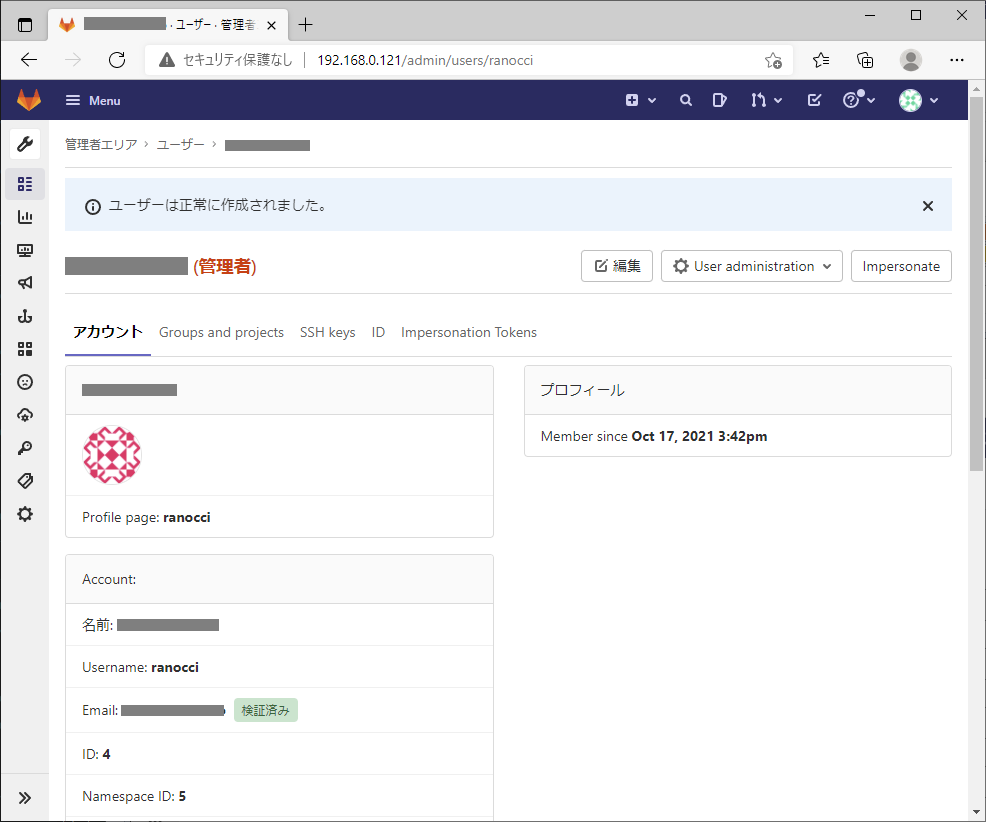
画面右上のrootユーザーメニューから[サインアウト]を選択し、rootユーザーからサインアウトします。
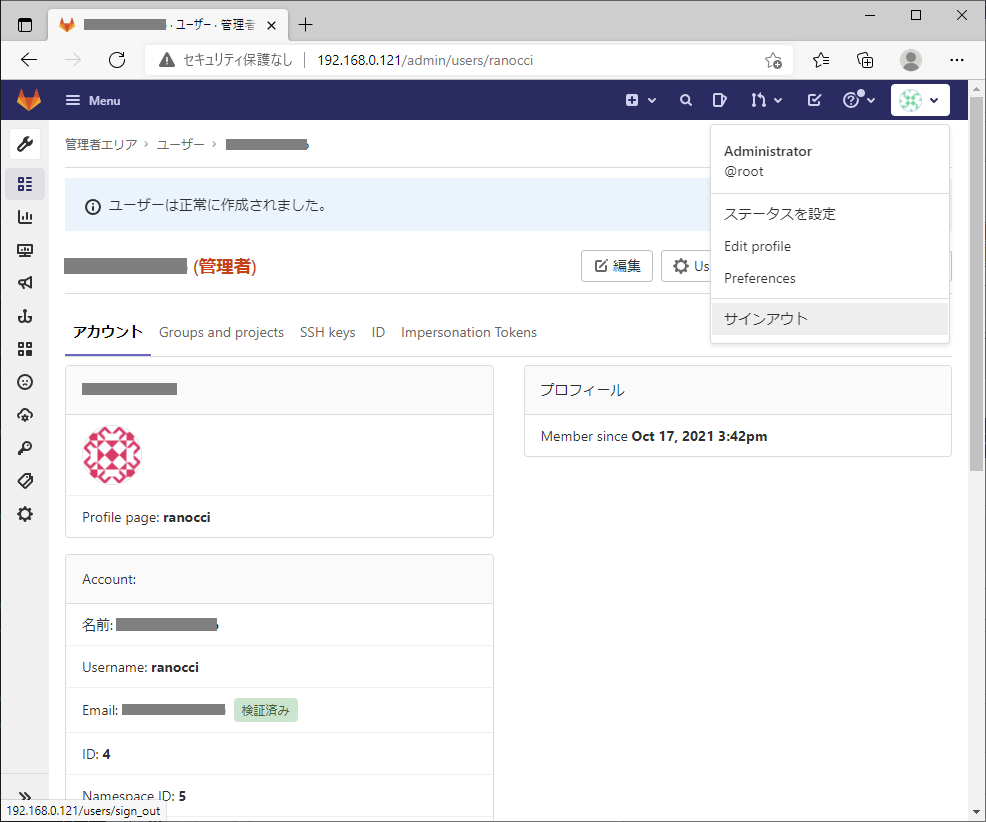
アカウント作成完了通知メールの確認
新しく作成したユーザーで指定したメールアドレス宛にアカウント作成完了通知のメールが届きますので、 メール本文に書かれている[Click here to set your password]をクリックします。 もしくはリンク先URLをブラウザのアドレスバーにコピペして表示します。
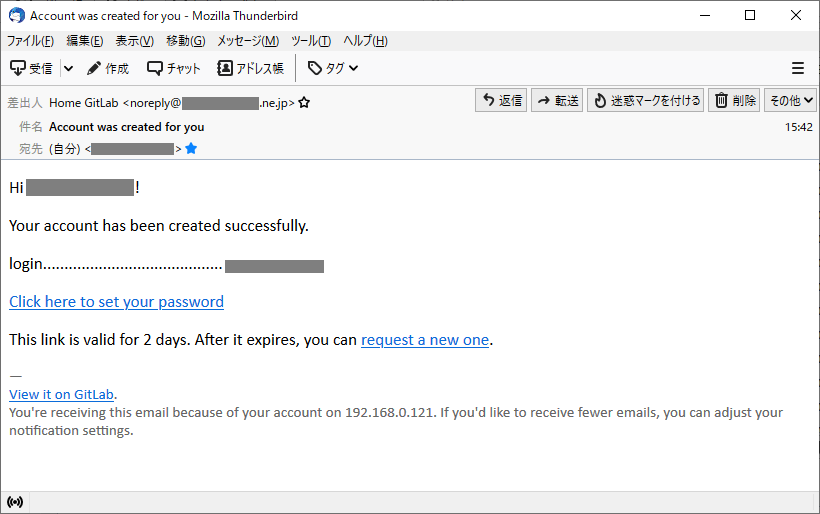
作成したユーザーのパスワード設定
作成したユーザーのパスワード変更画面が表示されますので、 [New password]と[Confirm new password]に同じパスワードを入力して、[Change your password]ボタンをクリックします。
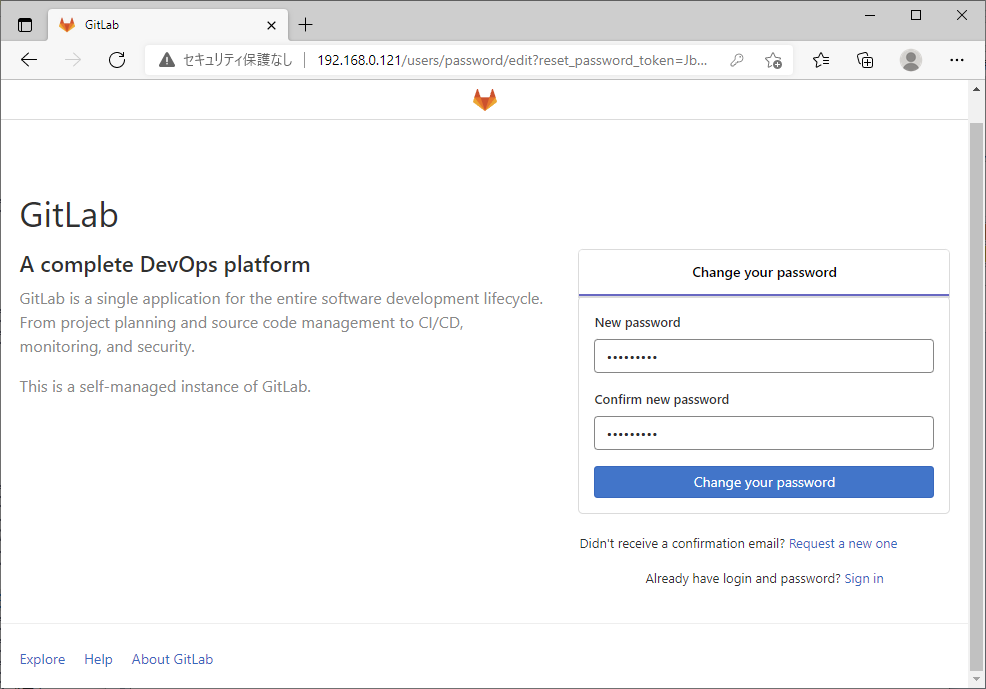
作成したユーザーでGitLabにサインイン
パスワードの変更に成功すると画面上に[Your password has been changed successfully.]と表示され、 GitLabのサインイン画面が表示されます。 [Username or email]に作成したユーザーの[Username]で指定したアカウント名を入力し、 [Password]に直前に設定したパスワードを入力し、[Sign in]ボタンをクリックします。
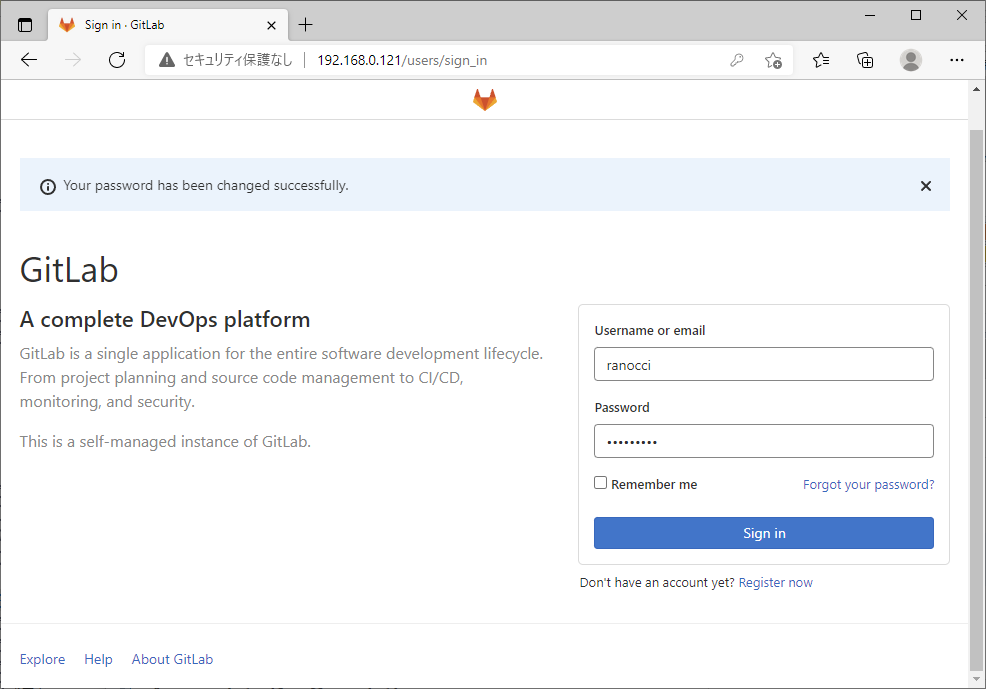
サインインに成功すると「Welcome to GitLab」画面が表示されます。
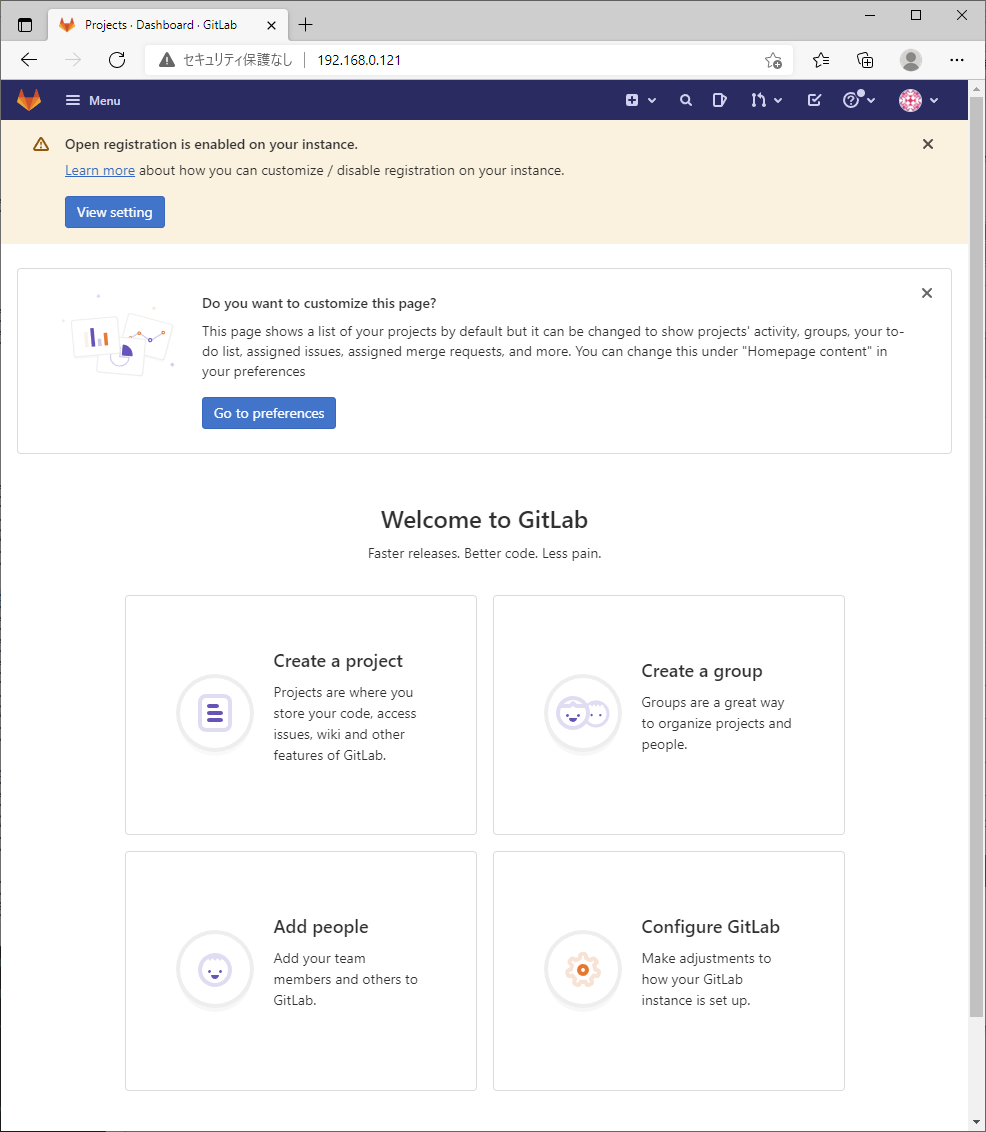
作成したユーザーが使用する言語の設定
画面右上のユーザーメニューから[Preferences]を選択します。
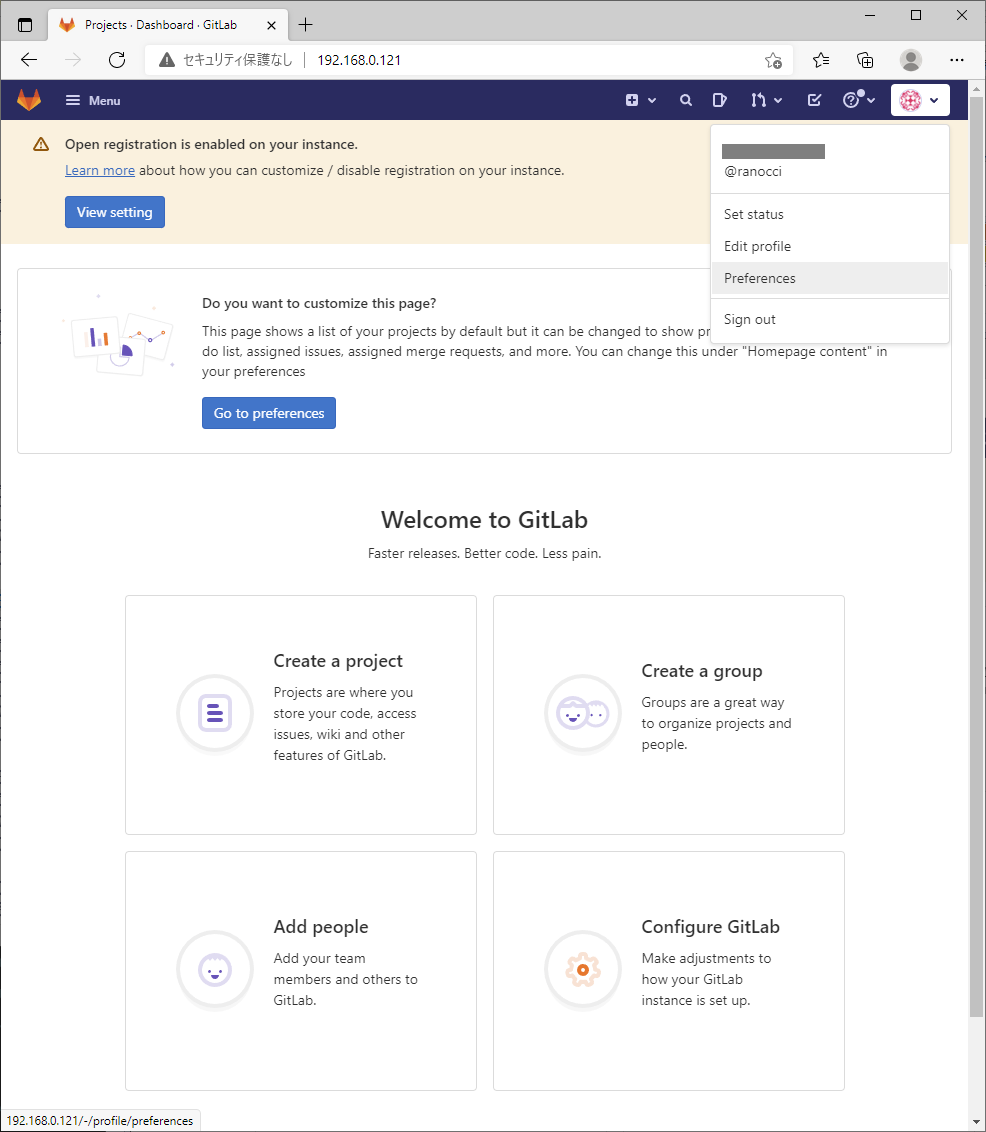
[User Settings > Preferences]画面が表示されたら、画面を一番下にスクロールして[Localization]の[Language]に 『Japanese - 日本語』を選択し、[Save changes]ボタンをクリックします。
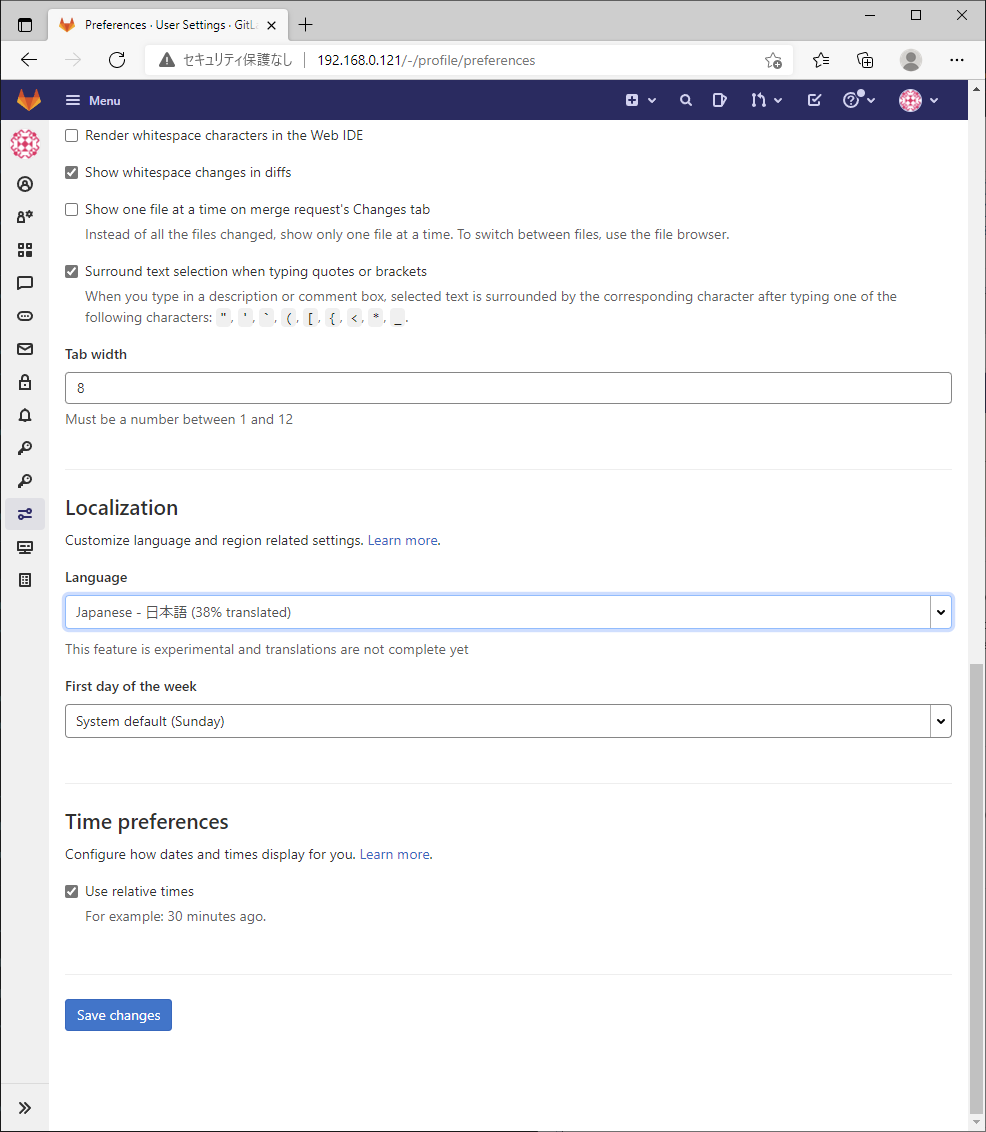
画面上に[Preferences saved.]と表示されれば設定が正しく反映されました。 この時点ではまだ英語表記のままです。次のページに遷移すると日本語表記に変わります。
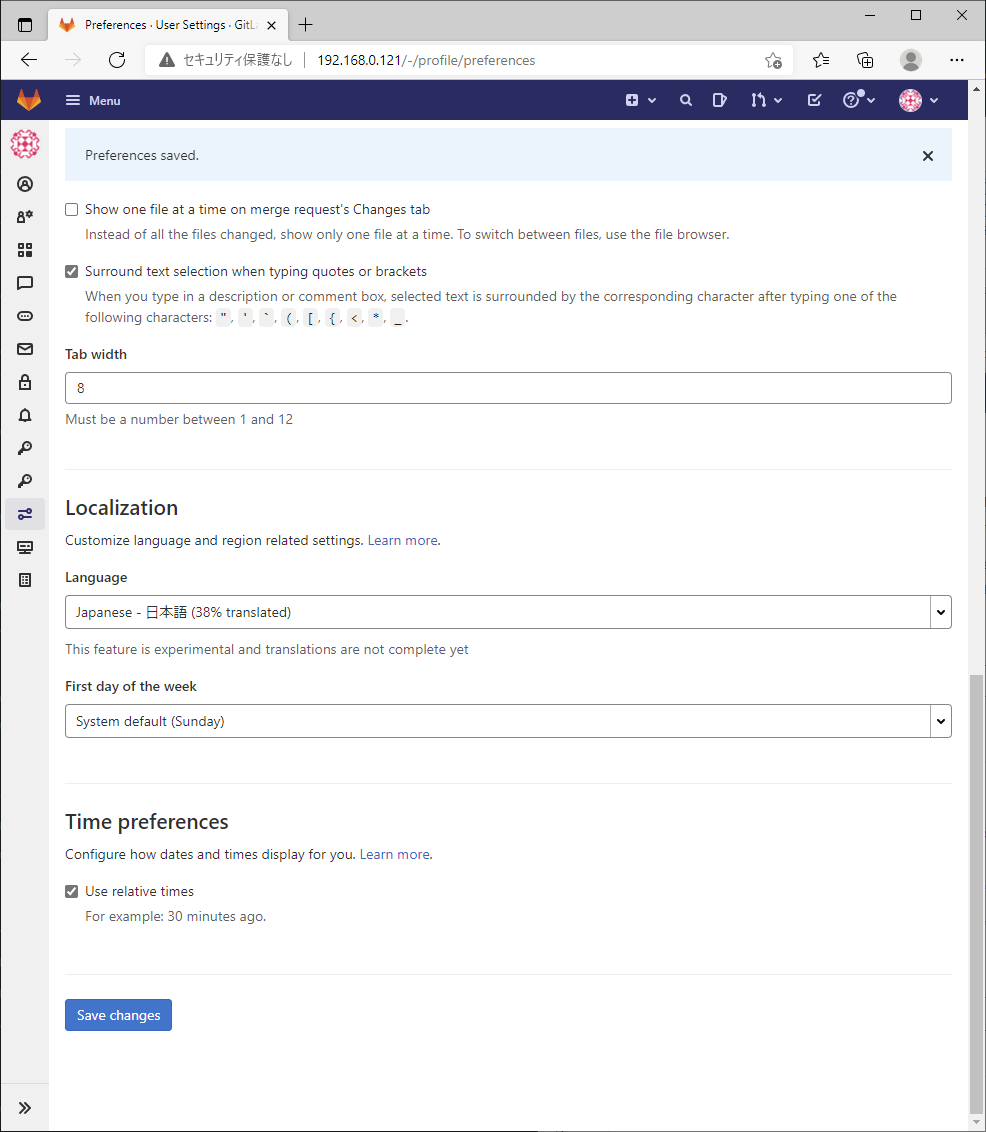
グループの作成
新規グループの作成
画面上のプラスの形の追加メニューから、[New group]を選択します。
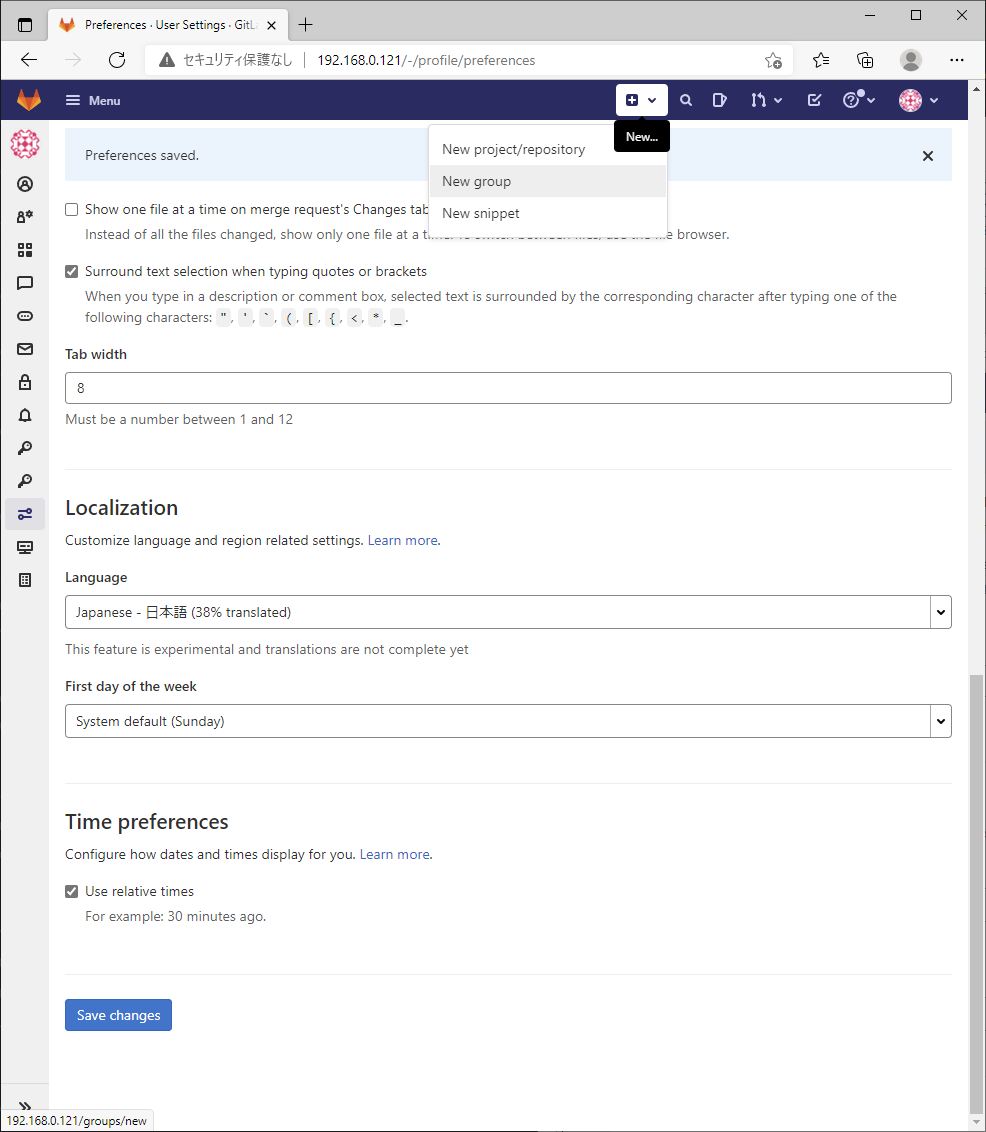
「Create new group」画面が表示されますので、[グループを作成]を選択します。
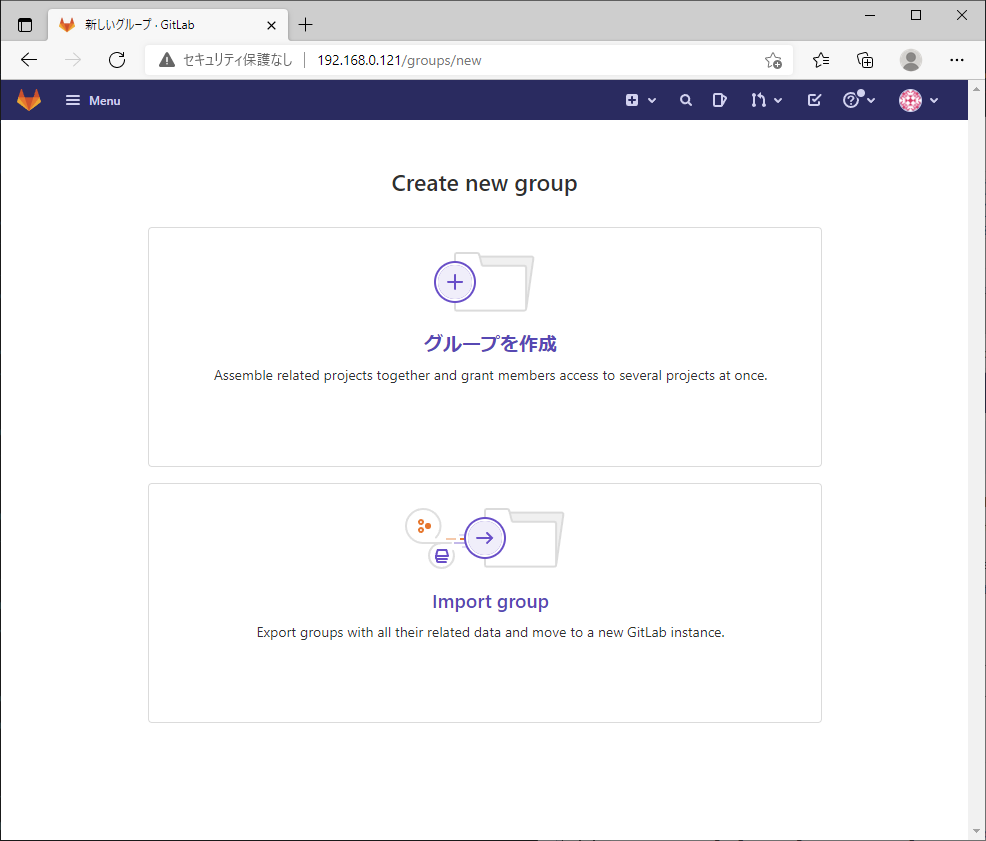
「グループを作成」画面が表示されたら、[グループ名]を入力します。 グループ名は英語にしておいた方が良いかと思います。 英語で[グループ名]を入力すると、一つ下の[グループ URL]にグループ名を全て小文字にした形で自動入力されます。 [グループ名]に半角スペースを使用した場合は[グループ URL]では自動でハイフンが使われます。
[可視性レベル]は作成したグループ情報の公開範囲を選択します。 今回はグループに所属するメンバーのみが参照可能となるように『プライベート』を選択しました。
その他項目は任意入力なので必要に応じて入力し、[グループを作成]ボタンをクリックします。
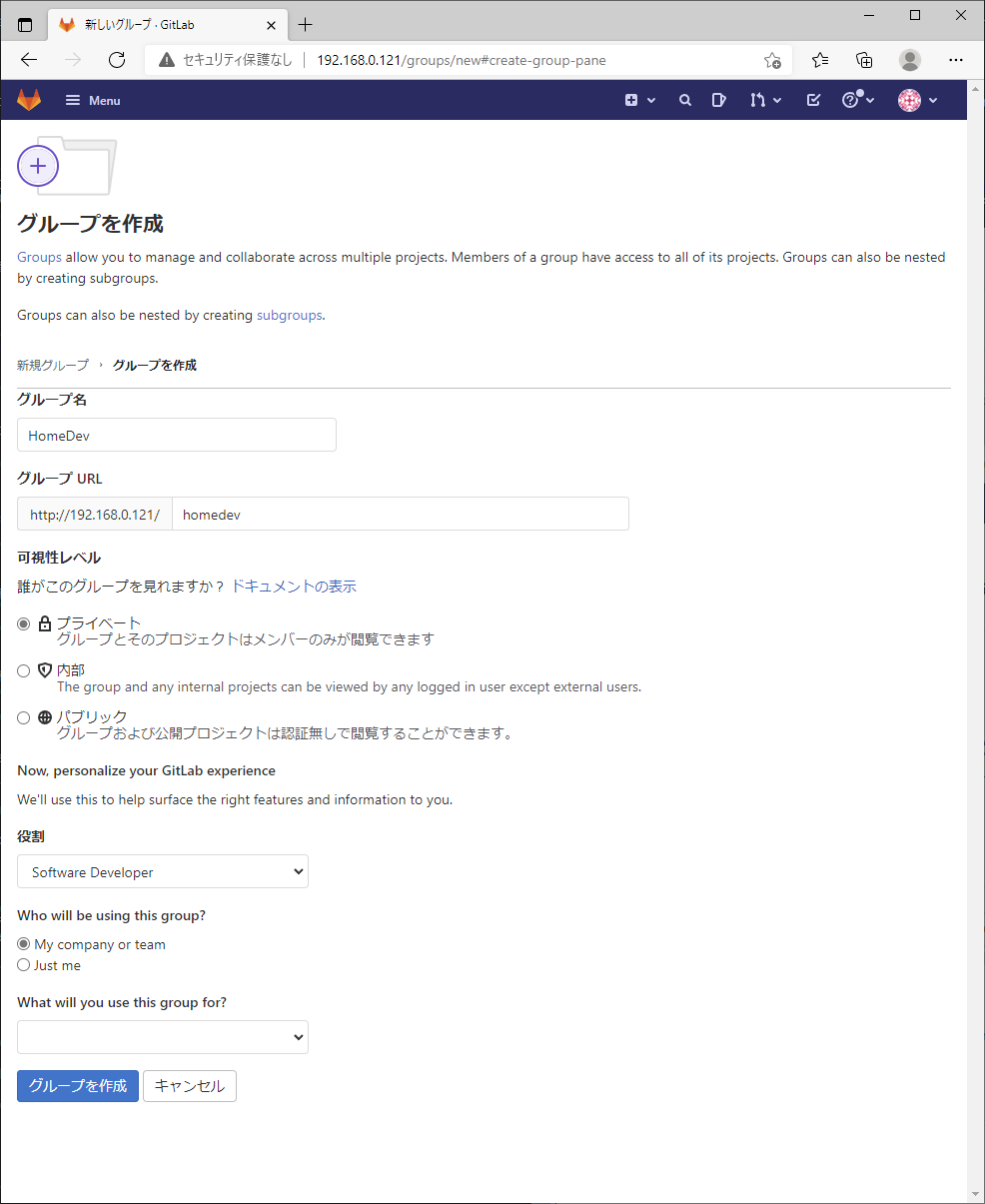
グループの作成に成功すると、画面上に[Group '作成したグループ名' was successfully created.]と表示され、 作成したグループの詳細画面に遷移しますので、[新規プロジェクト]ボタンをクリックします。
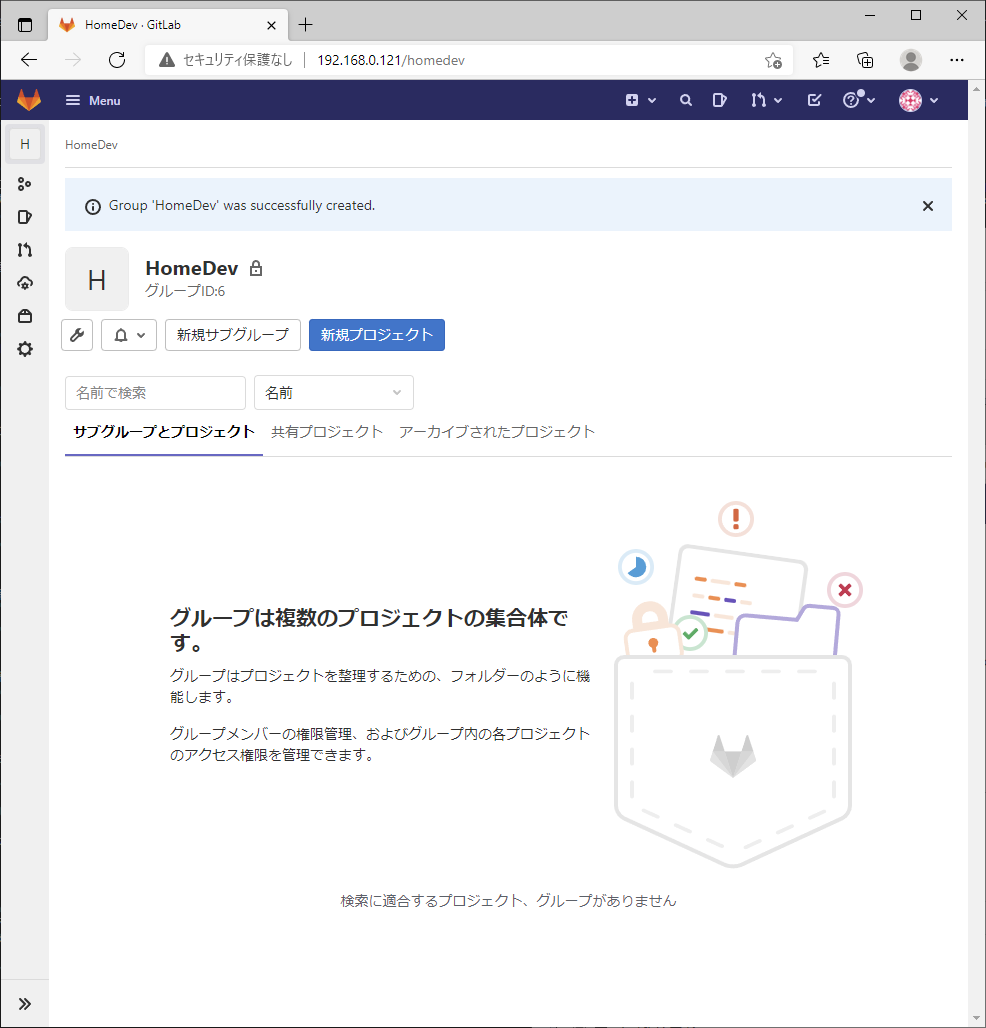
プロジェクトの作成
作成したグループに空のプロジェクトの作成
「Create new project」画面が表示されたら、[Create blank project]ボタンをクリックします。
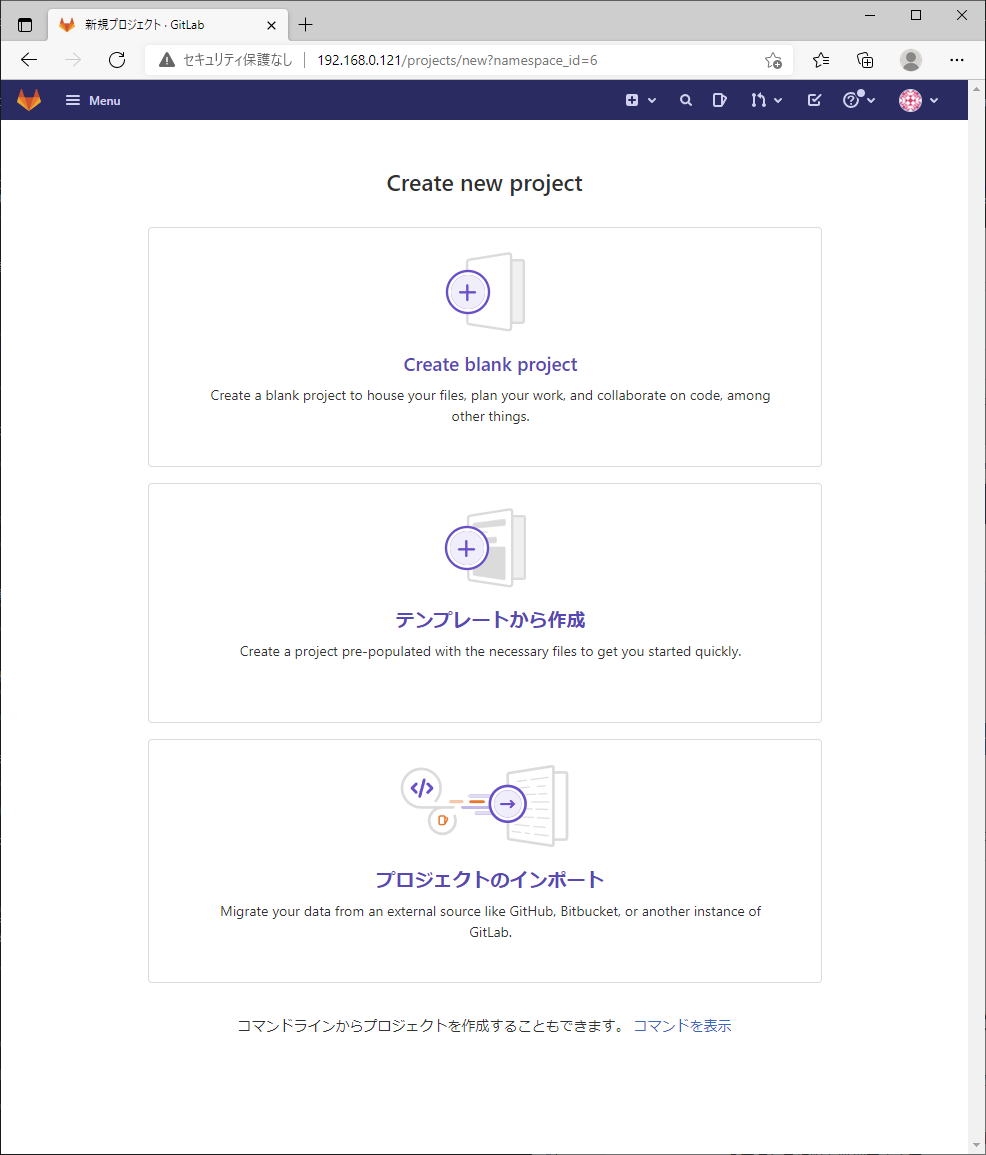
「Create blank project」画面が表示されたら、[プロジェクト名]と[Project slug]を入力します。 [プロジェクト名]を半角英数字で入力すると、[Project slug]は[プロジェクト名]の内容を全て半角小文字にして スペースをハイフンに変換した形で自動入力されます。
プロジェクトとしてこれから新規にソースコードを作成していく場合は[リポジトリを初期化しREADMEファイルを作成する]に チェックを付けておきます。するとREADMEファイルだけが存在するGitのリポジトリが自動で作成されます。
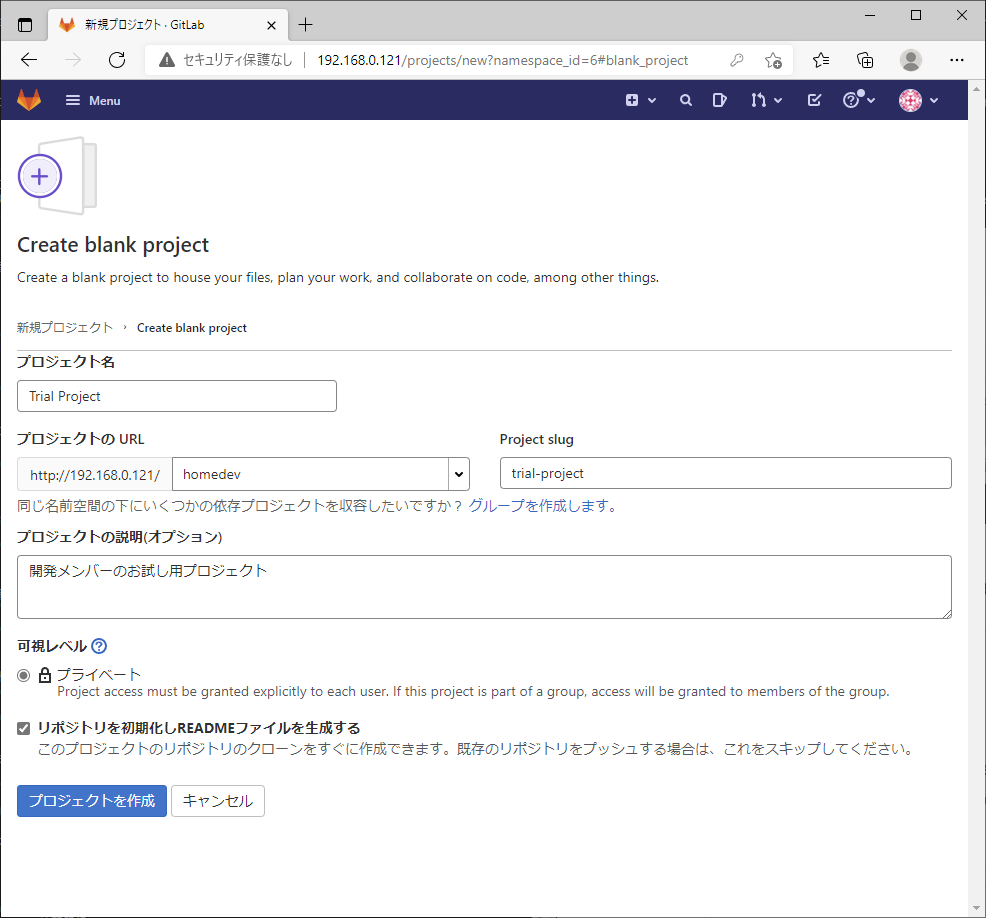
プロジェクトの作成に成功すると、画面上に['プロジェクト名' プロジェクトは正常に作成されました。]と表示され、 作成したプロジェクトの詳細画面に遷移します。 README.md ファイルだけがコミットされたGitリポジトリが作成されていることが分かります。 今後はこのプロジェクト(Gitリポジトリ)を開発PCにcloneしたり、開発したソースコードをpushしたりといったGitの操作が可能となります。